Ellenőrző bejelentkezési hibaüzenetet kapsz a Steam használata közben a számítógépen? A hiba főleg akkor jelenik meg, ha a Steam szerverei nem érhetők el. A hiba előfordulásának más okai is vannak, például az internetkapcsolat inaktív. Ha a hiba többszöri bejelentkezési kísérlet után sem szűnik meg, bemutatunk néhány módszert a probléma megoldására és a kedvenc játékklienséhez való hozzáférés visszaszerzésére. Kezdjük el.
Ha kíváncsi vagy arra, hogy a Steam miért jeleníti meg a fenti hibát, akkor a Steam kliens problémái, a letöltési gyorsítótár sérült, a számítógéped tűzfala blokkolta a Steam internet-hozzáférését stb..
Steam szerver állapotának ellenőrzése
Ha A Steam nem tudja bejelentkezni a fiókjába, ellenőrizze, hogy a platform szerverei nem néznek-e leállásra. Előfordulhat, hogy a Steam szerverei nem működnek, ezért az ügyfél nem tudja betölteni a fiókját. Ez ritka helyzet, de előfordul.
A nem hivatalos Steam állapot vagy a Downdetektor webhelyre kattintva ellenőrizheti, hogy ez így van-e. Ezek a webhelyek tájékoztatják Önt, ha a felhasználók jelentettek problémákat a Steam használatával. Ha úgy találja, hogy a Steam valóban problémákat tapasztal, várja meg, amíg a cég kijavítja ezeket a problémákat, és visszaállítja a szolgáltatást.
Addig is játszhat más játékaival, sőt más játékklienseket is használhat, például a Robloxot.
Váltás az offline és az online mód között a Steamben
Ha probléma a Steam használatával van, megpróbálhatja megoldani a problémát az offline és az online módok közötti váltással az alkalmazásban. Ez arra kényszeríti az alkalmazást, hogy csatlakozzon az internethez, ami esetleg megoldja a bejelentkezési hibát.
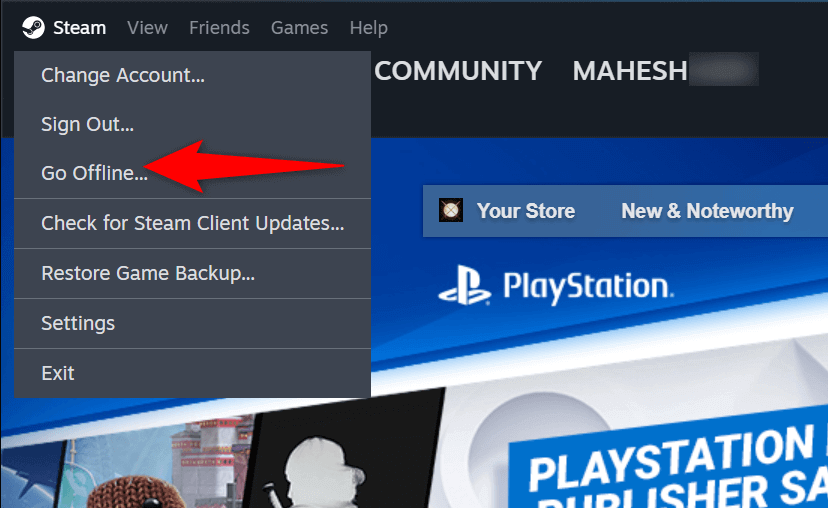
Kényszerített bezárás és indítsa újra a Steam alkalmazást a számítógépén
Ha az offline és az online mód közötti váltás nem sikerült javítsd ki a Steam problémádat, kényszerítse az alkalmazás bezárását, majd nyissa meg újra a probléma megoldása érdekében. Ennek a módszernek működnie kell, ha a Steam kisebb alkalmazáshibákat tapasztal.
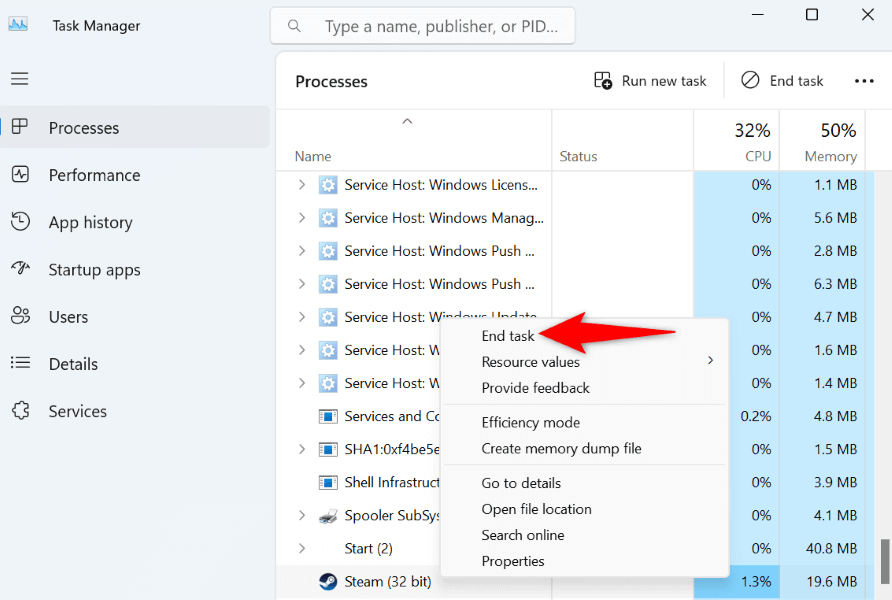
Zárja be a számítógépén futó egyéb programokat
Néha A Steam nem működik a szándék szerint, mert a többi alkalmazása zavarja. Előfordulhat, hogy olyan alkalmazásod van, amely megzavarja a Steam működését, és megakadályozza, hogy az alkalmazás bejelentkezzen a fiókodba.
Ebben az esetben zárja be az összes többi futó alkalmazást a számítógépén, és nézze meg, hogy ettől működik-e a Steam. Bezárhat egy alkalmazást a Windows rendszerben, ha kiválasztja az Xikont az alkalmazás jobb felső sarkában. Használja a Feladatkezelőt, ha egy alkalmazás nem hajlandó bezárni.
Ez megszünteti az interferenciát, és lehetővé teszi a Steam problémamentes működését.
Törölje a Steam letöltési gyorsítótárat
Amikor problémák a Steam használatával -et tapasztal, az egyik elem, amelyet törölhet a problémák megoldása érdekében, a Steam letöltési gyorsítótára. A vállalat azt javasolja, hogy törölje ezt a gyorsítótárat, ha problémái vannak az alkalmazás használatával.
Ha ezt megteszed, nem veszíted el a fiókadataidat, és a Steam újraépíti a gyorsítótárat az alkalmazás használata közben.
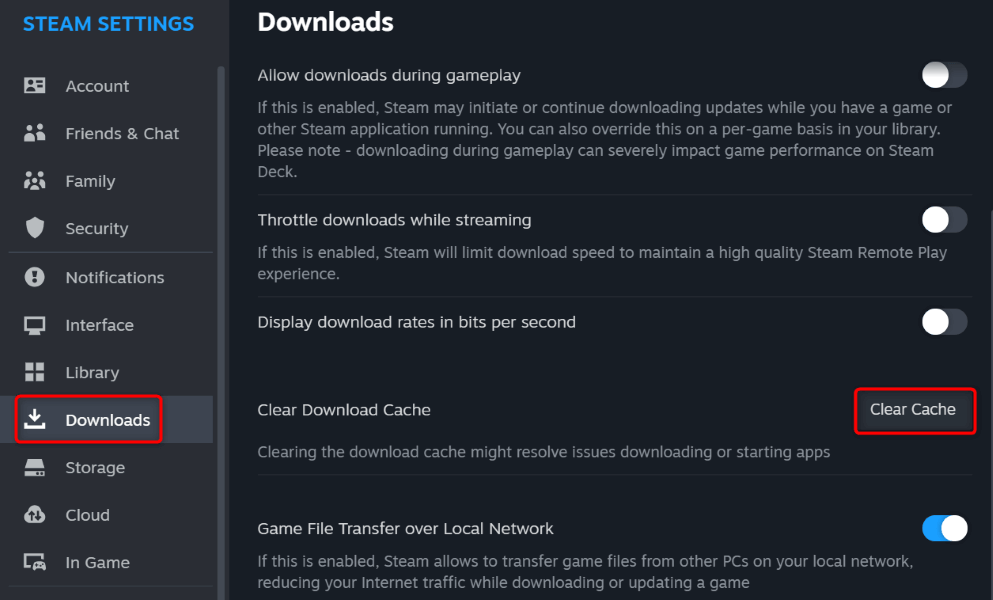
Frissítse Steam alkalmazását
Ha a Steam régi verzióját használod, akkor alkalmazásodban hibák és egyéb problémák lehetnek, amelyek bejelentkezési problémát okozhatnak. Gyakori, hogy a régi alkalmazásverziókban vannak problémák, és ezeket az alkalmazás frissítésével kijavíthatja.
A Steam frissítése számos alkalmazáshibát megold, és esetleg új funkciókat ad hozzá.
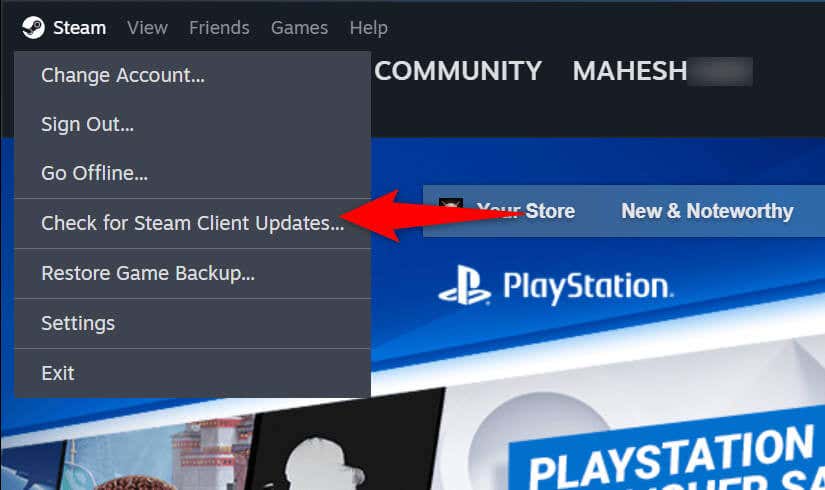
Indítsa újra a Windows PC-t
Ha a Steam bejelentkezési hibája továbbra is fennáll, indítsa újra a számítógépet a probléma lehetséges megoldása érdekében. Ennek az az oka, hogy számítógépe operációs rendszere problémát tapasztalhat, amelyet a számítógép újraindításával oldhat meg..
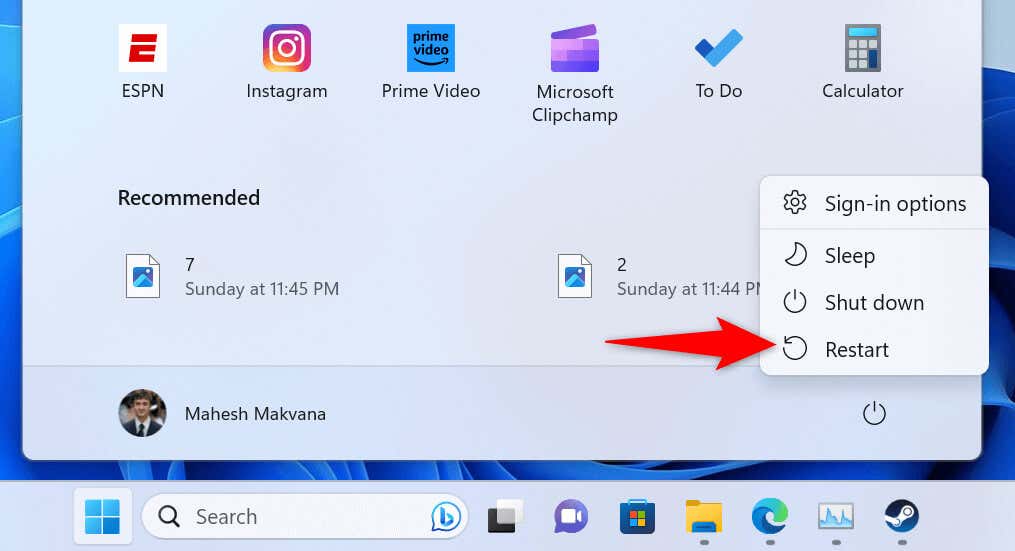
Kapcsolja ki a tűzfalat a Steam bejelentkezési problémájának megoldásához
Ha a A Steam továbbra sem tud csatlakozni a szervereihez, és nem tud bejelentkezni, előfordulhat, hogy számítógépe tűzfala blokkolta a Steam internet-hozzáférését. Ez akkor fordul elő, ha a tűzfal gyanús kapcsolatot észlel, de ez lehet hamis pozitív jelentés.
Ebben az esetben ideiglenesen kapcsolja ki a tűzfalat, és nézze meg, hogy ez megoldja-e a problémát.
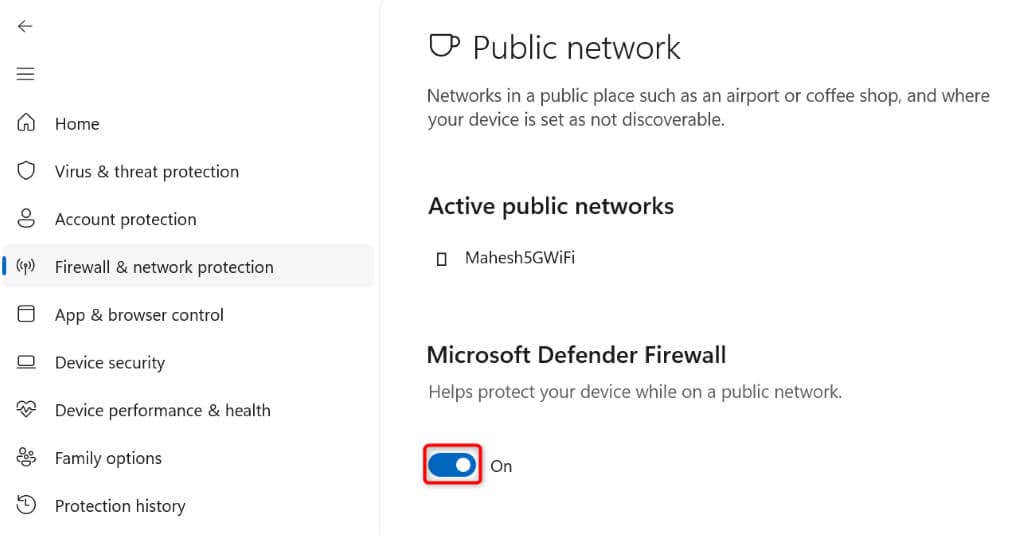
Telepítse újra a Steam alkalmazást a számítógépérespan>
Ha semmi más nem működik, akkor az utolsó lehetőség a Steam alkalmazás törlése és újratelepítése a számítógépen. Ez kijavítja az alkalmazás sérült fájljait, amelyek bejelentkezési hibát okozhatnak.
Windows 11 rendszeren
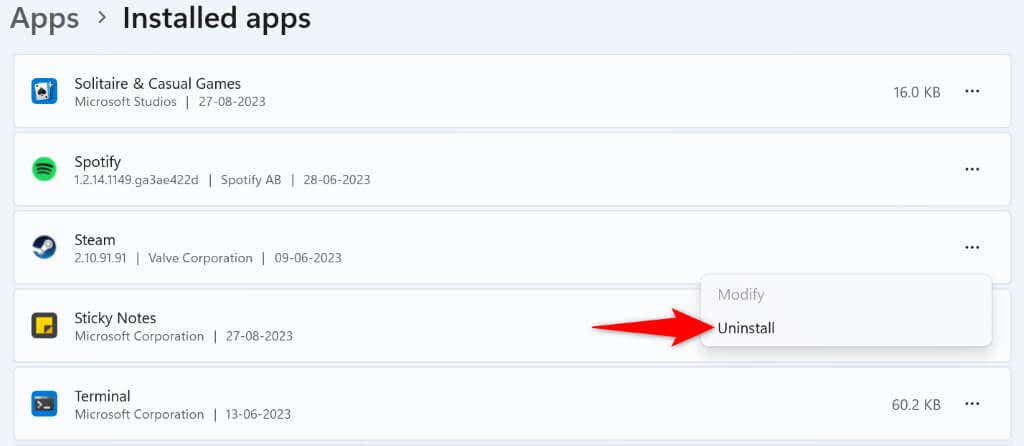
Windows 10 rendszeren
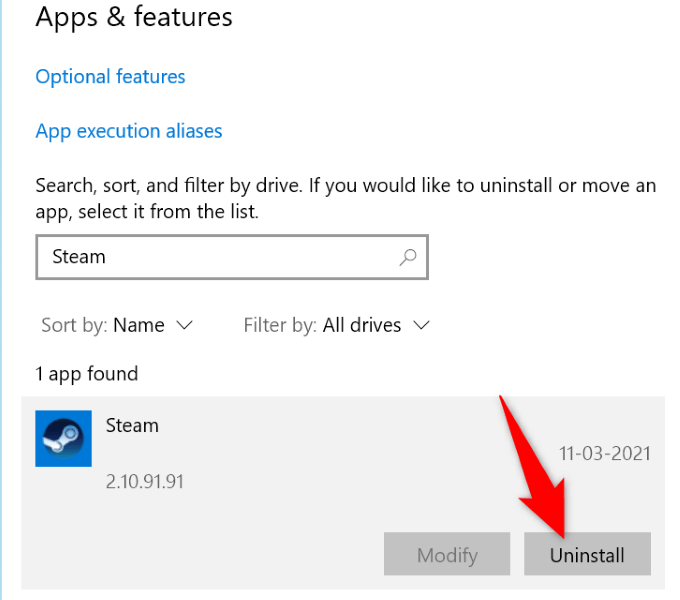
Az alkalmazás eltávolítása után lépjen a Steam weboldala oldalra, töltse le és telepítse az alkalmazás friss verzióját a számítógépére.
A Steam bejelentkezési adatok ellenőrzése során felmerülő hiba elhárítása.
A Steam bejelentkezési hibája megakadályozza, hogy bejelentkezzen fiókjába, és hozzáférjen a telepített játékaihoz. Ha a probléma néhány bejelentkezési kísérlet után sem oldódik meg, a fent ismertetett módszerek segítenek a probléma kezelésében.
Miután végrehajtott néhány módosítást itt-ott a rendszerén, A Steam elkezd dolgozni ahogy kell, így hozzáférhet az összes játéktartalmához..