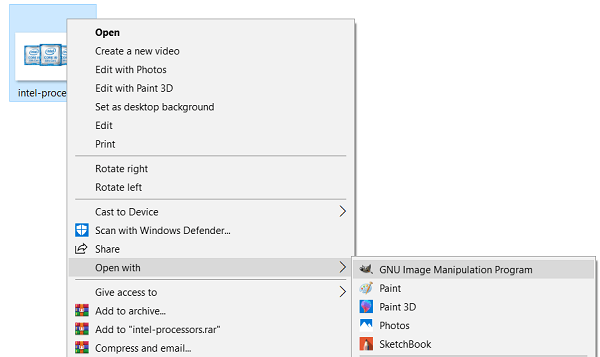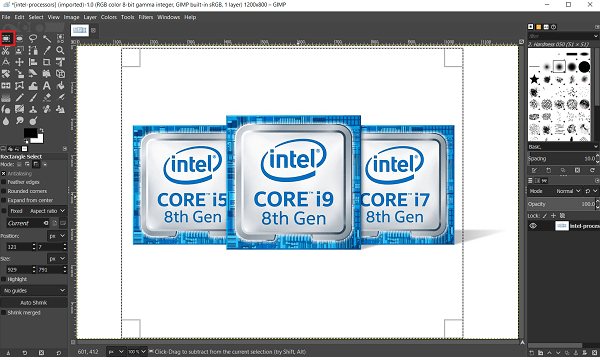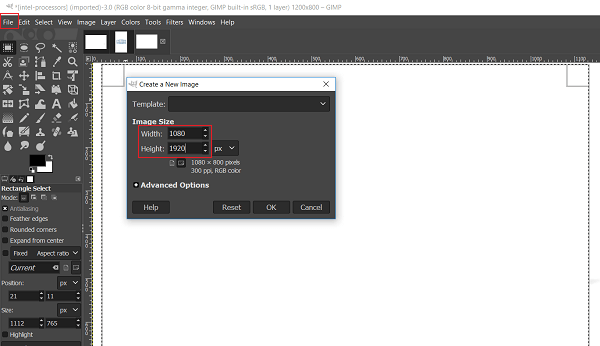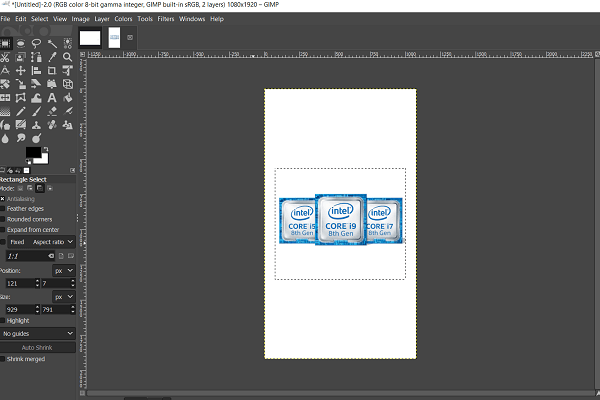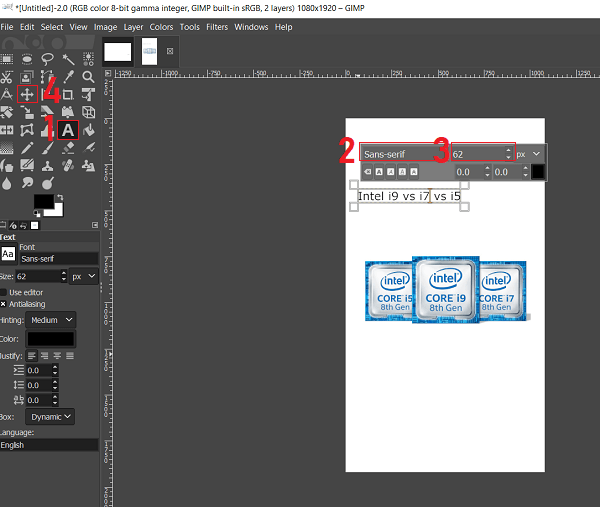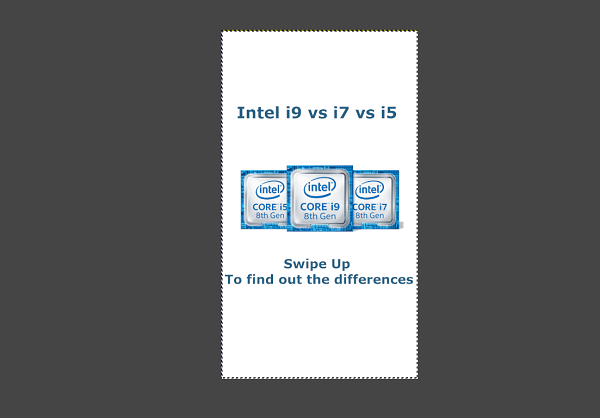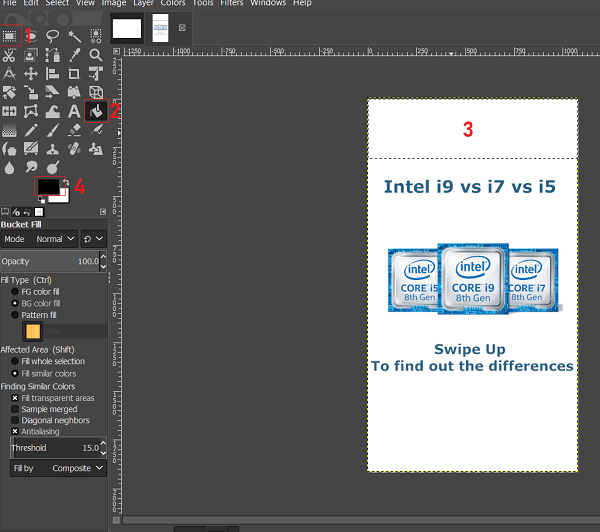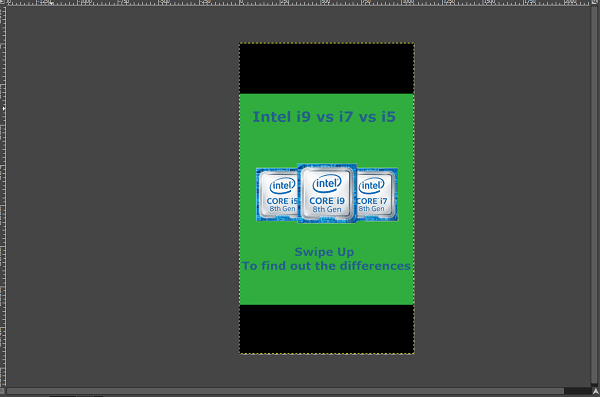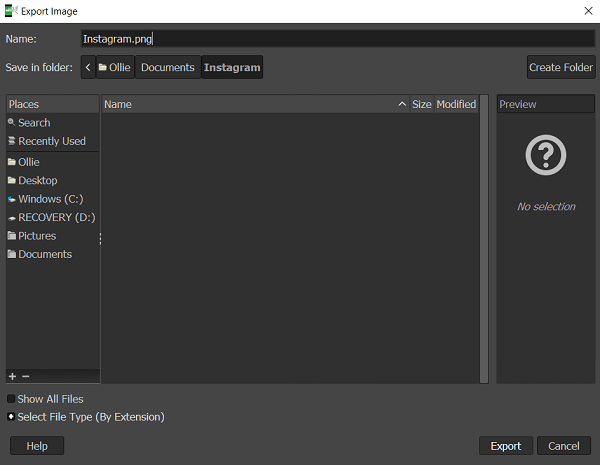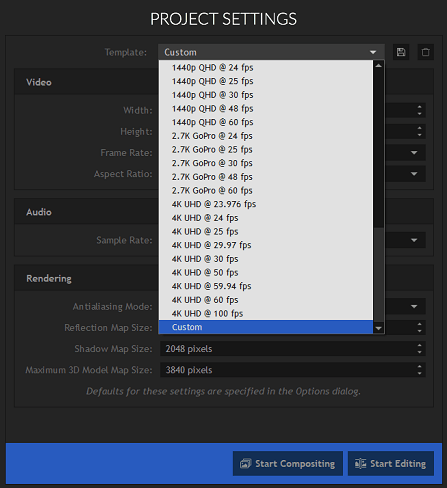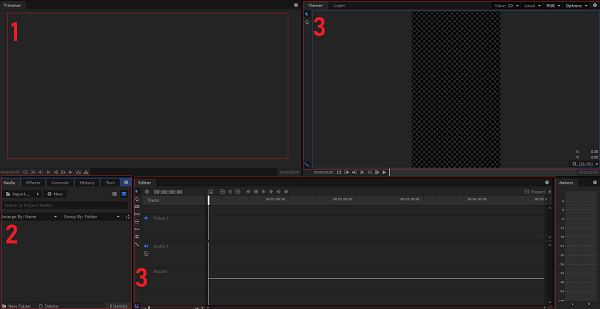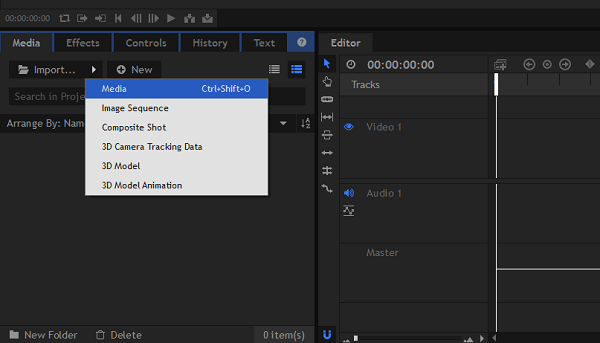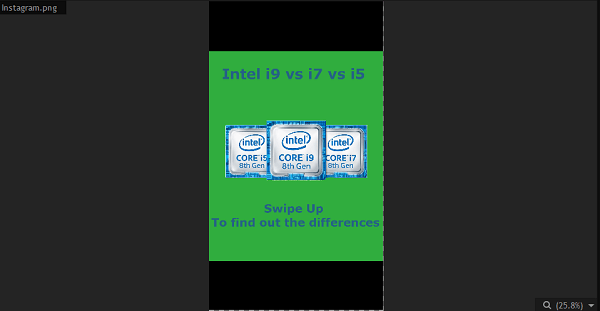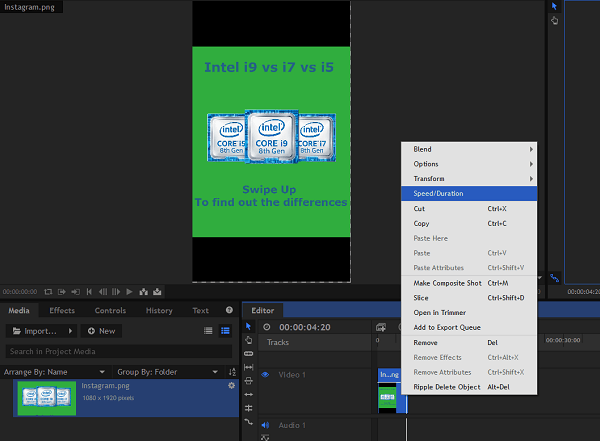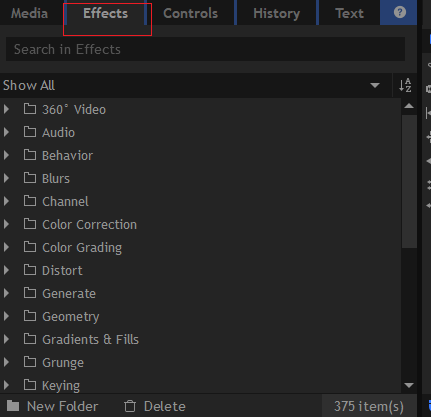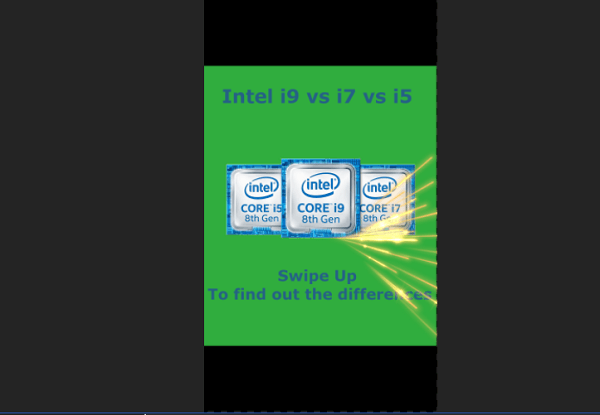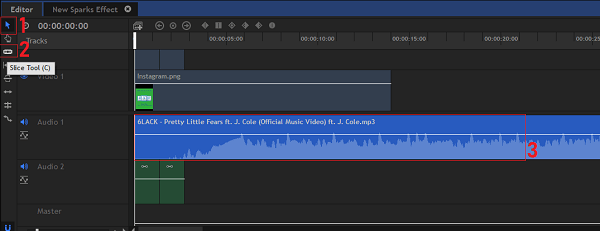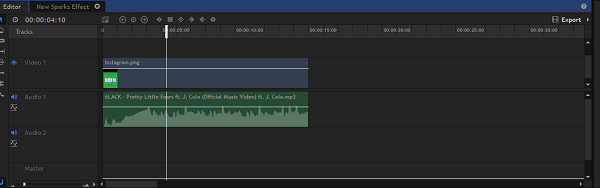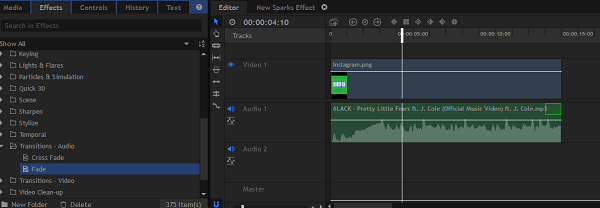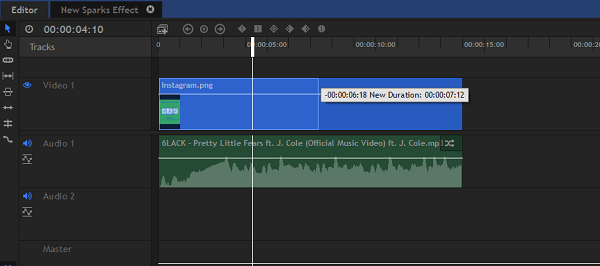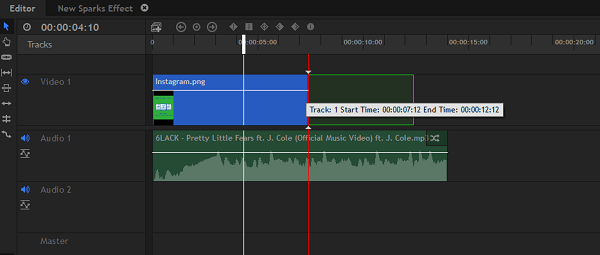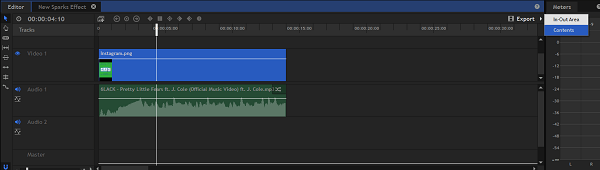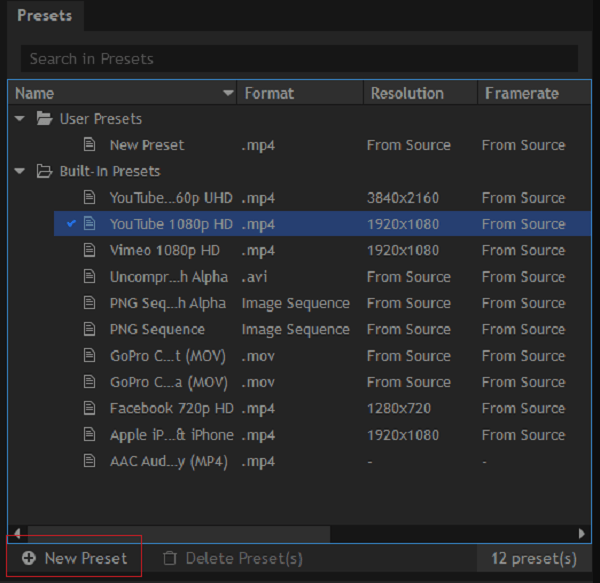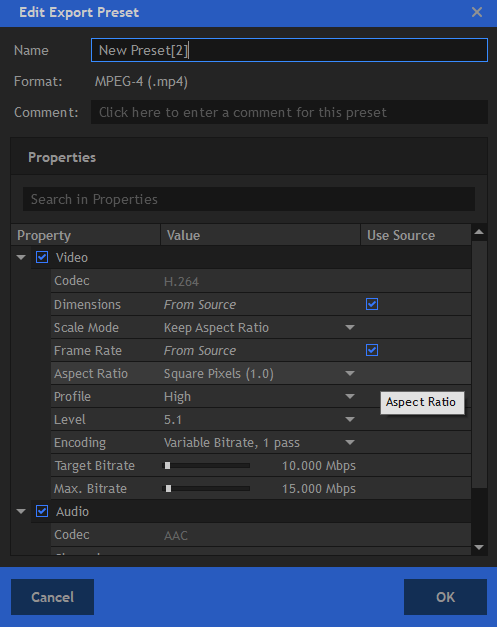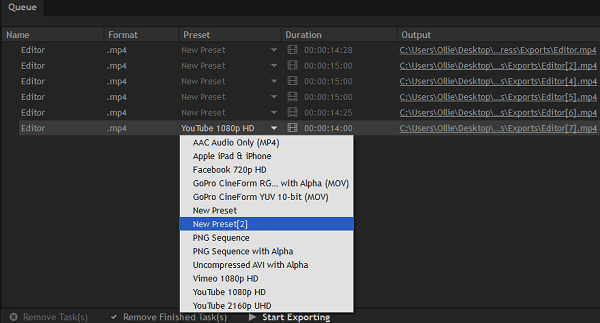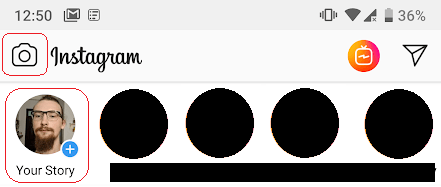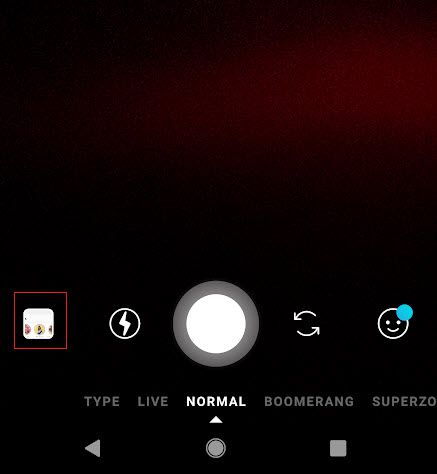Az Instagram valószínűleg fotómegosztó alkalmazásként indult, de gyorsan fejlődött. Manapság a videotartalmak sokkal jobban teljesítenek az Instagramon, mint a fényképek, különösen a történetek esetében.
Ha szeretné megtanulni, hogyan lehet animált Instagram történeteket készíteni ingyen, akkor végigvezeti az alapokat. Ezeket a tippeket is felhasználhatja fotóinak animált verziókká alakításához a hírcsatornában.
Itt található egy áttekintés arról, mit fedünk fel:
Miért jobb a videók és az animált történetek, mint a képek?
Mi Nem biztos benne, hogy az Instagram pontos algoritmusai vannak, de úgy tűnik, hogy a videó történetek sokkal jobban teljesítenek, mint a fotó történetek.
Ha hozzáad egy hashtag-et a történethez, akkor esélye van arra, hogy megjelennek az adott hashtag történetcsatornájában. Azonban az Instagramnak van egy titkos pontozási rendszere a színfalak mögött, amely meghatározza, hogy a történetedet megjelenítik-e vagy sem.
A teszteim során a video történeteknek mindig nagyobb esélyük van arra, hogy bemutatásra kerüljenek. mint fotó történetek. Ez nagyszerű hír, mivel a kiemelt történetek több megjelenítést és potenciálisan több követőt jelentenek.
Ezen felül a videotartalom sokkal jobb, ha a követőit elkötelezi. Ha érdekel a minőségi tartalom elkészítése, akkor ennek az oktatóanyagnak jó értelme.
Ennek az oktatóanyagnak ajánlott ingyenes szoftvere
Javasoljuk, hogy ehhez a feladathoz használja a HitFilm Express elemet, de ha már van videószerkesztő eszköz, akkor ezt is használhatja.
A HitFilm Express egy hatékony videószerkesztő eszköz, amely teljesen ingyenesen használható, bár több effektusért és stílusért fizethet. Be kell írnia egy e-mailt és létre kell hoznia egy fiókot a letöltési link eléréséhez.
Ha aggódik amiatt, hogy először kezdi el kezét a videószerkesztő eszközön, ne aggódj, ez elég egyszerű. Átveszem az összes, az adott oktatóprogramhoz szükséges lépést, hogy ne eltévedjen az út során.
Ha összetettebbé szeretnél válni animált videók esetén szükség lehet egy képszerkesztő eszköz használatára. Vagy választhat a ingyenes Photoshop 7 napos próbaverzió opciót, vagy pedig a GIMP lehetőséget. Ebben az oktatóanyagban a GIMP-t, egy teljesen ingyenes, nyílt forráskódú képszerkesztőt fogjuk használni.
Hogyan konvertálhatunk egy Instagram-képet zenével ellátott videóba
Az Instagram fotó megismerése zenével videofelvételre egyszerűen az egyik legkeresettebb képszerkesztő útmutató. Az alábbiakban bemutatjuk a következő lépéseket.
1. lépés: A fénykép létrehozása
Mindez azzal a fotóval válogatódik, amelyet animált videóvá kíván tenni. Ehhez az oktatóanyaghoz egy történetet készítünk, amely elősegíti a Intel CPU-összehasonlító cikk .
lehetőséget. Biztosítania kell, hogy a fényképe a megfelelő méret és felbontás. Ha az Instagram már készen áll,kihagyhatja ezt a lépést.
Instagram-történetek esetén a felbontás megfordul. Tehát a 1920 x 1080 16: 9 helyett 1080 x 1920 9:16. Más szavakkal, ez egy álló felbontás, és nem fekvő.
Ha saját fényképeit használja, akkor a legegyszerűbb módszer a kivágás, vagy csak a fotó készítése álló formátumban. mód. Fotók online beszerzésekor módosítania kell a méreteket. Ezt két gyors lépésben lehet megtenni.
Először vigye el a beszerzett képet, és nyissa meg a képszerkesztő szoftverben.
Ezután kattintson a képkiválasztó eszközre, majd kattintson és húzza a kép fő területére. Valószínűleg ki kell vágnia az oldalsó területeket.
Ezután nyomja meg az gombot. >Ctrl + X. Ezzel kivágja a kiválasztott területet. Ezután kattintson a bal felső sarokban lévő Fájlelemre, majd az Újelemre, majd állítsa be a paramétereket 1080 szélességre és 1920 magasságra.
Ezt követően nyomja meg a Ctrl + Vbillentyűt - a fotója most megfelelő méretű területen fog ülni.
Nyilvánvalóan vannak problémák ezzel a képpel. A fő tartalom felett és alatt sok üres hely van. Két dolog hozzáadásával megoldhatjuk ezt.
Az első dolog néhány szöveg, hogy a követők megkapjanak valamilyen összefüggést. Használhatja az „A” szöveges eszközt (1) a szöveg hozzáadásához. Használja a jobb oldali négyzetet (2) a betűméret beállításához, és a bal oldali mezőbe a betűtípus megváltoztatásához (3).
A sarokban lévő kis fekete négyzet a szöveg színének kiválasztására szolgál. Ha befejezte a gépelést, a mozgató eszközzel (4) húzza a szövegmezőt egy megfelelőbb helyzetbe.
Szöveg hozzáadása után ez az eredmény. Sokkal jobb, de a tetején még mindig sok a szabad hely.
Szerencsére sikerült oldja meg ezt úgy, hogy fekete csíkokat ad hozzá a kép tetejére és aljára. Úgy tűnik, hogy a teljes képméret kisebb az Instagram-on, és el is rejthetünk néhány hashtagot ezen a területen. Erről bővebben később.
Fekete sávok létrehozásához először válassza ki a téglalap kiválasztó eszközt (1), majd hozzon létre egy téglalapot a kép tetejére. Ezután válassza ki a festékvödör szerszámát (2). Kattintson a terület kitöltésére (3). Használhatja a színválasztó eszközt (4) a szín megváltoztatásához, ha még nem fekete.
Ismételje meg ezt a folyamatot az alján. Ha szeretné, használhatja a festőeszközt a fő fehér területre is, hogy kissé felélénkítse a képet. Utána neked kell valami, ami kissé így néz ki.
Most itt az ideje, hogy mentse a képet, és továbblépjen. Kattintson a Fájl>Exportáláselemre, és keresse meg a megfelelő helyet, hogy később könnyen megtalálhassa.
Amikor exportálja, feltétlenül adjon hozzá .PNG-t a fájlnév végéhez, hogy a megfelelő fájltípust mentse.
Most már készen áll a kép szerkesztésére.
2. lépés: A fénykép konvertálása videóba
Most már ideje megnyitni a fényképet a Hitfilm Express videószerkesztő szoftverben. Az alábbiakban bemutatott minden lépésben végigvezeti Önt.
A bejelentkezés után kattintson a Fájl, majd a tetején a Újelemre. az oldal. A projektbeállítások oldalon görgessen le a sablonválasztón, és kattintson a Egyedielemre.
Ezután ellenőrizze, hogy a beállítások tükrözik-e az alábbiakban kiválasztottakat. Végül kattintson a Szerkesztés megkezdéselehetőségre.
Itt egy rövid áttekintés arról, amit Ön
A fentiekkel magyarázva kezdjük el az oktatóanyag nagy részét.
A kezdéshez együtt, be kell importálnia a fényképet. A média és effektusok panelen kattintson a Importálásnyílra, majd kattintson a Media
Keresse meg fotóját, majd kattintson az importálásra. Lát valami ilyesmit.
A média és az effektusok panelen húzza át a képet, és helyezze el az idővonal panelen. Most már elkezdi a videoprojekt kezdetét.
Jelenleg a videónak alapértelmezés szerint körülbelül 4 másodpercig kell lejátszania. 14 másodpercig növelhetjük. Az Instagram történeteknek 15 másodperces korlátjuk van, de ha még csak ezredmásodperccel is meghaladja az időt, akkor nem használható.
Annak megváltoztatása érdekében, hogy meddig játsszon a videód a videóban , kattintson a jobb egérgombbal az ütemterv panelen, majd kattintson a Sebesség / időtartamelemre.
A Sebesség / Időtartam fülön az időtartam beállítást 14 másodpercre állíthatja. Ezután kattintson a OKgombra a módosítások alkalmazásához. Most már teljes Instagram-története lesz. Ideje néhány effektus hozzáadására!
A média és effektusok panelen kattintson a Effektusokfülre. Íme egy kép, amely segíthet.
Sok effekttel játszhatsz részt, amelyek többsége ingyenes. Az effektusok teszteléséhez egyszerűen kattintson az effektusra, és húzza azt a fotóba az idővonalban. A effektus hozzáadása után nyomja meg a play gombot, és a néző panelen megtekintheti. Ha nem szereti a effektusokat, akkor a Ctrl + Z billentyűkombinációval vonhatja vissza.
Sok effektus csak egy alapszűrőt ad hozzá a fényképéhez, ami kissé unalmas. Ha animált effektusokat szeretne, keresse meg azokat a Warp, Grunge, Quick 3D, valamint a részecskék és szimulációk mappákban.
Itt van egy példa valami, amit készítettünk. A Gyors 3Dlapon található Sparkseffektus segítségével hozták létre. Ezzel a hatással úgy néz ki, mint egy szikra, amely kialszik a processzor chipéből.
Ha szeretné Ha zenét szeretne hozzáadni, meg kell találnia .MP3 fájlokat vagy más audio fájlokat. Számos ingyenes forrás található online a jogdíjmentes zenéhez, amelyet vállalkozás működtetésekor kell használni. Vagy használhat szerzői joggal védett anyagokat is, amennyiben azok tisztességes felhasználás alá esnek.
A zenét ugyanazzal a módszerrel importálhatja, mint ahogyan a fotót importálta.
Miután importálta a zenét, húzza azt az idővonalba. A hang lehet több, mint 14 másodperc, tehát ezt módosítania kell. Az ütemterv panelen két eszköz használható, amelyek ezt elérhetik.
A hang szerkesztése ( 3) az ütemtervében a szelet eszköz (2) segítségével vághatja ki a hangot két különálló részre. Vágás után használja a mozgató szerszámot (1) az egyes részek kiválasztásához. A nem kívánt rész törléséhez nyomja meg a billentyűzeten a „törlés” gombot. A Mozgatás eszközzel (1) kattintson az audióra, és húzza azt az új helyzetbe az idővonalon.
Lehet, hogy meg kell hallgatnia a hangot, hogy megtalálják a legjobb 14 másodperces darabot. használni. Így kell kinéznie az ütemtervnek a hang szerkesztése után.
Ha azt akarja, hogy a hang elhalványuljon , lépjen a média effektusok lapjára és a Effektusokpanelen. Ezután görgessen az effektusok között, és keresse meg a Átmenetek - Hangmappát. Kattintson a megnyitásához. Keresse meg a Fadelehetőséget, majd kattintson és húzza az audioklip végére az idővonalban.
További képek hozzáadása a videóhoz
Diavetítéses stílusú videofelvétel készítése a Hitfilm Express segítségével. A mozgató eszközzel az idővonalban jelölje ki a fotóklip végét, és húzza a méretének csökkentéséhez.
Ezután további képek hozzáadásához használja a média és effektusok panelen az importálási lehetőséget. Még videókat is felvehet. Kattintson és húzza a képeket és fényképeit az idővonalra.
Ennek végrehajtásakor valami hasonlót fog látni, mint az alább látható. Az idővonal panelen lévő mozgató eszköz segítségével beállíthatja az egyes klipek hosszát. A média / effektusok panel effektusok lapján van egy olyan hatás is, amely felhasználható az egyes diák kiiktatására.
A videó exportálása, készen áll a Instagramra
A következő lépés az új termék exportálása videó. Ehhez kattintson az ütemterv panel jobb szélén található Exportálásgombra. Ezután kattintson a Tartalom
elemre, hogy megbizonyosodjon arról, hogy az megfelel az Instagram-nak - új egyéni exportálási készletet kell készítenie. Keresse meg a Előre beállítottfület a képernyő bal oldalán. Ezen a lapon kattintson az Új előre beállítottelemre. Ezután kattintson az MPEG-4 (.mp4)elemre.
Kövesse a beállításokat az alábbiakban felsoroljuk, majd kattintson az 'OK' gombra.
Ezután fordítsa a szemét a Sorpanel. Itt megtalálja a projektet az exportálásra. Kattintson a Előre beállítottszakasz legördülő mezőjére, és válassza ki az éppen létrehozott előre beállított beállítást. Végül kattintson a Queue panel alján található Exportálás megkezdésegombra.
A videód most elkezdi az exportálást. Az exportálás után kap egy linket a Queue Kimenetmezőjében. Erre kattintva megkeresheti a videót a számítógépén.
Az új animált történet feltöltése az Instagramba
Most, hogy Ha van videód, csak néhány lépés marad hátra, hogy megkapja azt az Instagram-on. Itt van mit tennie.
Számos módszer létezik az új videó átviteléhez az okostelefonra. A legegyszerűbb olyan felhőfotó-alkalmazás, mint például az iCloud iOS-en vagy a Google Photos Androidon. Alternatív megoldásként USB-n keresztül is továbbíthatja.
Miután megszerezte a fájlt okostelefonján, ideje feltölteni azt Instagram-fiókjába. Az Instagramban koppintson a bal felső sarokban lévő kamera gombra vagy a Storygombra.
Ezután koppintson a bal alsó sarokban lévő kis fotótekercs gombra. Most megtalálhatja és kiválaszthatja a létrehozott videót.
Most már megteheti a szokásos lépéseit. Elküldöm a történetedet az Instagram-ra.
Ha még nagyobb expozíciót szeretne elérni az új történetnél, akár 10 releváns hashtagot adhat hozzá.
Koppintson a szöveg gombra a tetején, majd írja be a #example elemet. Cserélje ki a példát a legmegfelelőbb hashtagokra.
Megváltoztathatja a szöveg színét feketere, majd húzza a szöveget a történet fekete területére. Ez lehetővé teszi a hashtagek beillesztését, miközben elrejtik őket.
Összegzés
Reméljük, hogy útmutatónkkal készítjük el az Instagram animációját a történetek hasznosnak bizonyultak. Van kérdése ezzel az útmutatóval kapcsolatban? Ha igen, kérjük, vegye fel a kapcsolatot.