A játék során olyan gyakran találkozik valamivel, amit meg szeretne örökíteni és emlékezni szeretne. Talán nehéz eredményt ért el, ritka játékon belüli tartalmat talált, vagy csak néhány kiváló minőségű grafikát szeretne bemutatni.
Gőz, a népszerű PC-s videojáték-indító lehetővé teszi a képernyőképek készítését játék közben, és azonnal megoszthatja azokat barátaival. Megoszthatja közvetlenül a profilján, vagy a közösségi médiában, például a Facebookon vagy a Twitteren.

Nagyon könnyű képernyőképet készíteni a Steamről. Csak néhány dolgot kell meggyőződnie arról, hogy előtte meg kell tennie, és néhány tipp, amelyet érdemes megjegyeznie, hogy megbizonyosodjon arról, hogy valóban csillagos képet kap.
A Steam beállításainak módosítása
Az első dolog, amit meg kell tennie, hogy ellenőrizze, hogy engedélyezve van-e a Steam overlay, amikor a Steamen keresztül játszik . Ehhez nyissa meg a Steamet, és navigáljon a bal felső sarokba, majd kattintson a Steam>Beállítások>Játék közbenielemre.
Innen néhány lehetőség látható a képernyőképek készítéséhez. De először ellenőrizze, hogy be van-e jelölve az Engedélyezze a Steam overlayjáték közben lehetőséget. Erre azért van szükség, hogy a Steam elkészítse és mentse a képernyőképeket.
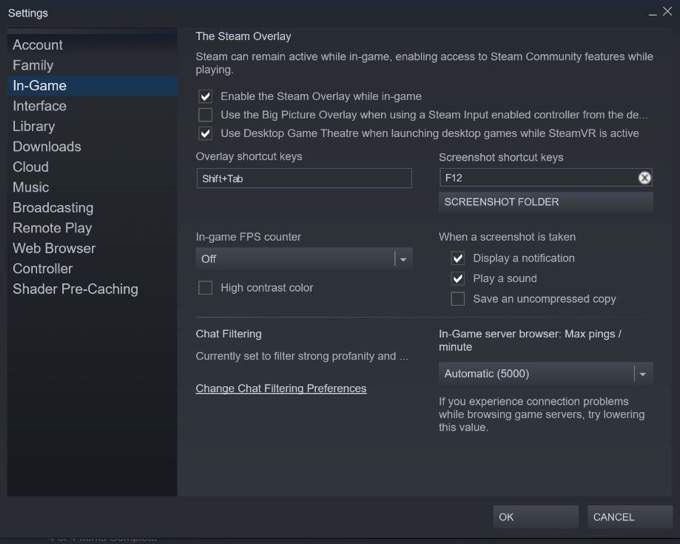
Alul jobbra megjelenik a Képernyőkép gyorsbillentyűkopció. A gyorsbillentyűket bármire módosíthatja, és alapértelmezés szerint az F12 értékre van állítva. Közvetlenül ez alatt megjelenik a Képernyőkép mappájagomb is. Erre kattintva kiválaszthatja, hogy mire mentse a képernyőképeket a számítógépére.
Végül kiválaszthatja, hogy mi történjen képernyőkép készítésekor. Kiválaszthatja az értesítést, a hanglejátszást és a kép tömörítetlen másolatának mentését. Miután elégedett a képernyőkép beállításokkal, kattintson az OKgombra.
Készítse el a képernyőképet játék közben
Most elindíthatja azt, amelyből játszma, meccs képet készít. Ügyeljen arra, hogy a Steam platformon keresztül indítsa el. Ha képernyőképet szeretne készíteni, nyomja meg a korábban kiválasztott gyorsgombokat.
Ha értesítést vagy hanglejátszást választott, akkor ezt a képernyőkép elkészítésekor észre kell vennie. Ha nem, akkor feltöltéskor ellenőrizheti, hogy a Steam készítette-e a képet.
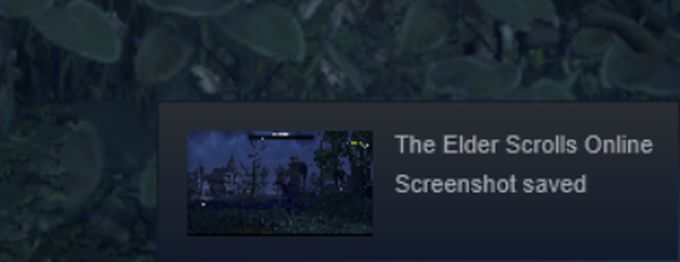
Nyomja meg a beállított gombokat a Steam overlay megjelenítéséhez. Alapértelmezés szerint ez Shift + Tab. Az átfedés után a bal alsó sarokban megjelenik a Képernyőképek rész. A képernyőablak megnyitásához kattintson a Képernyőképek megtekintéseelemre.
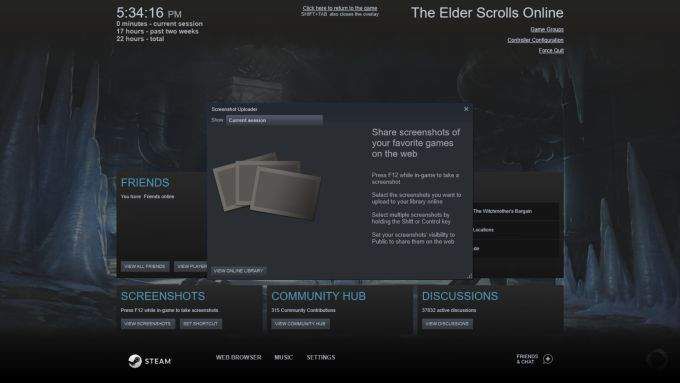
Az ablak tetején láthatja, hogy kiválaszthatja-e az aktuális munkamenet vagy egy korábbi játék képernyőképeinek megtekintését. Itt ellenőrizheti, hogy képeit megfelelően készítették-e.
Ha megtalálta a Steambe feltölteni kívánt képernyőkép (eke) t, kattintson rá, és látni fogja, hogy hozzáadhat egy feliratot, vagy spoilerként címkézheti meg. A Minden kiválasztásagombra kattintva kiválaszthatja az összes elkészített képernyőképet is. A jobb alsó sarokban lehetőség van törlésre vagy feltöltésre.
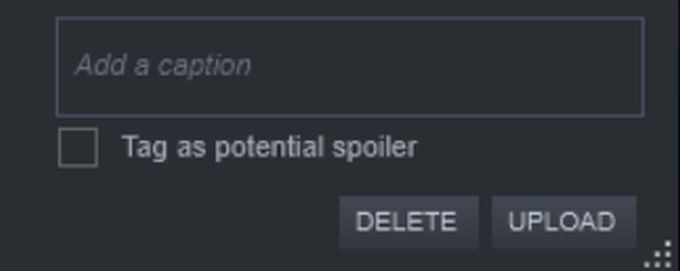
Amikor a Feltöltéselemre kattint, megnyílik egy ablak, amelyben megadhat néhány feltöltési lehetőséget. A képernyőkép láthatóságát Nyilvános, Csak barátokvagy Privátértékre állíthatja a láthatóságlegördülő menüre kattintva. Választhatja a képernyőkép megosztását a Facebookon is.
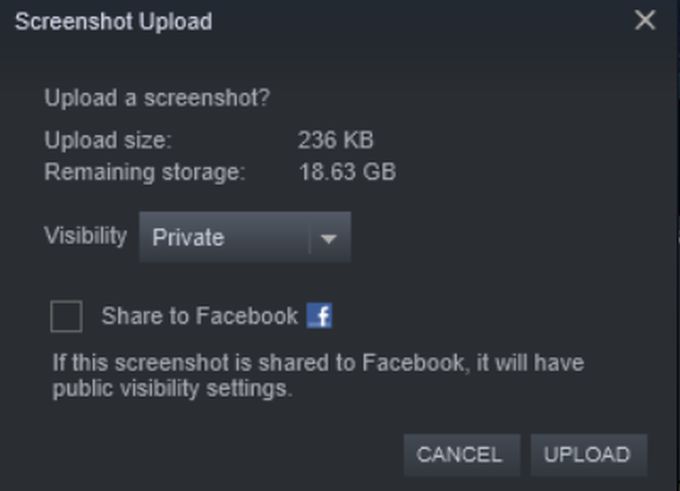
A Feltöltésgombra kattintva a képernyőképe a Steam Cloudba kerül.
A Steam képernyőmentések kezelése
Mostantól megtekintheti a Gőz keresztül készített és a profiljára feltöltött képernyőképeket. Megtekintésükhöz lépjen a Fiók neve>Tartalom>Képernyőképekvagy a Fiók neve>Profilmenüpontba, és keresse meg a jobb oldali panel.
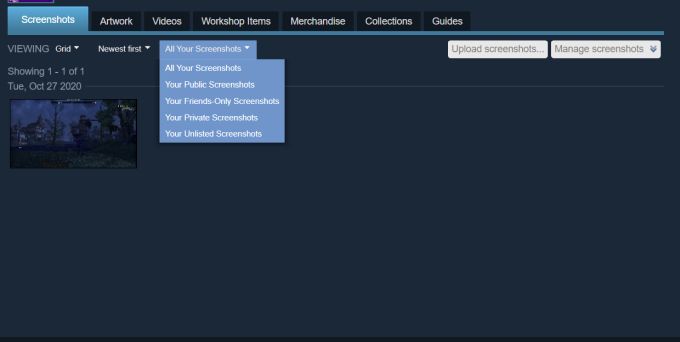
Ezen az oldalon kezelheti, hogy Ön és mások hogyan tekinthetik meg a feltöltött képernyőképeket. A tetején, a navigációs sáv alatt választhatja a Rácsvagy a Képfalnézetet. Választhatja azt is, hogy először a legfrissebb képernyőképeket, először a legrégebbi vagy a legnépszerűbbeket jelenítse meg. Végül ebben a sávban kiválaszthatja az összes képernyőkép megtekintését, vagy csak a nyilvános, privát, csak az ismerősök vagy a nem listázott képernyőképeket.
Ha további képernyőképeket szeretne feltölteni, kattintson a Képernyőképek feltöltése…gombra, hogy megnyissa ugyanazt a képernyőablakot, amelyet a Steam Overlay-hez ért el, és további képeket szeretne feltölteni.
A képernyőképek láthatóságát a Képernyőképek kezelésegombra kattintva is szerkesztheti. Ezután válassza ki a képernyőképeket, amelyek láthatóságát módosítani szeretné, majd válassza a Készlehetőséget.
Pillanatképeinek megosztása a Facebookon, a Twitteren és a Redditen
Amellett, hogy a játékon belül megoszthatja a képernyőképeket a Facebookon, megteheti azt is a profilod képernyőképei részben, valamint megoszthatod őket a Twitteren, a Reddit-en vagy más közösségi platformokon.
Kattintson az egyik képernyőképre, és egy nagyobb kép nyílik meg róla. A jobb oldalon meglátod, hol tetszhet vagy nem tetszik. Megjegyzéseket is hozzáadhat.
Legtávolabbról jobbra egy fogaskerék ikon látható. Kattintson erre a kép Megosztásvagy Kedvencopcióinak megtekintéséhez. Kiválaszthatja a Követésvagy a Jelentéslehetőséget is, de ezek mások képernyőképeinek megtekintéséhez használhatók.
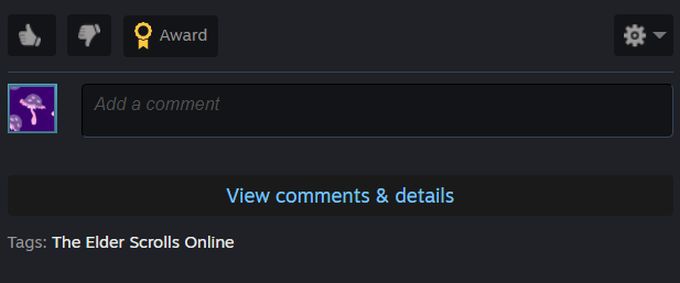
A megosztási ablak megnyitásához válassza a Megosztáslehetőséget. Megadhatja, hogy megosztja-e a képet a Steam tevékenység hírcsatornáján, ahol ez megjelenik a profilján, és másokkal is, akik láthatják a hírcsatornáját. Vannak gombok is, amelyekkel megoszthatja a Facebookon, a Twitteren és a Redditen. Ha rákattint ezek egyikére, az automatikusan a webhelyre viszi a közzétételhez.
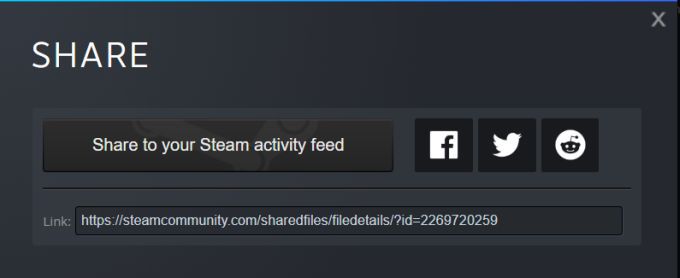
Az ablak alján talál egy linket is a képernyőképére, így ossza meg bármely más kívánt platformmal.