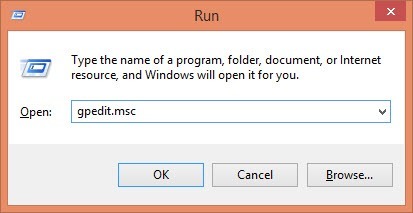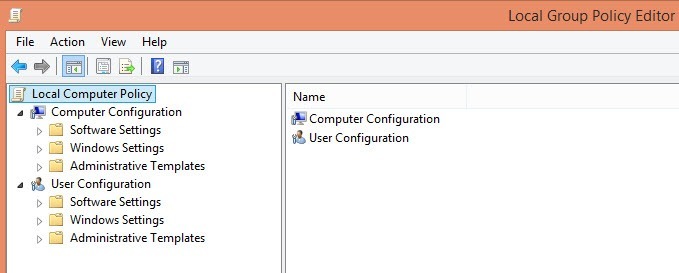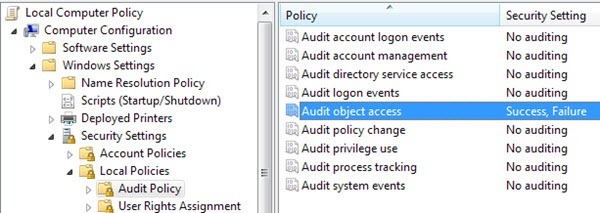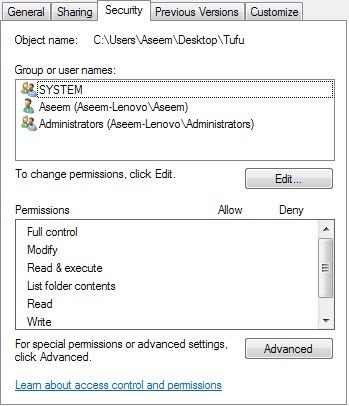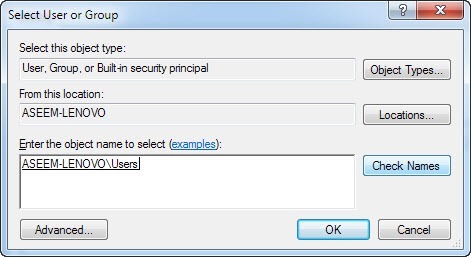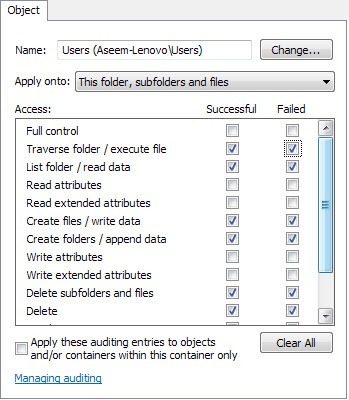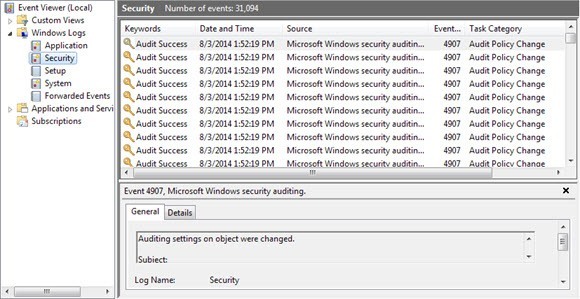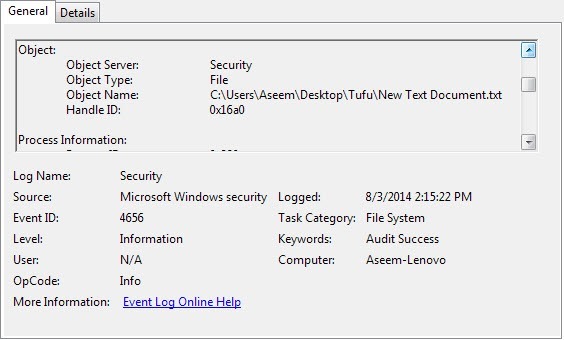A Windows-ban egy szép kis szolgáltatás található, amely lehetővé teszi, hogy nyomon kövesse, mikor valaki megtekinti, módosítja vagy törli a megadott mappában található elemeket. Tehát ha van olyan mappát vagy fájlt, amelyről tudni szeretné, hogy ki érkezik, akkor ez a beépített módszer, anélkül, hogy harmadik féltől származó szoftvert kellene használni.
Ez a funkció valójában egy Windows biztonsági szolgáltatás része a csoportházirend, amelyet a legtöbb IT-szakember használ, akik a vállalati hálózaton számítógépeket kezelnek szervereken keresztül, de ugyanúgy helyileg is használható a számítógépen, szerverek nélkül. A Csoportházirend alkalmazásának egyetlen hátránya, hogy nem érhető el a Windows kisebb verzióiban. Windows 7 esetén Windows 7 Professional vagy újabb verzió szükséges. A Windows 8 esetében Pro vagy Enterprise szükséges.
A csoportházirend kifejezés alapvetően egy olyan rendszerleíró beállításkészletre utal, amelyet grafikus felhasználói felületen keresztül vezérelhet. Különböző beállításokat engedélyez vagy tilt le, és ezek a módosítások frissítésre kerülnek a Windows rendszerleíró adatbázisban.
A Windows XP rendszerben a házirend szerkesztőjéhez kattints a Start, majd az Run. A szövegmezőbe írja be a "gpedit.msc" kifejezést az alábbi idézőjelek nélkül:
, akkor csak a Start gombra kattintva írja be a gpedit.mscparancsot a Start menü alján található keresőmezőbe. A Windows 8 rendszerben egyszerűen lépjen a Kezdőképernyőre, és indítsa el az egérmutatót a képernyő legtávolabbi vagy jobb alsó sarkába, hogy megnyissa a Charmssávot, majd kattintson a Keresés. Ezután írja be a gpeditparancsot. Most már látnia kell az alábbi képhez hasonló dolgokat:
A házirendek két fő kategóriája létezik: Felhasználóés Számítógép. Amint azt talán kitaláltad, a felhasználói irányelvek szabályozzák az egyes felhasználók beállításait, miközben a számítógép beállításai rendszerszintű beállítások lesznek, és minden felhasználóra hatással lesz. Esetünkben azt szeretnénk, hogy a beállítás minden felhasználó számára elérhető legyen, ezért kibővítjük a Számítógép konfigurációrészt.
Folytassuk a Windows beállítások - & gt; Biztonsági beállítások - & gt; Helyi irányelvek - & gt; Ellenőrzési irányelvek. A további beállítások nagy részét nem fogom megmagyarázni, mivel ez elsősorban könyvtár könyvvizsgálatára összpontosít. Mostantól a jobb oldalon egy sor szabályt és aktuális beállításokat fog látni. Az ellenőrzési irányelv szabályozza, hogy az operációs rendszer konfigurálva van-e és készen áll-e a változások nyomon követésére.
Most ellenőrizze a Objektumhozzáférésdupla kattintással, valamint a Sikerés a Hibáskiválasztásával. Kattintson az OK gombra, és most készen állunk az első olyan részre, amely a Windows-ról szól, hogy készen álljon arra, hogy készen álljon a változások figyelemmel kísérésére. Most a következő lépés megmondani, hogy mi is pontosan azt szeretnénk nyomon követni. Most bezárhatja a Csoportházirend-konzolt.
Most keresse meg a mappát a Windows Intéző használatával, amelyet ellenőrizni szeretne. Az Explorerben kattintson jobb gombbal a mappára, és kattintson a Tulajdonságoklehetőségre. Kattintson a Biztonsági fülre, és ehhez hasonlít:
Most kattintson az Speciálisgombra, majd kattintson az Auditálásfülre. Itt fogjuk beállítani, hogy mit szeretnénk nyomon követni ehhez a mappához.
Lépj tovább, és kattints a Hozzáadgombot. Megjelenik egy párbeszédpanel, amely megkéri, hogy kiválasszon egy felhasználót vagy egy csoportot. A mezőbe írja be a "felhasználókszót, majd kattintson a Nevek ellenőrzéselehetőségre. A fiók automatikusan frissíti a számítógép helyi felhasználók csoportjának nevét a COMPUTERNAME \ felhasználókformátumban.
Kattintson az OK gombra, és most kap egy másik "Audit Entry for Xnevű párbeszédablakot. Ez az igazi hús, amit akarunk. Itt adhatja meg, hogy mit szeretne nézni ebben a mappában. Egyénileg kiválaszthatja, hogy milyen tevékenységeket szeretne nyomon követni, például új fájlok / mappák törlésével vagy létrehozásával stb. A dolgok könnyebbé tételéhez azt javaslom, hogy válassza a Full Control (Teljes ellenőrzés) opciót, amely automatikusan kiválasztja az összes többi opciót. Ehhez hajtsa végre a Sikertés Hiba. Így, bármi legyen is az adott mappához vagy a benne lévő fájlokhoz, akkor rekord lesz.Most kattintson az OK gombra, majd ismét kattintson az OK gombra. és még egyszer hagyja abba a több párbeszédpanelt. És most sikerült beállítani az auditálást egy mappában! Szóval kérdezheti, hogyan tekintheti meg az eseményeket?
Az események megtekintéséhez a Vezérlőpulton kell mennie, majd kattintson a Felügyeleti eszközökgombra. Ezután nyissa meg az Esemény-megjelenítőt. Kattintson a Biztonságiszakaszra, és az események nagyszerű felsorolása a jobb oldalon:
Ha folytatja, létrehoz egy fájlt, vagy egyszerűen megnyitja a mappát, és kattintson a Frissítés gombra az Eseménynaplóban (a két zöld nyíllal ellátott gomb), akkor egy csomó esemény jelenik meg a Fájlrendszer . Ezek a fájlok törlésére, létrehozására, olvasására és írására vonatkoznak az ellenőrzött mappákon / fájlokon. A Windows 7 rendszerben minden a Fájlrendszer feladatkategóriájában jelenik meg, ezért annak érdekében, hogy lássuk, mi történt, mindegyikre rákattintasz, és görgessünk rajta.
nézz át oly sok eseményt, akkor fel egy szűrőt, és csak látni a fontos dolgokat. Kattintson a felső Nézetmenüre, majd kattintson a Szűrőgombra. Ha nincs lehetőség a szűrőre, kattintson a jobb gombbal a Biztonsági naplóra a bal oldalon, majd válassza a Aktuális napló szűréselehetőséget. Az Eseményazonosító mezőbe írja be a 4656számot. Ez a Fájlrendszerművelet végrehajtásával foglalkozó egy adott felhasználóhoz tartozó esemény, és megadja a releváns információkat, anélkül, hogy több ezer bejegyzést kellene átnéznie.
Ha több információt szeretne kapni egy eseményről, egyszerűen kattintson duplán megtekintésre.
Ez a fenti képernyőn megjelenő információ:
Biztonsági azonosító: Aseem-Lenovo \ Aseem
Aeem-Lenovo
Bejelentkezési azonosító: 0x175a1Objektum:
Objektum típusa: Fájl
Objektum neve: C <
Folyamatadatok:
Folyamatazonosító: 0x820
Folyamat neve: C: \ Windows \ explorer.exe
Tranzakcióazonosító: {00000000-0000-0000-0000-000000000000}
Hozzáférések: DELETE
SYNCHRONIZE>>ReadAttributes
A fenti példában a fájl dolgozott az új szöveges Document.txt fájlban az asztalon lévő Tufu mappában, és a hozzáférést, amelyet kértem, DELETE követett a SYNCHRONIZE segítségével. Amit itt tettem, töröltem a fájlt. Egy másik példa:
Objektumtípus: Fájl
Objektum neve: C: \ Felhasználók \ Aseem \ Desktop \ Tufu \ Cím címkék.docx
Kezelési azonosító: 0x178
Folyamatinformáció:
Feldolgozási azonosító: 0x1008>Process Name: C: \ Program Files (x86) \ Microsoft Office \ Office14 \ WINWORD.EXE
Hozzáférési információk kérése:ID: {00000000-0000-0000-0000-000000000000}Hozzáférések: READ_CONTROL
SYNCHRONIZE- ReadData (Vagy AddFile)
AppendData (vagy AddSubdirectory vagy CreatePipeInstance)
ReadEAWriteAttributes
WriteAttributes
Hozzáférési okok: READ_CONTROL:
SYNCHRONIZE: D: (A; ID; FA ;;; S-1-5-21-597862309-2018615179-2090787082-1000) által engedélyezett
Ez nagyjából ez! Gyors és ingyenes mód a hozzáférésre vagy a mappák módosítására