Szerkesztenie kell a Powerpoint bemutatóját a Google Diákban, de nem tudja, hogyan? Nem kell aggódnia. Lefedtük. Mivel a Google Slides és a Microsoft PowerPoint a legnépszerűbb prezentációs szoftverek, mindkét vállalat gondoskodott arról, hogy fájljaik kompatibilisek legyenek.
Bár a Google Slidesnek hiányzik a Powerpoint néhány hatása és funkciója, az átalakítási folyamat továbbra is nagyon jól működik. Az alábbiakban bemutatjuk, hogyan lehet a Powerpoint prezentációt Google Slide-ként konvertálni.
A Google Drive megnyitása
A Google Drive-hoz való hozzáféréshez mindössze egy Google Fiók. Ha van Gmail-címe, akkor már van Google Fiókja. Ha nem, akkor hozzon létre egyet a Google-fiók létrehozása elolvasásával.
Kezdje azzal, hogy navigál a Google Drive-ra. Kétféle módon juthat el oda. Ennek egyik módja az, ha http://drive.google.com t helyez a böngészőbe, ahol közvetlenül a Google Drive-ba kerül.
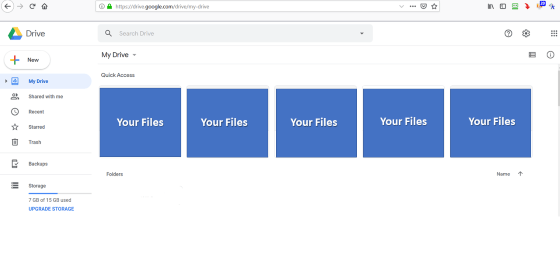
A másik módszer a Google Drive-ra való hozzáférés bármely Google oldalról. Például, ha be van jelentkezve a Google-ba (ha még nem jelenik meg, a rendszer kéri), kattintson a képernyő jobb felső sarkában a profilképéhez tartozó rács ikonra, és válassza a Meghajtó.
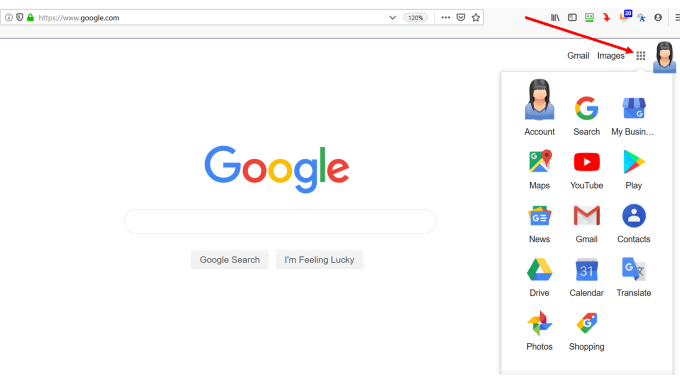
Ha valaki megosztott veled egy prezentációt, ez a Prezentációkalatt jelenik meg.
Vigye az egérmutatót a keresősáv fölé, és látja, hogy a fájlbeállítások nyitva vannak. Kattintson a Prezentációkelemre.
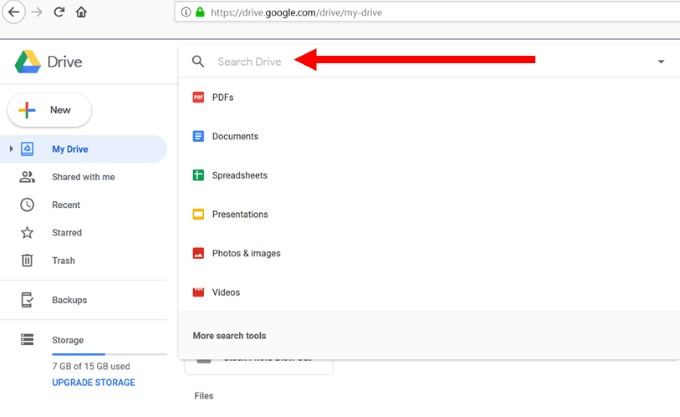
Ha még nem osztották meg, akkor töltsd fel a számítógépről.
A Powerpoint-prezentáció feltöltése vagy húzása a Google Drive-ra
A Google Drive-ban kattintson a közvetlenül a meghajtó ikon alatt található Újelemre.
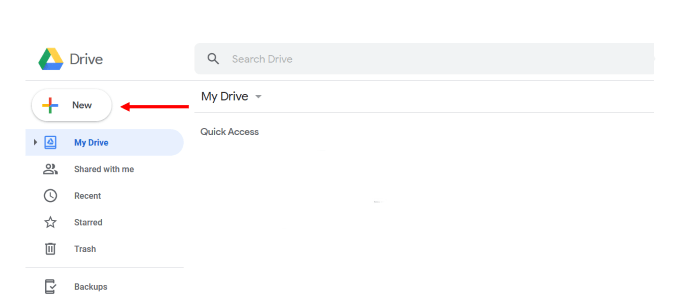
Válassza ki a Powerpoint prezentációt a számítógépén található helyéről, és töltse fel a meghajtóra.
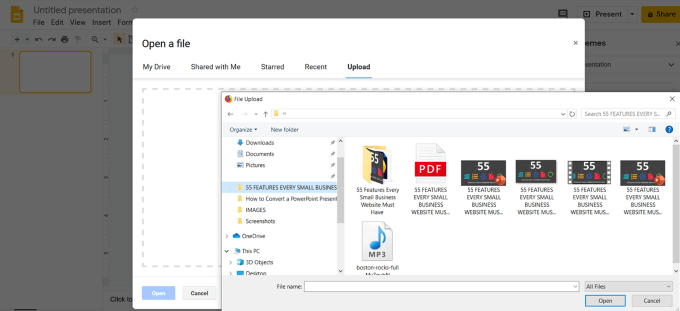
Egy megerősítő üzenet jelenik meg a számítógép képernyőjének jobb alsó sarkában. tudatja Önnel, hogy a feltöltés befejeződött.
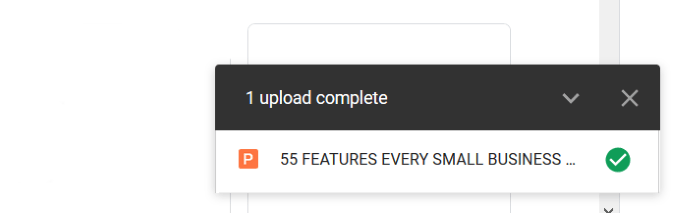
A prezentációs fájlt a számítógépről közvetlenül is magához húzhatja r Google Drive. Ha nem látja a fájlt a meghajtón, frissítse az oldalt, és ha helyesen töltötte fel, akkor az lesz az első felsorolt fájl.
Kattintson a jobb gombbal a prezentációs fájlra, lásd az
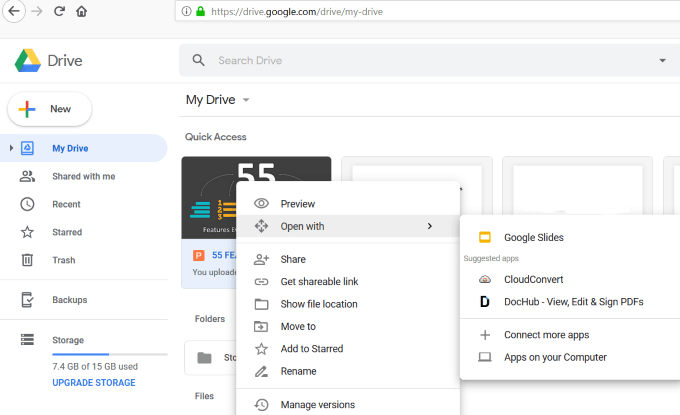
Mint fentebb említettük, nem minden Powerpoint szolgáltatás működik a Google Diákban. Értesítést kap a Google-tól, ahol további információt szerezhet arról, hogy mely szolgáltatások nem fognak működni.
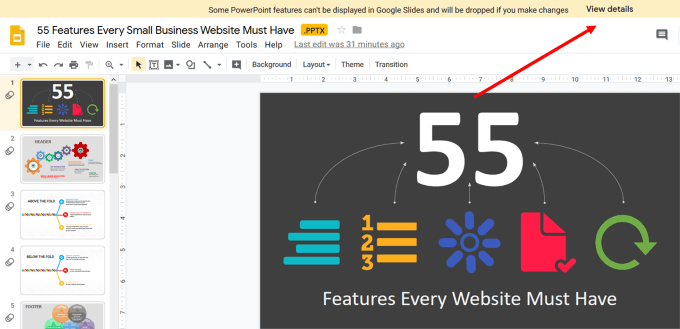
Ebben az esetben egyes szöveges effektusok, animációk és képhatások nem működnek megfelelően a Google Diákban, és eltávolításra kerülnek.
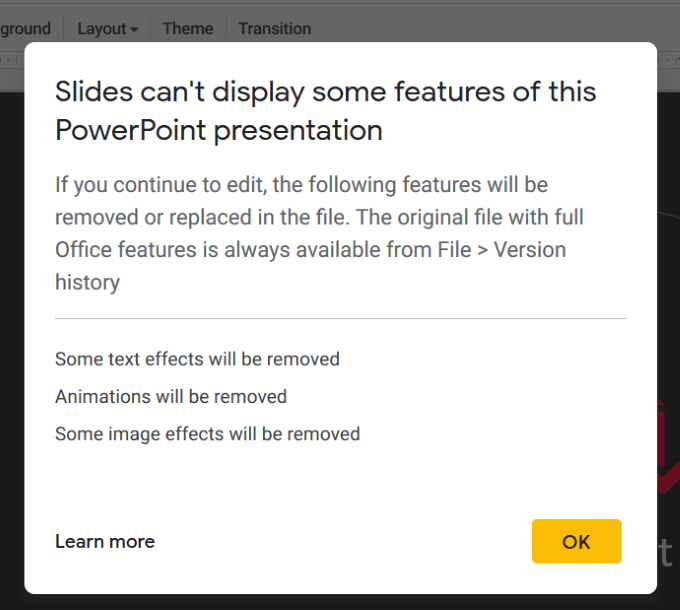
A prezentációs fájl készen áll a szerkesztésre, megosztásra vagy letöltésre.
A Powerpoint bemutató közvetlen importálása a Google Diákba
Jelentkezzen be Google Drive-fiókjába. Kattintson a Újgombra a Drive-embléma alatt, amelyre fent kattintott.
Válassza a legördülő menüből a Google Diákelemet, majd válassza az üres prezentációlehetőséget.
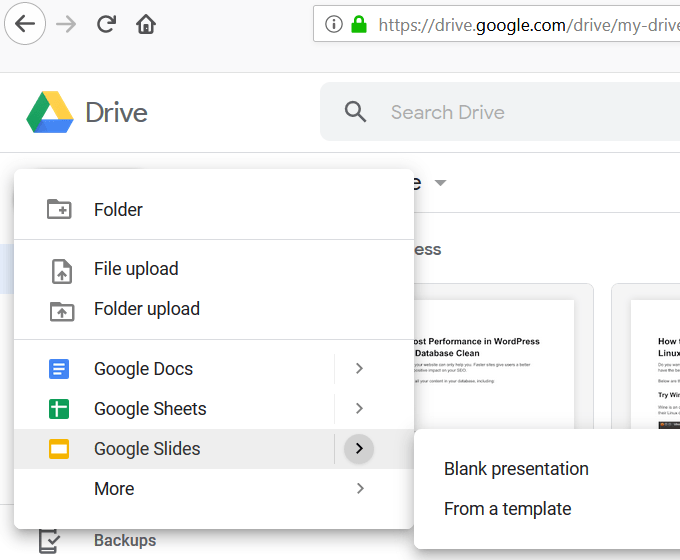
Az új üres bemutatójában kattintson a Fájl, majd az elemre. >Nyissa meg, majd kattintson a Feltöltésgombra. Ezután a képernyőképet láthatja.
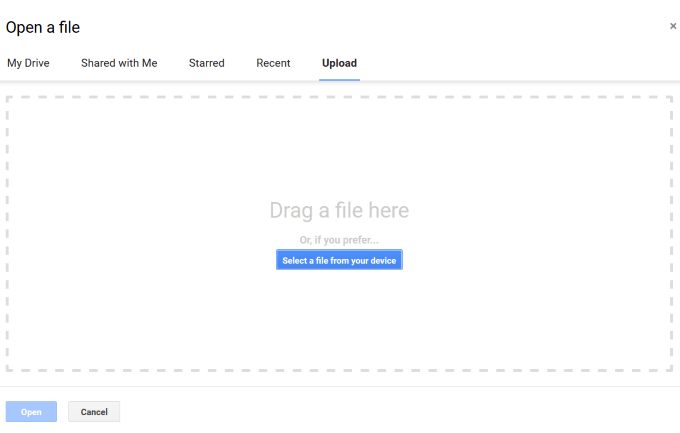
A Powerpointot húzhatja bemutató a számítógépről a Húzza a fájlt ideterületre.
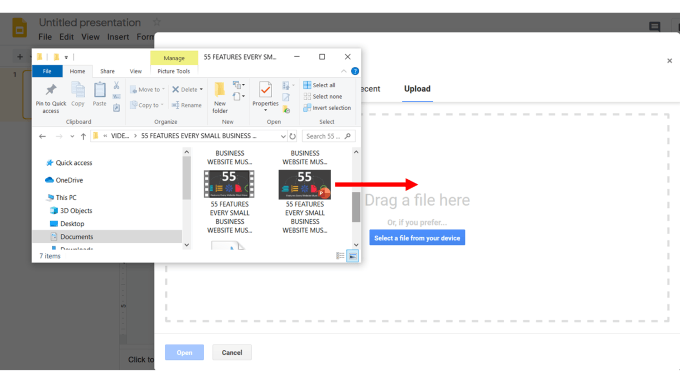
Vagy rákattinthat a kék gombra, és keresse meg a fájlt a számítógépen, hogy feltöltse.
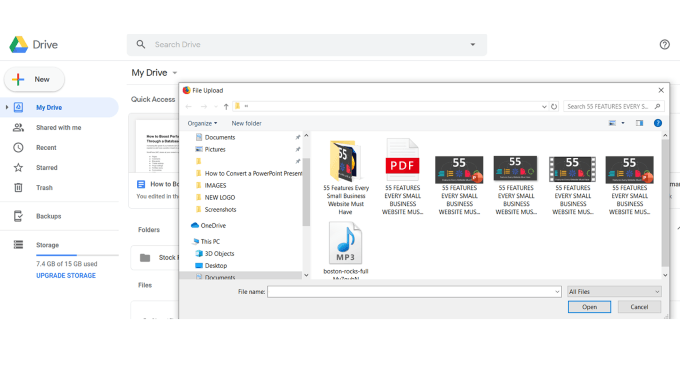
A Powerpoint bemutatóját automatikusan átalakították a Google Slides alkalmazásba. Ez a módszer nem továbbítja a .PPTX kiterjesztést a fájlnévben, ahogyan a másik folyamat.
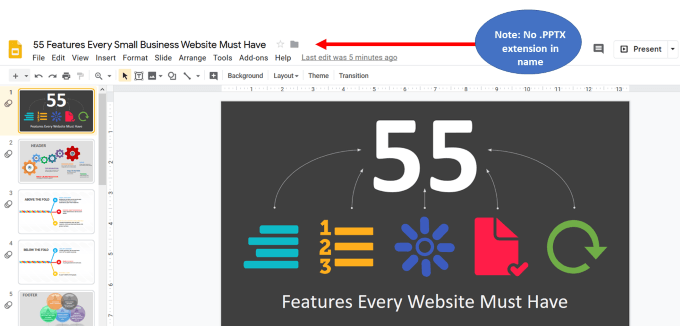
Néhány diák konvertálása, nem pedig a teljes prezentáció
Kezdje a Google Dia diák irányítópultjáról. Kattintson a Fájl, majd a Diák importálásaelemre.
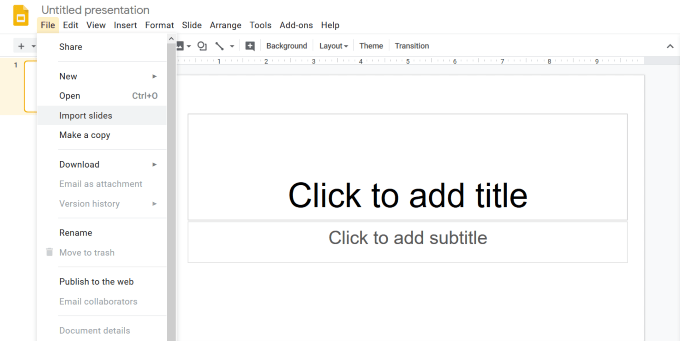
Most két lehetőséget fog látni. Választhat egy prezentációt is, amely már szerepel a Google Drive-ban, vagy feltöltheti a számítógépről.
Válassza ki a használni kívánt prezentációt. Mindkét opció esetén az összes mellékelt diát meg lehet választani.
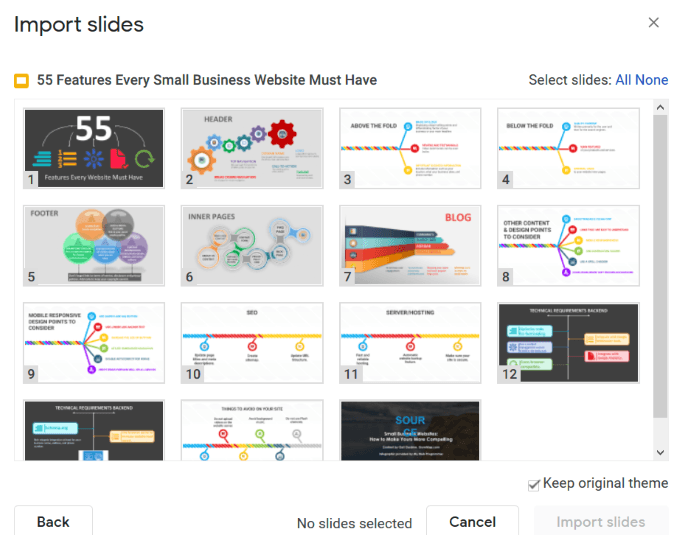
Válassza ki a kívánt diákat az importáláshoz, majd kattintson a Diák importálásaelemre.
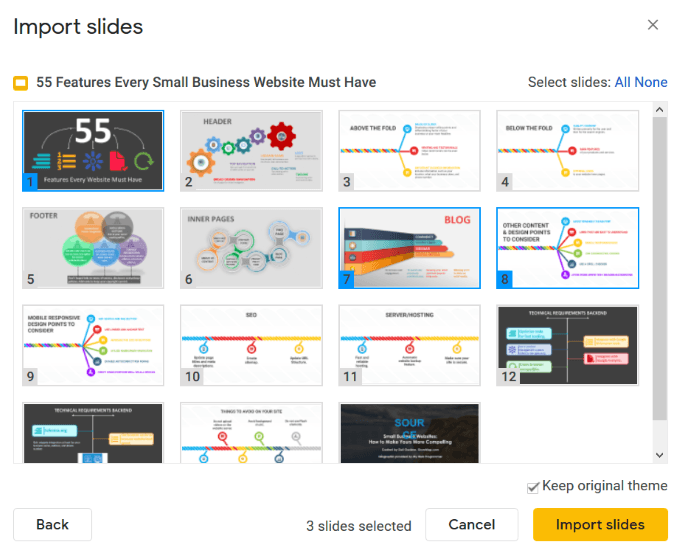
A kiválasztott diák már megtalálhatók a Google Diákban, készen állnak a szerkesztésre.
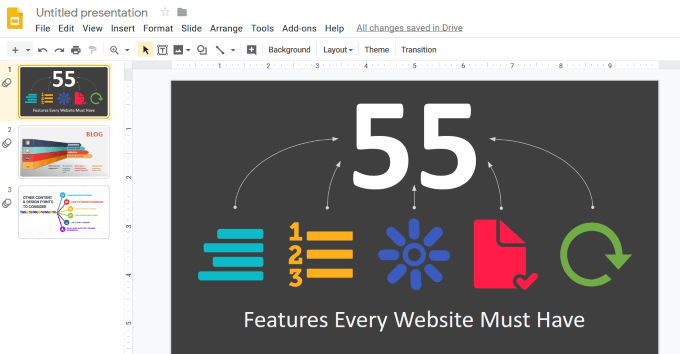
A Google Diabemutató megosztása másokkal
Alapértelmezés szerint a prezentáció privát, és csak Ön láthatja.
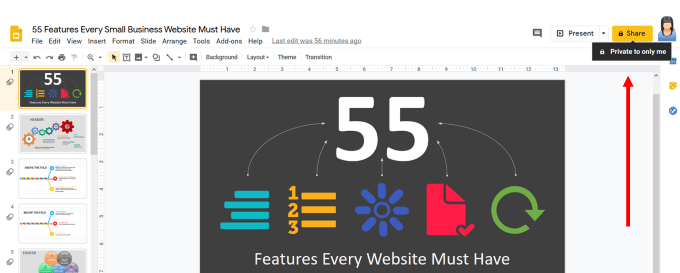
Másokkal történő megosztáshoz kattintson a Megosztássárga gombra. Látni fogja, hogy megoszthatja a prezentációt konkrét emberekkel, ha beírja a nevét vagy e-mail címét.
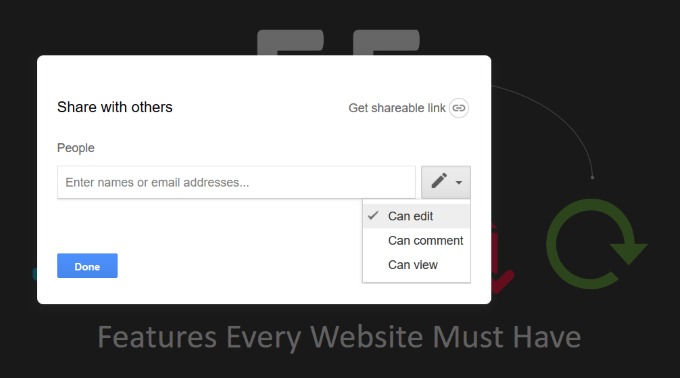
Amint a fenti képernyőképe azt jelzi, háromféle módon megoszthatja a fájlt a kiválasztott emberekkel. Ezek a következők:
Ha Ön ha munkatársakkal vagy ügyfelekkel közösen dolgozunk egy projekten, akkor valószínűleg engedélyezni fogjuk számukra, hogy szerkesztsék a prezentációt.
Ha rákattint a jobb felső sarokban lévő Speciálislehetőségre. A felbukkanó mező kézi oldalán számos további megosztási lehetőséget fog látni.
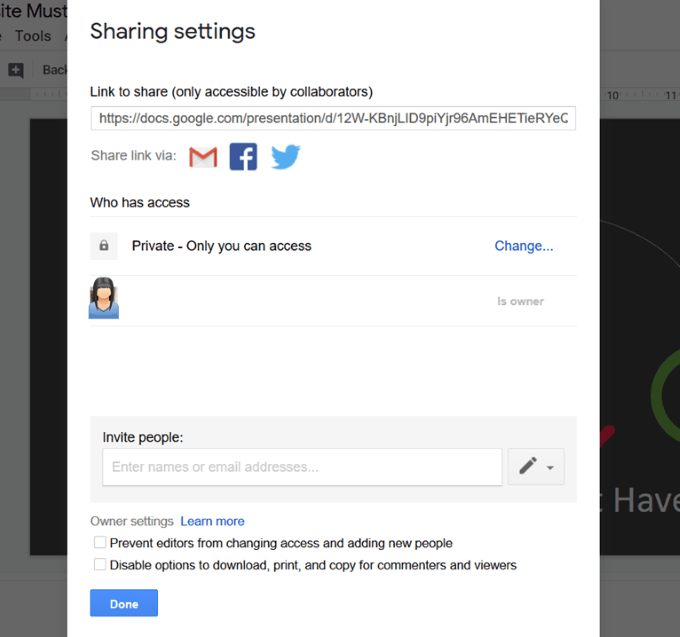
A többi opció, amint fentebb láttuk, a következő:
Mi mást tud tenni a Google Diabemutatóval?
Ha meg szeretné tekinteni, hogy mit tehet még az új fájljával, térjen vissza a Google Drive-ra, és kattintson a jobb gombbal a bemutatóra.
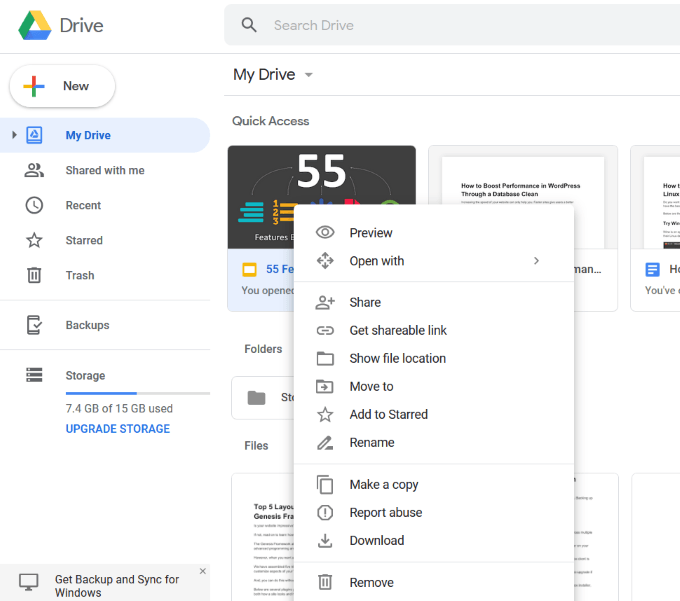
Töltse le bemutatóját
A Google Diabemutatót is letöltheti, ha a Fájl-ra lép, és az egérrel tartja a Letöltéselemet a Google Diák irányítópultján.
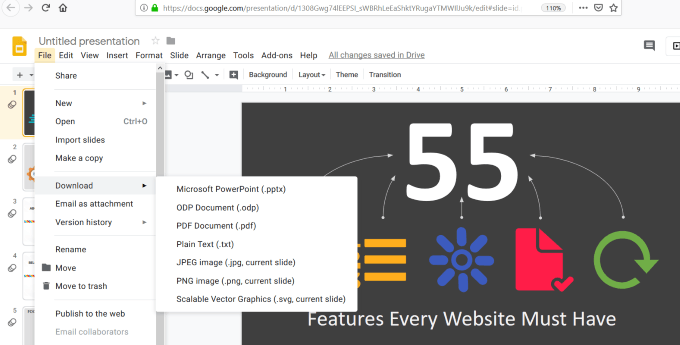
Ha szeretné letölteni a szerkesztett szerkesztést bemutatóként csak a Powerpointba (nem a fenti képernyőképernyő többi opciója), ezt megteheti a Google Drive irányítópultján.
Kattintson a jobb gombbal a fájlra, és válassza a Letöltéslehetőséget. Amikor a letöltés befejeződött, megjelenik egy felugró ablak, amely felszólítja a fájlt a Powerpoint-ban.
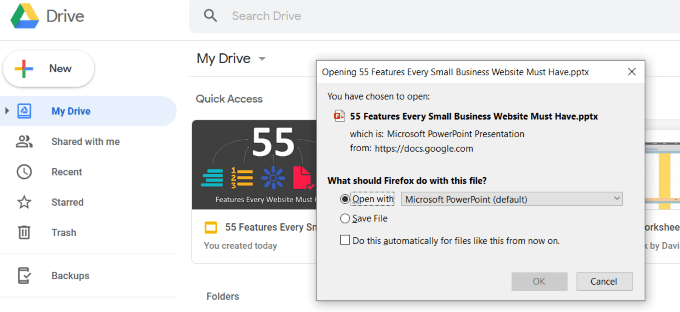
Mint láthatja, a Powerpoint prezentációt könnyedén konvertálhatja a Google Slides alkalmazásra. Csak néhány lépésre van szükség, és a fájlt a Google automatikusan konvertálja.