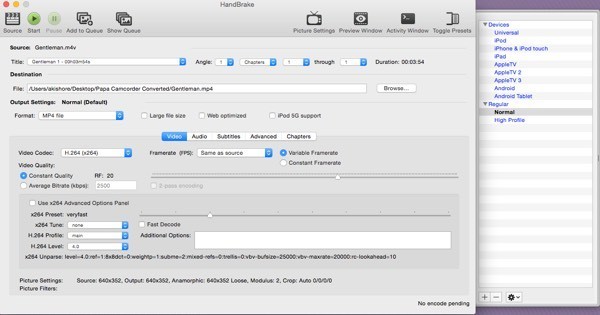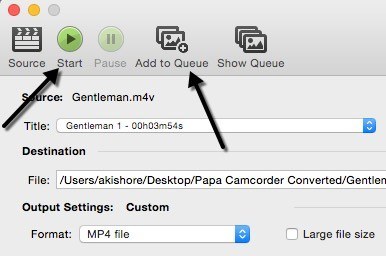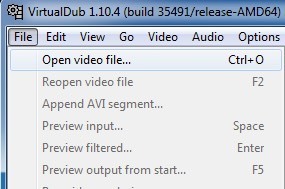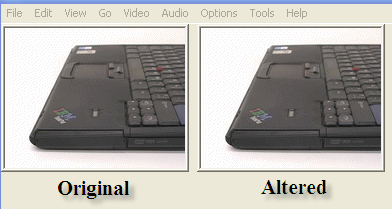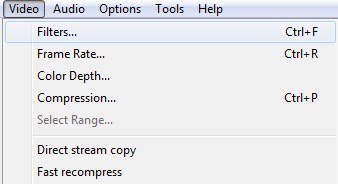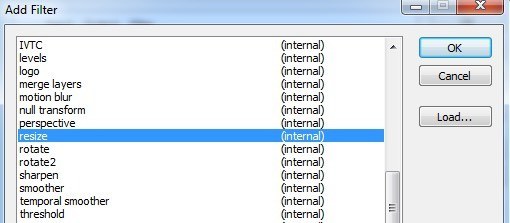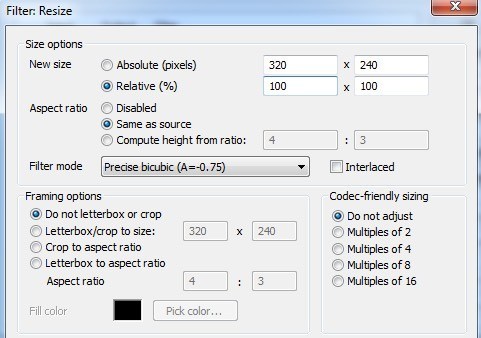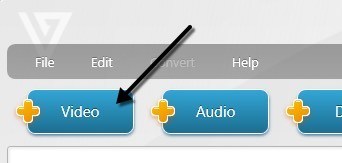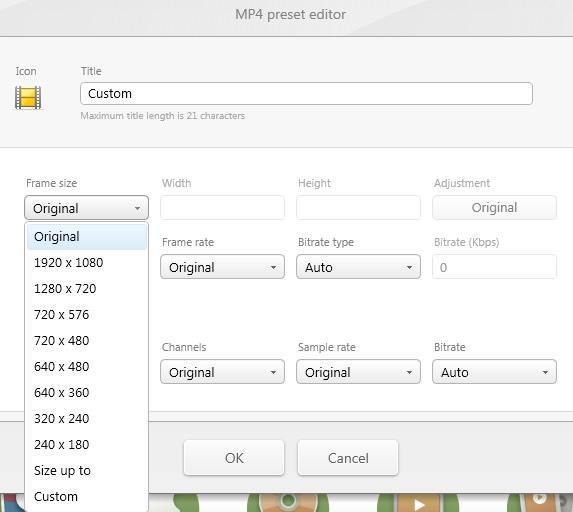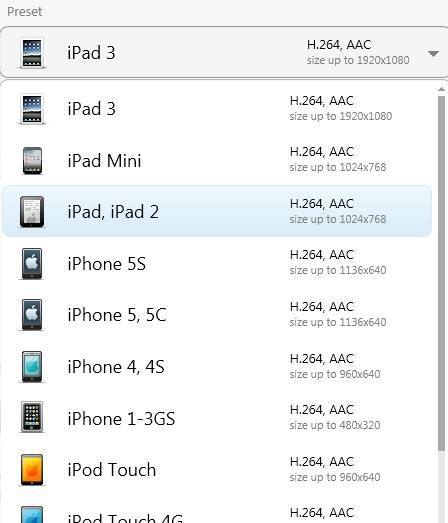Sok oka van annak, hogy esetleg átméretezned kell egy videót, és ebben a bejegyzésben néhány ingyenes alkalmazást fogsz megemlíteni, amellyel könnyen megváltoztathatod videóid felbontását. Ha rendelkezik ilyen 1080p 60fps HD videokamerával, megértette, hogy komoly átalakításokra van szükség. A 4K-os videokamerák bevezetése a piacon egy PC-vel és egy 4K-os monitort is igénybe vehet, hogy még magas színvonalú játékra is képes legyen.
Jelenleg nincsenek alapértelmezett eszközök a Windows rendszerbe amelyet a videók átméretezésére használhat. A Windows Movie Maker segítségével szerkesztheti a videókat és hozzáadhat átmenőket stb., De nem változtathatja meg a tényleges felbontást.
Ha RESIZE VIDEOSkeresést keres a Google-ban, kapsz egy listát egy csomó kereskedelmi alkalmazásról, amellyel készpénzt kellene kivenni! Tehát, ha elég szerencsés vagy, hogy átfuthatsz a bejegyzésen, megmutatom néhány ingyenes módot a videók átméretezésére gyorsan és egyszerűen.
HandBrake
idő kedvenc segédprogramja a videók konvertálásához és kódolásához. Alapvetően a bemeneti adatokhoz nagyon sok videofájlt vehet fel, és kétféle kimeneti lehetőséget nyújt: MP4 és MKV. Három video codec-et is választhat a két video tárolóhoz: H.264, MPEG-4 és MPEG-2.
A HandBrake , vagy beállíthat egy előre beállított beállítást a Toggle Presets gombra kattintva, amely a jobb oldalon jelenik meg. Ha egyik eleme sem érdekel, akkor az Normálcímsor Normálalatt állíthatod.
csak kattints a Forrásgombra, és válaszd ki a videofájlt. Megváltoztathatja az úticélt, a formátumot és a video kodeket, ha úgy tetszik, de ha csak a videó felbontását szeretné módosítani, akkor hagyja el az értékeket. Most menj tovább, és kattints a Képbeállításokgombra a tetején.
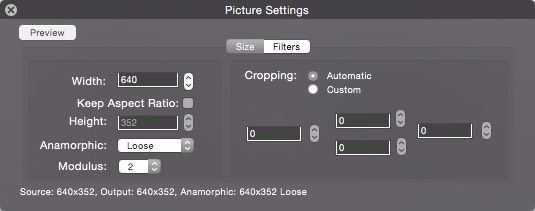
a videó, és automatikusan beállítja a magasságot a képarány fenntartásához. Ezen a ponton nem kell mást tennie, csak kattintson a Startgombra. Ha egyszerre több videó fájlt szeretne konvertálni, kattintson a Hozzáadás sorhoz gombra, majd ismét kattintson a Forrás gombra egy másik videó kiválasztásához. Folytassa a sorok hozzáadását, és amikor befejezte, kattintson a Start gombra.
A konverzió előrehaladását a program ablakot. Az idő mennyisége a videó eredeti méretétől és kódolásától függ.
VirtualDub
VirtualDub egy ingyenes videó capture és video feldolgozó szoftver app. Nem rendelkezik sok olyan videószerkesztési funkcióval, amelyet az Adobe Premiere programban talál, de egyszerűen lineáris műveleteket végez a videóban. Tömeges feldolgozási képessége van a nagyszámú videofájlok feldolgozásához.
TON cuccot tehetünk a VirtualDub segítségével, beleértve a speciális effektusokat a videókhoz, mint például az elmosódottság, a fekete-fehér, a flipping és a sokkal több. Azonban csak azt fogjuk átgondolni, hogyan használhatja a videók méretezésére. Megjegyzendő, hogy a VirtualDub az AVI fájlok leginkább működik, és további codec-eket igényel, hogy más fájlok, például AVCHD, MP4, stb.
Első letöltés VirtualDub és kiveszük a merevlemez egyik mappájába. A VirtualDub nem igényel telepítést; egyszerűen csak EXE-n keresztül fut! Ez azt jelenti, hogy nem zavarja a rendszerleíró adatbázisát vagy bármi másat a Windows rendszerben.
A telepítés után indítsa el a programot a VirtualDub ikonra kattintva. Kap egy üres képernyőt, néhány alsó részen. Most azt feltételezem, hogy már megvan a videód, amelyet át szeretne átméretezni, ezért kattints a Fájllehetőségre, és válaszd a Videó megnyitásalehetőséget.
Keresse meg a videó helyét, és nyissa meg. Most látni fogja, hogy a videó kétszer jelenik meg a főablakban. Ez azért van, mert a baloldal az eredetinek számít és a megfelelő az Ön "feldolgozott" vagy módosított változata. Ha szûrõt alkalmaz a videódra, akkor a jobb oldalon frissül és egyszerre nézhetsz egyszerre! Hűvös!
Most mindketten ugyanazok, mivel semmi sem történt. Rendben, tehát most, hogy a videót behozza, lépjen a Videóelemre, majd kattintson a Szűrőkgombra.
>Kattintson a Hozzáadásgombra a jobb oldalon, és görgessen lefelé, amíg a átméretezésnem látható.
Kattintson az Ok gombra, és most átkerül a méretező szűrőbe. Ne felejtsd el ezt a képernyőt, ha még soha nem hallottál a felsorolt dolgok többségéről, még sem! Amit érdekel, a legfelső rész, ahol új méretet választ. Kiválaszthatja az abszolút méretét és típusát manuálisan, ha tetszik, vagy megadhatja a méretét az aktuális mérethez képest.
Go előre, és válassza ki, hogyan szeretné átméretezni a videódat. Ha tudod, hogy azt szeretnéd, hogy 640 × 480, akkor kattints az Abszolútra és írd be magadba, különben válassza a Relatív lehetőséget. Az enyém 50% -kal kisebb. Vannak más lehetőségek is felsorolva, például egy keret hozzáadása vagy a videó képarányának módosítása, de csak annyit hagyhatsz, hogy csak átméretezed. Kattintson az Ok gombra, majd ismét Ok.
Most látnia kell az eredeti videót a bal oldalon, és a feldolgozott videót a jobb oldalon, az én esetemben a felére!
Most az újonnan átméretezett videó mentéséhez kattintson a Fájllehetőségre, és válassza a Mentés AVI formátumbanlehetőséget. És ez az! Menj előre, és játssza le a videódat, és legyen kisebb vagy nagyobb felbontásban! Egyszerűen, mint ez!
Freemake Video Converter
Azt javasoltam a Freemake Video Converter -ot a VirtualDubon, mert olyan sok különböző videoformátumot fogad el a bemenetként, de szándékosan felsorolja az utolsó, mert a program telepítője sok junkware-t tartalmaz. Ez nem rosszindulatú program vagy kémprogram, de ez csak a szemetet, amit nem szeretnél a rendszereden.
A program telepítésekor ügyelni kell arra, hogy rákattintson az Egyedi telepítés választógombra, és ne telepítse több programot. Ez is megtévesztés, mert szándékosan ráébresztette rá a rádiós gombot, mintha nem tudna rákattintani rá. Ha azonban rákattintasz a rádiógombra, akkor aktív lesz, ezért ne tévesszük meg.
Mindenesetre ezen kívül a program jól működik, és nincsenek hirdetései, rosszindulatú programjai, kémprogramjai stb. Az induláshoz kattintson a nagy hozzáadni video gombra a konvertálni kívánt videó fájl kiválasztásához.
A videó betöltését a főablakba fogod látni, és ezen a ponton az egyik lehetőség közül választhat. Egy jobb oldali gombot is megjelenít egy zöld játék ikonral és néhány ollóval. Ha rákattintasz erre, akkor elvégezhetsz egy alapvető videószerkesztést, amely tartalmazza a videó vágását és forgatását.
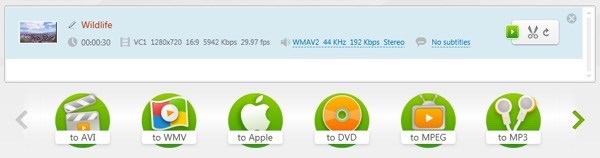
a videóhoz először választania kell egy olyan opciót, mint az Apple, az MP4, a WMV, az AVI, stb. Ha például az MP4-re kattint, akkor előugró ablak jelenik meg bizonyos előre beállított értékekkel vagy kiválaszthatja az egyéni értéket a Preset hozzáadása
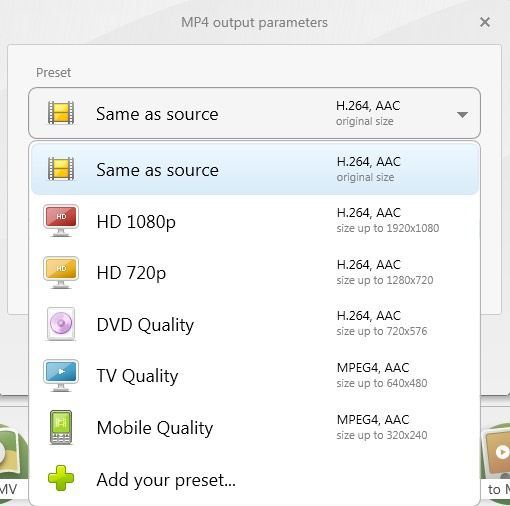
vagy kattintson az Egyéni gombra, majd adja meg a saját szélességét és magasságát. Beállíthatja a képsebességet, a bitrátát, a videokodekeket, az audiocsatornákat és így tovább.
Nagyon szeretem ezt a programot, amelyek lehetővé teszik, hogy videódat rengeteg eszközre bízhasson. Igazán csak azt szeretném, ha nem próbálnák össze ezt a crapware-t a telepítővel együtt! A videót közvetlenül a YouTube-ra is elküldheti, konvertálhatja HTML5 kompatibilis formátumba, átalakíthatja Xbox és Playstation formátumba, és akár DVD-ről vagy Blu-ray lemezről is éghet a programból. Ha Ön egy Apple-felhasználó, szeretni fogja az Apple opciót, amely lehetővé teszi, hogy kiválassza a pontos eszközt, amelyre a videót lejátszani szeretné.
Tehát ezek egy pár jó lehetőség arra, hogy a videód méretét és felbontását a számítógéped, eszközed vagy az online szolgáltatásod képes kezelni. Összefoglalva, a HandBrake az Apple barátságos eszközökre való átalakításban működik a legjobban, a VirtualDub bármilyen fájlt dolgozhat, de bizonyos fájlformátumokra és a Freemake-fájlokra kell telepítenie a kodekeket, de meg kell győződnie róla, hogy elkerülje a junkware-t a telepítés során azt. Ha bármilyen kérdése van, írj egy megjegyzést. Enjoy!