Ha a Linux mellett a Windows mellett ül a PC-jén, akkor nem lesz problémája a Windows-meghajtó elérésével. Az NTFS, az alapértelmezett Windows fájlrendszer, jól támogatott, és a legtöbb Linux disztró könnyedén képes lesz NTFS meghajtókat telepíteni.
Ugyanez nem mondható el a Windows felhasználók számára. Az olyan általános Linux fájlrendszereket, mint az Ext4, nem támogatják. Ha Windows partíciókat szeretne elérni, telepítenie kell néhány további szoftvert a munka elvégzéséhez.
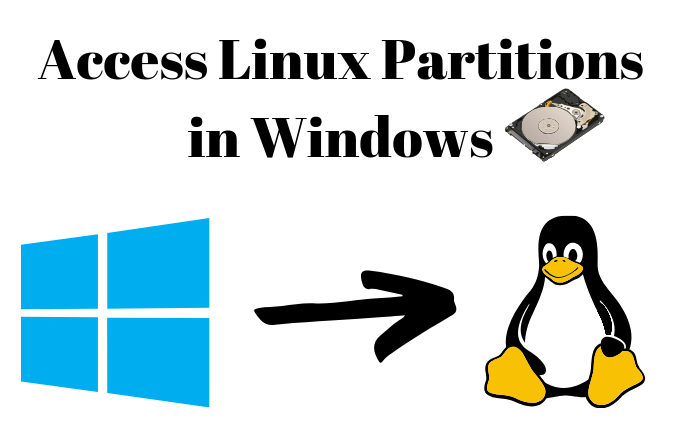
A megfelelő szoftver kiválasztása a Linux partíciókhoz
A Windows-felhasználók számára többféle szoftveropció áll rendelkezésre: elérhetik fájljaikat Linuxon. Sok éven át a Ext2Fsd volt a hozzáférési lehetőség, amely lehetővé teszi a Linux fájlrendszereiben való olvasást és a Windows rendszerben való írást.
Az Ext2Fsd sajnos nem került frissítésre. 2017 óta, és az utolsó előtti kiadás, a 0.68, rendelkezik egy „kritikus hiba ” -kel, amely megsértheti az Ön adatait az Ext4 meghajtókon, 64-bites üzemmódban. Az Ext2Fsd webhelye lement, és nem világos, hogy az Ext2Fsd 0,69 kijavította-e ezt a hibát.
Még mindig választhat, ha írási hozzáférésre van szüksége a Linux meghajtóhoz, de figyelembe véve a kockázatokat, ez nem a legfontosabb ajánlása, ha rendelkezik 64 bites Ext4 Linux partícióval. Először készítsen biztonsági másolatot a kritikus adatokról, és csak az Ext2Fsd legfrissebb, 0.69-es verzióját használja.
Alternatív megoldásként a DiskInternals Linux olvasó -et ajánljuk. Ez lehetővé teszi a fájlok elérését a leggyakoribb Linux fájlrendszerekről. Az Ext2fs-lel ellentétben nem a Windows Intézőn keresztül, hanem a saját fájlkezelőjén keresztül teszi. Használata ingyenes.
In_content_1 all: [300x250] / dfp: [640x360]->Nem engedi, hogy fájlokat írjon közvetlenül a Linux meghajtóra, de a szerkeszteni kívánt fájlokat mentheti a Windows meghajtóra. Hasonló, nyílt forráskódú alternatíva, a Ext2read szintén elérhető az Ön számára, számos azonos funkcióval. Nem kell telepítenie az Ext2read programot, mivel hordozható .exe fájlként kapja meg.
A DiskInternals Linux Reader használata
A DiskInternals Linux Reader ingyenes, így nem kell fizetnie a letöltésért és a használatért.
A kezdéshez meg kell adnia a töltse le a Linux Reader telepítőjét -t. Nyissa meg a telepítőt, fogadja el a feltételeket, erősítse meg a telepítési helyet, majd kattintson a Telepítéselemre.
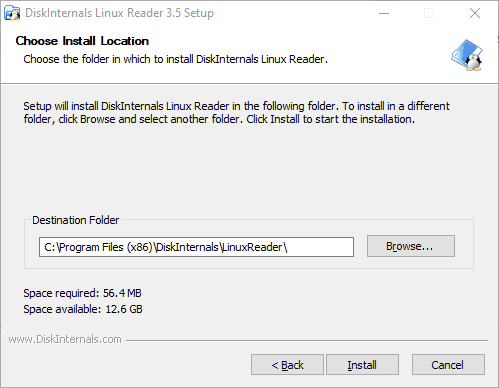
A telepítés befejezése után ellenőrizze, hogy a DiskInternals Linux olvasó futtatásajelölőnégyzet be van-e jelölve, majd kattintson a Befejezés gombra.
A Linux Reader kliens jól megtervezett, és némi hasonlóságot mutat a Windows File Explorer programmal. Ekkor megjelenik a meghajtók listája, beleértve az összes cserélhető tárolót, például USB flash meghajtókat vagy SD-kártyákat.
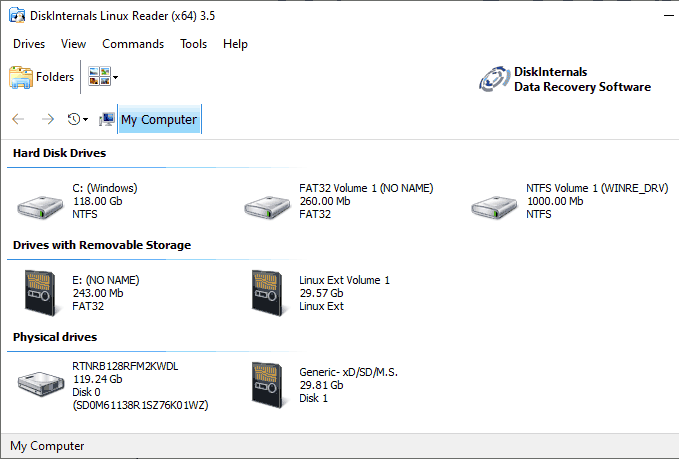
Keresse meg Linux-partícióját az alatt >Merevlemez-meghajtókvagy Cserélhető tárolóval rendelkező meghajtók.
Kattintson duplán a fájlok megtekintésére, vagy kattintson a jobb gombbal, és válassza ahelyett, hogy a legördülő menüből a Partíció megnyitásamenüpontot választja.
Lát egy osztott képernyőt, ahol a felső rész a Linux meghajtón lévő fájlokat és mappákat jeleníti meg. Mint már említettük, a meghajtón közvetlenül nem végezhet változtatásokat. A fájlokat lemásolnia kell a Windows meghajtóra, vagy egy másik Windows rendszerhez megfelelő partícióra.
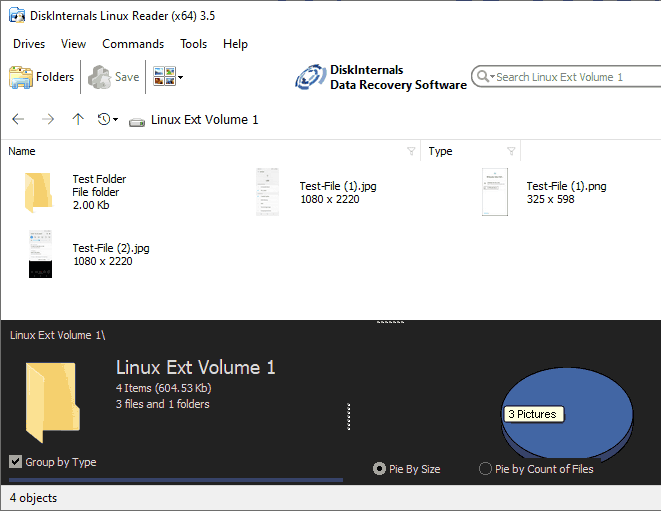
Ehhez válassza ki a másolni kívánt fájlokat és mappákat. Kattintson a jobb gombbal a kiválasztott fájlokra, majd kattintson a Mentésgombra.
Az Exportálás varázslóbanláthatja, hogy a fájlok mentésének lehetősége már kiválasztva van.
Kattintson a Következőelemre.
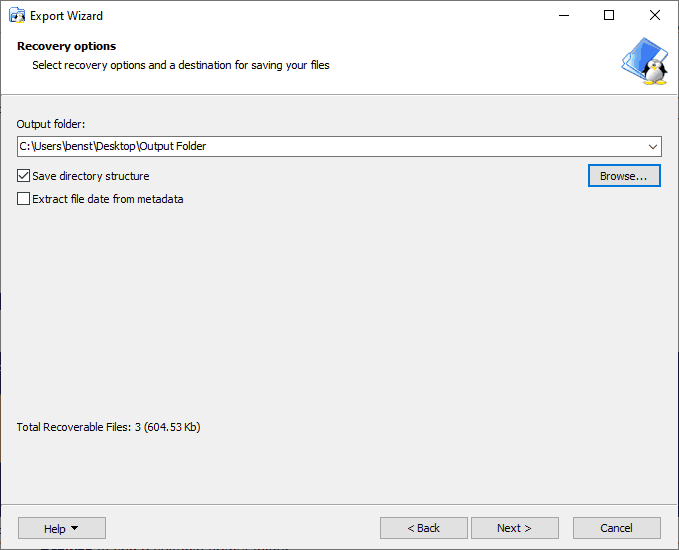
Válassza ki a helyét fájlok és mappák. A helyet magad gépelheti be, vagy a Tallózásgombra kattintva megkeresheti a megfelelő kimeneti mappát, mielőtt a Next.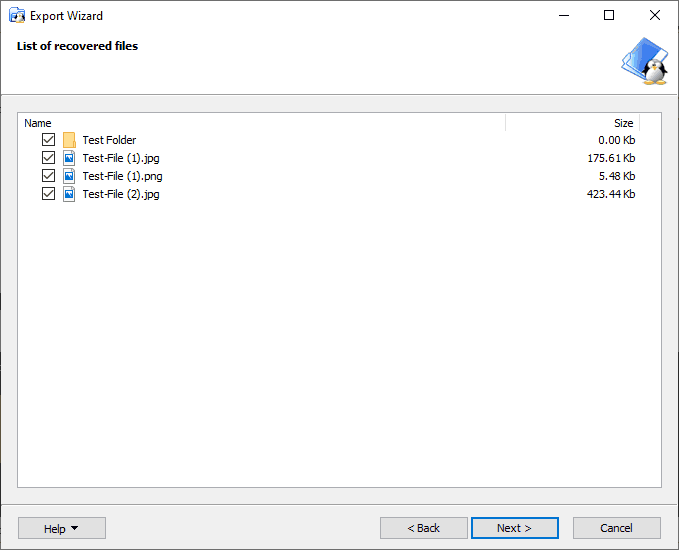
Megjelenik a kiválasztott fájlok és mappák végleges listája. Ha a másolás megkezdése előtt el akarja távolítani a fájlokat vagy mappákat, törölje a jelölést az elemek melletti jelölőnégyzetből.
A folytatáshoz kattintson a Következőgombra.
A befejezés után megjelenik egy végleges megerősítés, amely megerősíti a másolt fájlok és mappák számát, valamint a hely mentése. Kattintson a Befejezésgombra az Exportálás varázslóbezárásához.
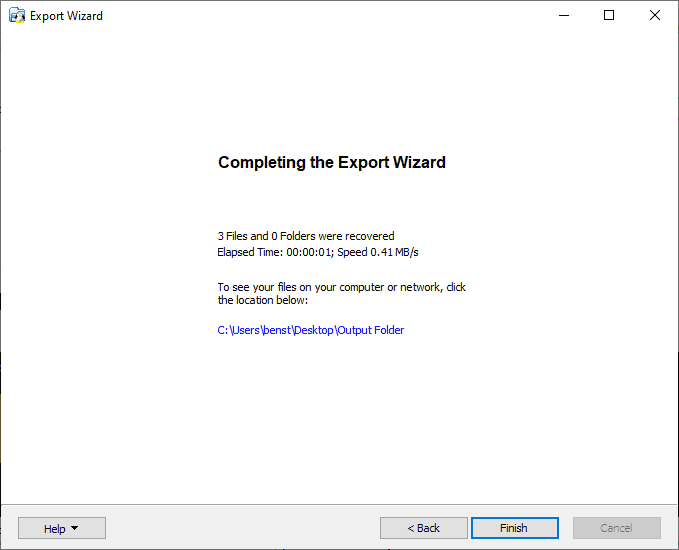
Noha a DiskInternals Linux Reader nem engedélyezi a fájlok vagy mappák közvetlen módosítását, felhasználhatja bármilyen alapvető Linux fájl gyors elérésére. Ezután ezeket visszaviheti a Linux meghajtóra, amikor Linuxot futtat, vagy ha hajlandó vállalni a kockázatot, akkor inkább az Ext2Fsd-t használhatja.
Olvasási és írási hozzáférés az Ext2Fsd használatával
Az Ext2Fsd, amint azt korábban már említettük, az egyetlen lehetőség azoknak a felhasználók számára, akiknek a Linux meghajtón lévő fájlokba vagy mappákba kell változtatniuk közvetlenül a Windowson belül. A telepítés után a meghajtóra a szokásos módon a Windows File Explorer programból férhet hozzá. Az Ext2Fsd 0,69 ajánlott, különösen az Ext4 64 bites Linux partícióval rendelkező felhasználók számára.
A kezdéshez írja be az töltse le az Ext2Fsd telepítőjét fájlt és indítsa el a telepítést. Fogadja el a feltételeket és a telepítési helyet, és ellenőrizze, hogy a További feladatok kiválasztásaalatt az összes jelölőnégyzet be van-e jelölve.
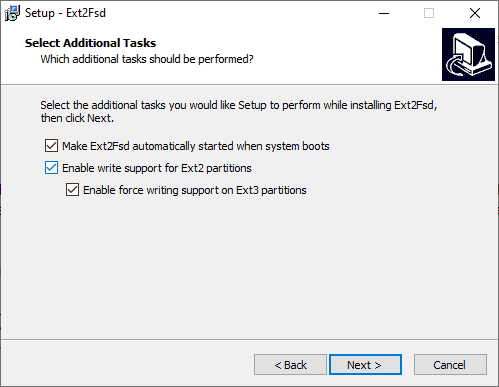
A telepítő befejezése után a rendszer kéri a számítógép újraindítását. Biztonságosan zárja be az alapvető programokat, majd kattintson a Befejezésgombra az újraindításhoz.
Az újraindítás után ellenőrizze, hogy észlelte-e meghajtóját a File Explorerben, és kattintson duplán a megnyitásához. Ha nem látja, nyissa meg az Ext2 Volume Manager alkalmazást, kattintson a jobb gombbal a meghajtóra, majd kattintson a Meghajtólemez hozzárendelése
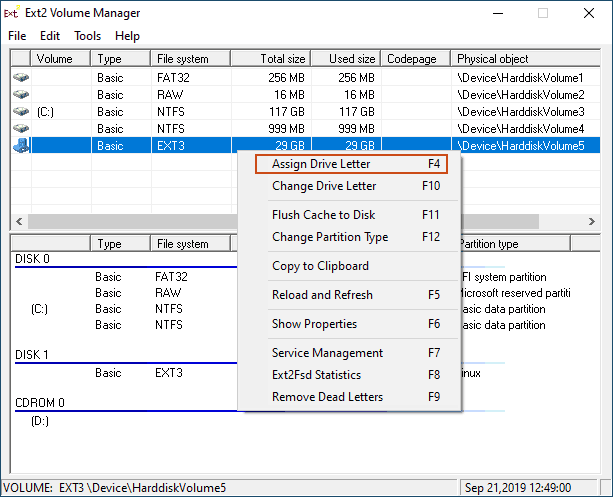
Amint meghajtó betűjelet rendelt a meghajtónak, látnia kell azt a File Explorerben . Fájlokat hozhat létre, másolhat, áthelyezhet vagy törölhet, mint bármely más meghajtó, de a kockázatok miatt ne használja ezt a kritikus adatot, hacsak nem biztos benne, hogy rendelkezésre áll-e biztonsági másolatot.
A Linux fájlok biztonságos elérése Windows rendszeren
A Linux fájlokhoz vagy mappákhoz való hozzáférés legbiztonságosabb módja az írásvédett opció használata, például a DiskInternals Linux Reader. Az ilyen szoftvereknél a fájlok megrongálódásának esélye nulla.
Ha feltétlenül szerkesztenie kell a Linux meghajtón lévő fájlokat vagy mappákat, akkor az Ext2Fsd lehetővé teszi, hogy megtegye, de ügyeljen arra, hogy elkerülje a kockázatokat a legfrissebb verziót használja, és csak a nem kritikus fájlokat tartalmazó meghajtón.
Ha el akarja kerülni ezt a problémát a jövőben, fontolja meg egy „egyesített” Linux partíció-meghajtó (NTFS formátumú) megosztását a fájlok között mindkét rendszeren, vagy szinkronizálja a fájljait Ehelyett a Google Drive.