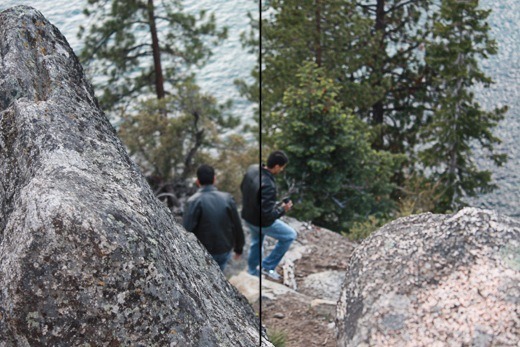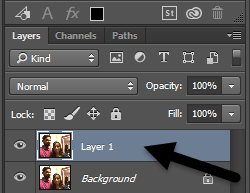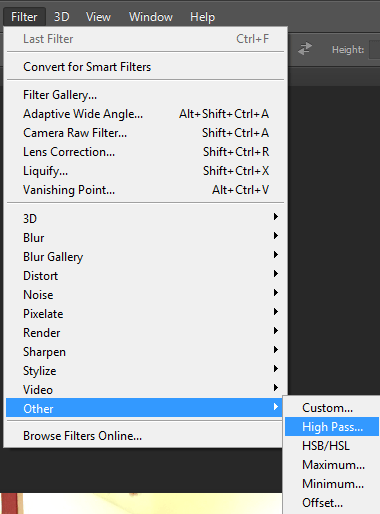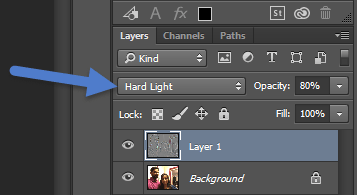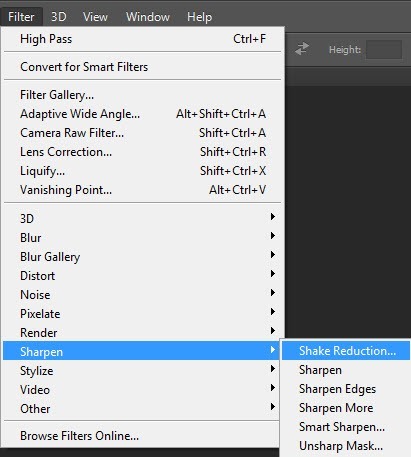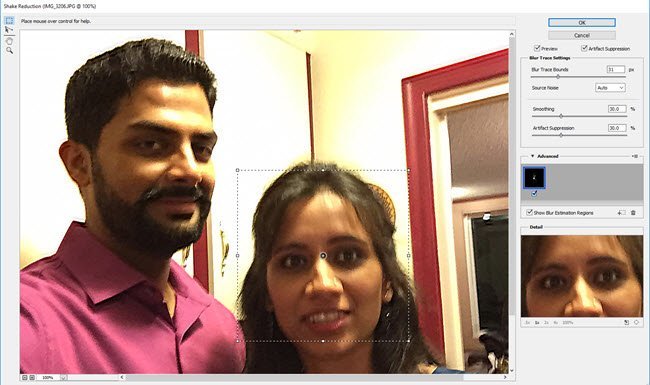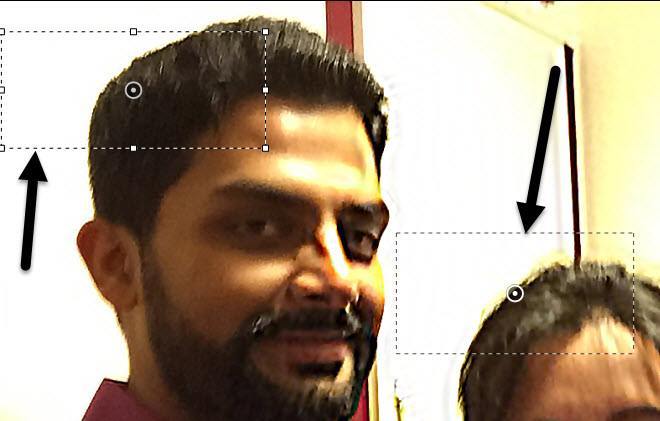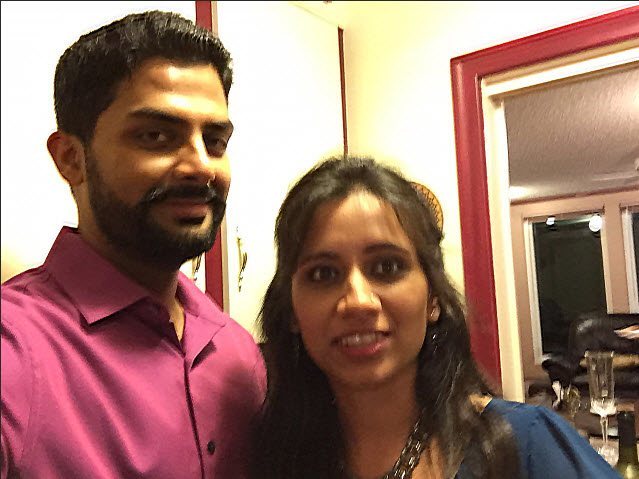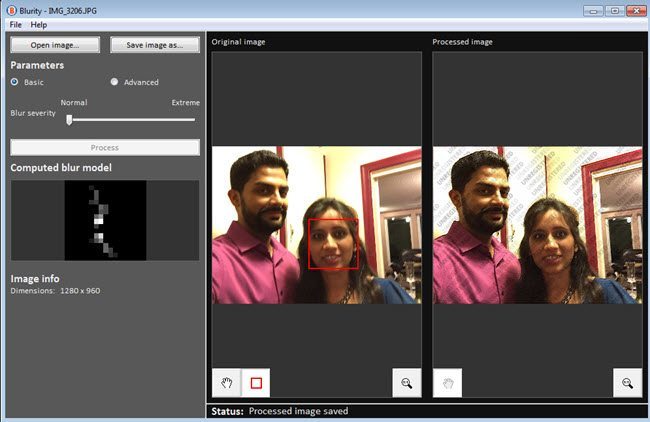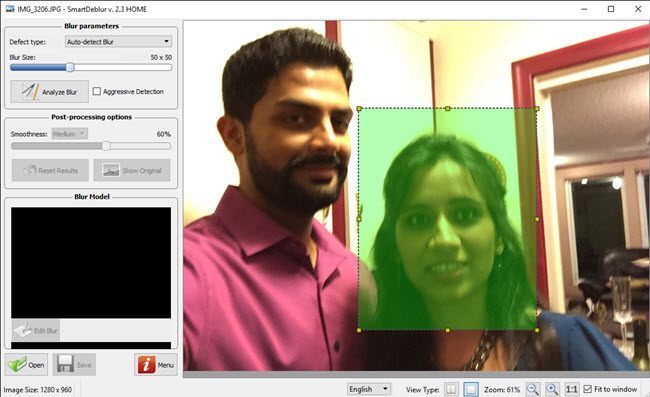Hacsak nem profi fotós vagy, sokszor van, amikor egy nagyszerű kép tönkremegy, mert elmosódott! Legyen szó akár valami nagyon gyors mozgásról, vagy a fényképezőgép rázkódása miatt, egy elmosódott kép elég haszontalan. Sokszor van azonban, amikor egyszerűen nem tudod újra létrehozni az elmosódott képet, és világosabbá téve azt a pillanatot vagy a kép élesítése megér egy lövést. Szerencsére sokféle eszköz használható a probléma megoldására.
A képjavító szoftverek, például az Adobe Photoshop kiváló eszközökkel segíti az elmosódott képeket élesnek, de nem szabadok. Ebben a bejegyzésben néhány olyan módszert fogok beszélni a Photoshopban, amely segíthet a fénykép felborulásában. Ha a kép nagyon fontos az Ön számára, akkor a Photoshop a lehető legjobb eredményt nyújtja.
Emellett megemlítem néhány egyéb programot is, amelyek akkor használhatók, ha nincs Adobe Photoshop telepítve van a készülékre. Ugorj le az 1. és 2. módszerre, ha érdekli a többi program. A többi program, amelyet említem, szintén nem ingyenes, mert megállapítottam, hogy minden ingyenes fotószerkesztő program alapvetően egyetlen élesítési opcióval rendelkezik, amely szinte mindig szörnyen teljesít.
Az alábbi programok kifejezetten egyedi algoritmusokkal vannak megtervezve, hogy élesebbek legyenek a legkevesebb bomlással rendelkező képek.
Photoshop 1. módszer - Extra réteg használata
Ez a módszer meglehetősen egyszerű és nagyon jól működik a képek élesítéséhez. Például, nézze meg ezt a fotót egy oldal homályos és a másik élesítve.
Vessen egy pillantást a jobb oldalra (élesítve) és a bal oldalon. Látod a különbséget a fák között és a lefelé járó emberben?
Először nyissa meg a képet a Photoshopban, és nyomja meg a CTRL + Jbillentyűt a hátsó réteg megkettőzéséhez. A Rétegekpanelen kattintson a 1. rétegelemre.
menj a Szűrőlehetőségre, majd az Egyébelemre, és válaszd a Magasra lépéslehetőséget. Minél magasabb a beállított érték, annál élesebb lesz a képed. Ha azonban nagyon magasra állítja, a kép szemcsés lesz. 10 pixelre állítottam.
Ne aggódjon, ha a kép úgy néz ki, mint a sötét faszén, még befejezte! Ha az új réteg még mindig be van állítva, állítsa be a keverési módot a Kemény fényértékre, és állítsa be az Opacityértéket az Ön számára. Alapértelmezés szerint 100% -ban van beállítva, de jobb eredményeket érhet el 50% -kal vagy valami mással, ezért csak játsszon ezzel az értékkel.
Photoshop 2. módszer - Shake Reduction Filter
az egyszerű módja annak, hogy a Photoshop-ban egy fényképet élesítsen. A fejlett módszer az új Shake Reduction Filterhasználata. A szűrő használatának megkezdéséhez lépj tovább, majd kattints a Szűrőelemre, majd az élesítés, majd a Shake Reductiongombra.
A bal oldali képen egy jobb oldali pár opció jelenik meg. A Photoshop automatikusan megpróbálja kitalálni, hogy a kép melyik részét tekintheti meg, hogy kijavítsa az elmosódást. A képen ezt a szakaszt szaggatott vonalakként fogod látni.
Ezt elmosódott nyomnak nevezzük, és alapértelmezés szerint csak egy van. Az elmosódott nyomnak ideális esetben a leginkább éles kontrasztú képnek kell lennie. Tehát ha a kép egy része világos, és egy másik része sötét, az elmosódott nyomnak tartalmaznia kell a szélességet. A fenti példában az alapértelmezett mező az arc körül van, ami rendben van, de nem ideális.
A négyzeteket a sarkok húzásával és a méret módosításával állíthatja be. A középső kört is kattinthatod, hogy mozgasd körbe. Ha a kép nagyon nagy, akkor is több elmosódott nyomot hozhat létre abban az esetben, ha a kép különböző részein az elmosódási hatás eltér. Egy másik elmosódott nyomelem létrehozásához kattintson a húzásra, és húzza el egy másik dobozt. Két elmosódott nyomot hoztam létre, hogy lássam, jobb lesz-e az eredmény.
A tesztekben megállapítottam, hogy néha az alapértelmezett beállítások jobb eredményeket, mint amikor megváltoztattam az elmosódott nyomokat. Más esetekben úgy éreztem, hogy beállítom az elmosódott nyomokat, így jobban csináltam a képeket, így mindenképpen el kell játszanod az összes lehetőséget a legjobb eredmények eléréséhez.
Itt van a 2. módszer végső képe, amely szerintem kissé jobbnak tűnik, mint az 1. módszer eredményei. Nyilvánvalóan messze van az ideálistól, de az elmosódott képek ritkán kristálytiszta képekké válnak.
Blurity
Blurity egy olyan Windows vagy Mac program, amelyet csak az elmosódott fényképek számára terveztek. A tesztek során kitűnő munkát végzett, és megértem, miért fizetnek $ 79-t! Mindenképpen csak annyit érdemes költeni, hogy a kép valóban sokat jelent neked, vagy ha sok elmosódott fotót szeretne javítani.
A programot a VirusTotalon keresztül is futtattuk, és tiszta, így nem kell aggódnia semmilyen kémprogramtól stb. Az egyetlen bosszantó dolog ez a program, hogy telepítése után arra kényszeríti Önt, hogy végigvezesse ezt a bemutatót, amelyet el kell végeznie, mielőtt elkezdené használni a programot.
Mindenesetre, miután elmulasztottad, kattintson az Kép megnyitásagombra, majd kattintson a kép bármely pontjára, ahol jó az elmosódott kép a témában.
Miután kiválasztotta a régiót, csak kattintson a Feldolgozásgombra, és előállítja a rögzített homályos kép előnézetét. Itt van az eredmény a vizsgálati képen, a vízjel továbbra is a képen.
A vízjel lecsökkentése esetén a program valóban nagyon jó munkát végez a kép elmosódásának javításában, és jobb, hiszen ez meglehetősen alacsony. A jó eredményeket és egy kicsit olcsóbb árat nézze meg az alábbi programot.
SmartDeblur
Egy másik jó program csak elmosódott fotókra készült SmartDeblur. Ez meg fogja állítani a 49 dollárt, de ismét nagyon jó munkát végez. Miután letöltötte és telepítette a programot, kattintson a Opengombra a kép kiválasztásához.
Ezután beállíthat néhány olyan beállítást, mint például a Blur Sizevagy a kék (Out of Focuselmosódás vagy Gaussianelmosódás) Azt javaslom, hogy csak az alapértelmezettekkel keressük meg, mi a program. Kiválaszthat egy régiót is, ha tetszik, vagy csak a Blurelemre kattintva elemezheti a teljes képet.Előfordulhat, hogy később növelni kell a simasági opciót az alapértelmezett beállítások eléggé szemcsés képet alkotnak. Itt találom ugyanazt a tesztképet 100 × 100-as méretarányban az elmosódott mérethez és a teljes kép elemzéséhez:
az elmosódott képek szoftverrel történő helyesbítésére szolgáló módszerekről. Mint már említettem, minden ingyenes eszköz, amit keményen próbáltam, és ezért nem is érdekeltem őket. Ha bármilyen kérdése vagy javaslata van, ossza meg véleményét. Enjoy!