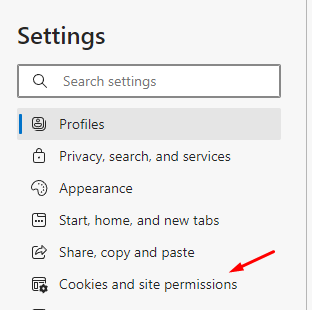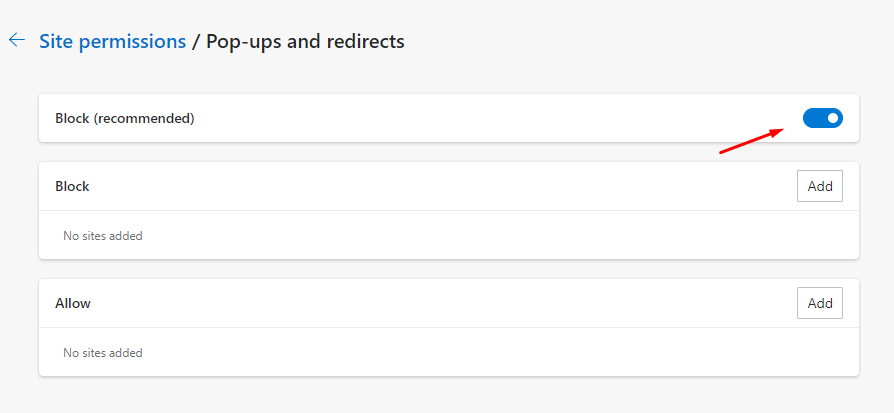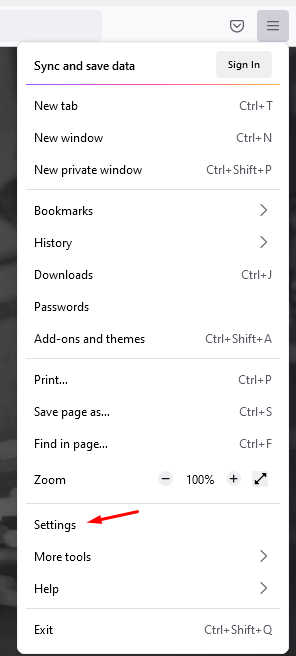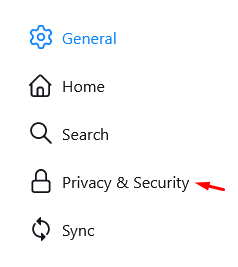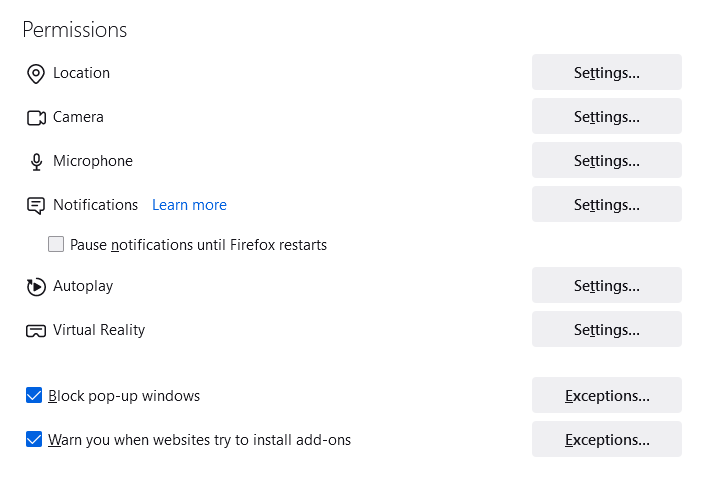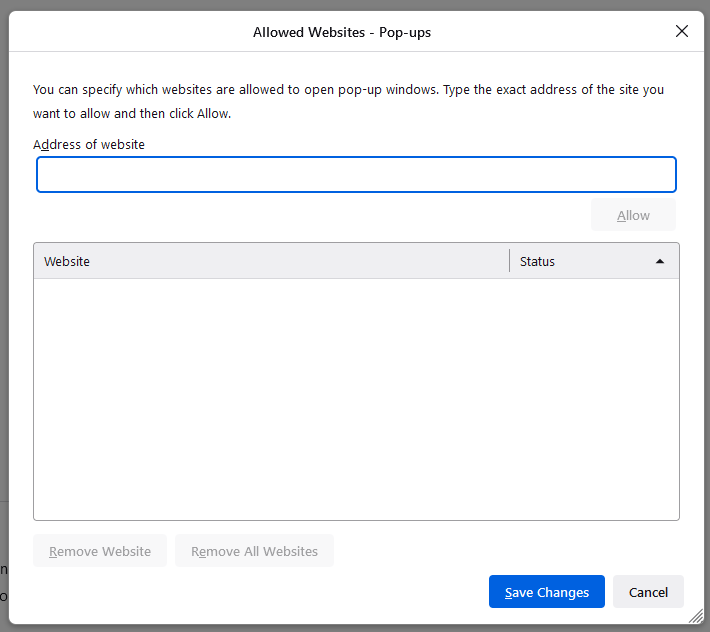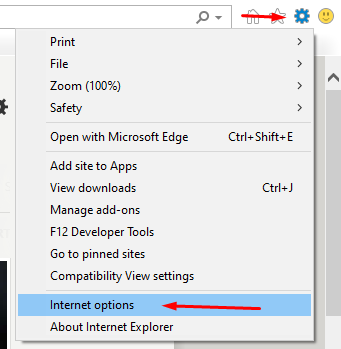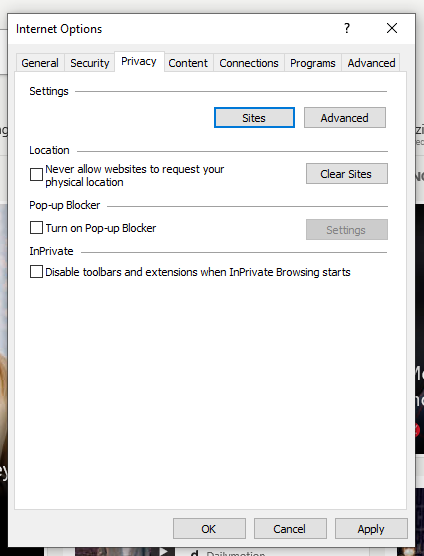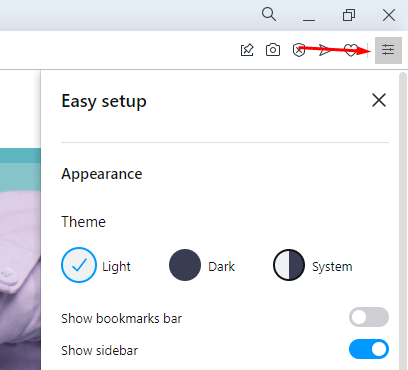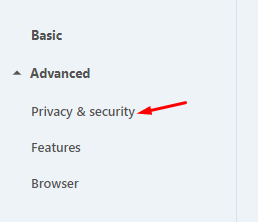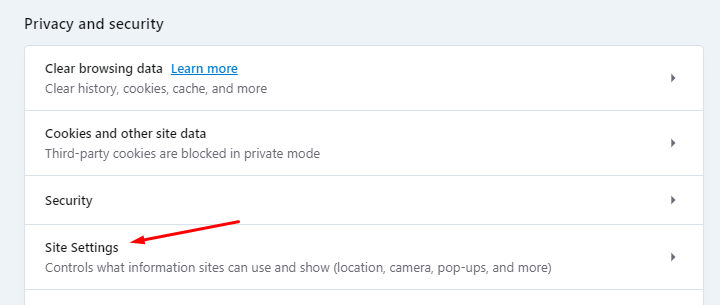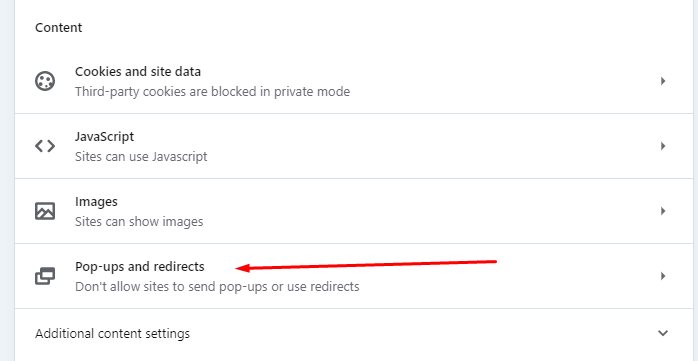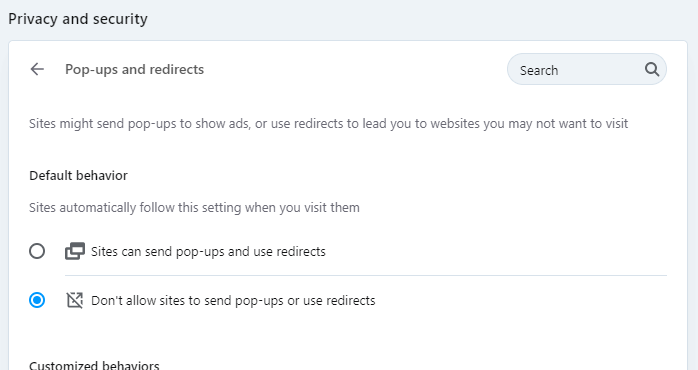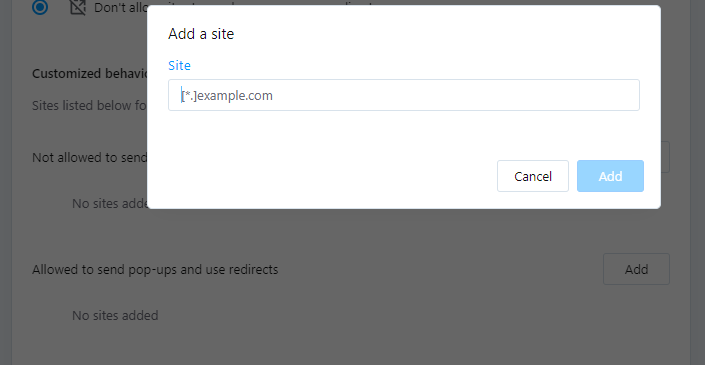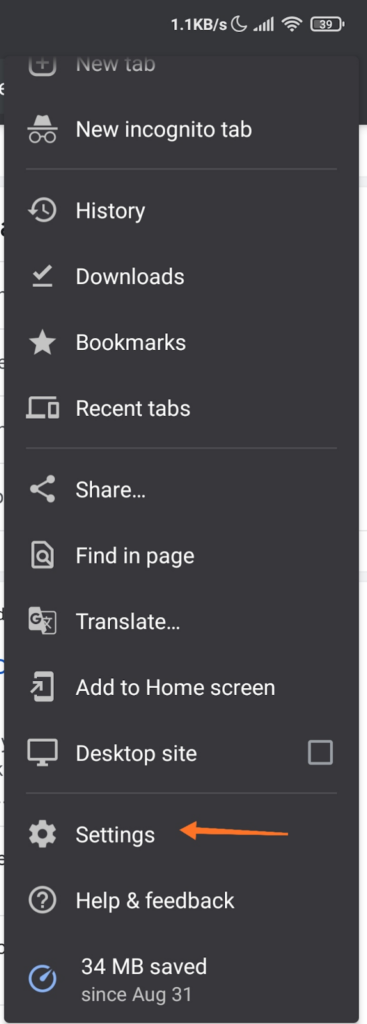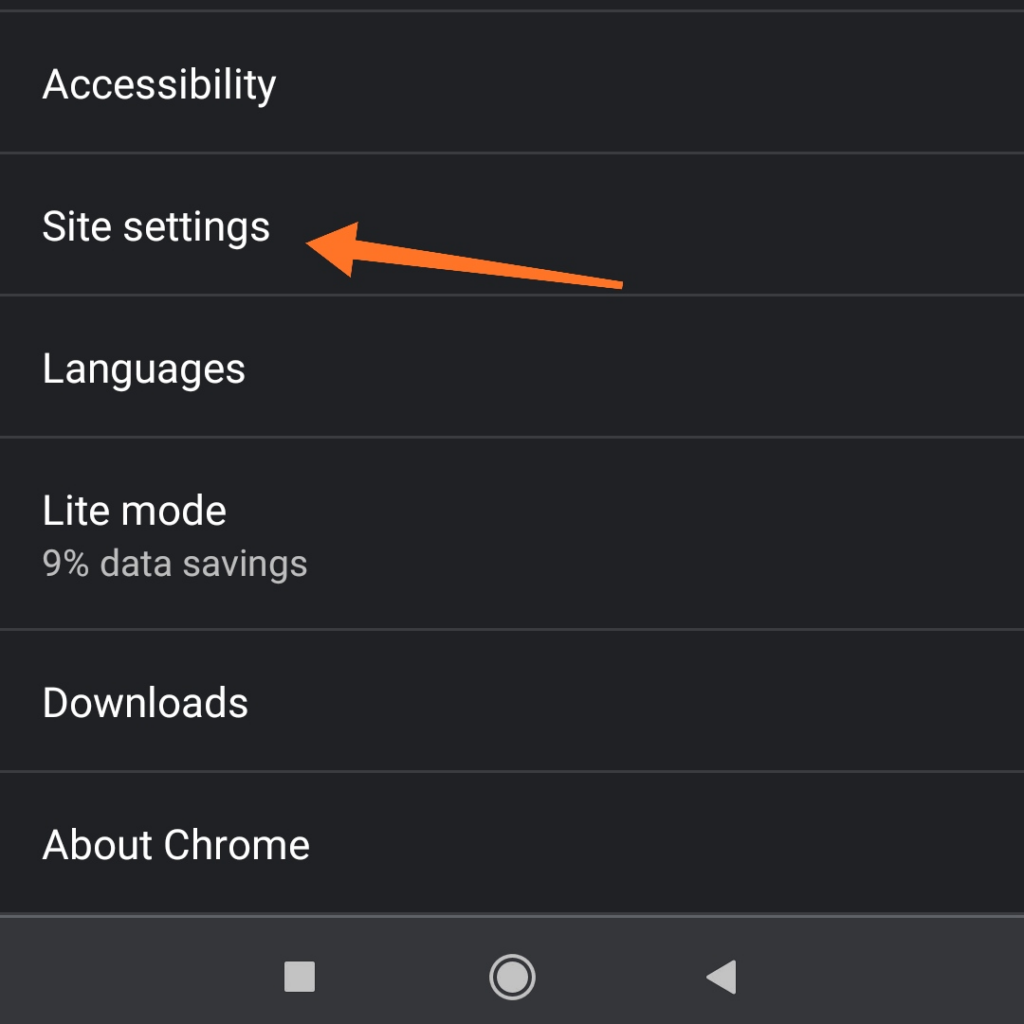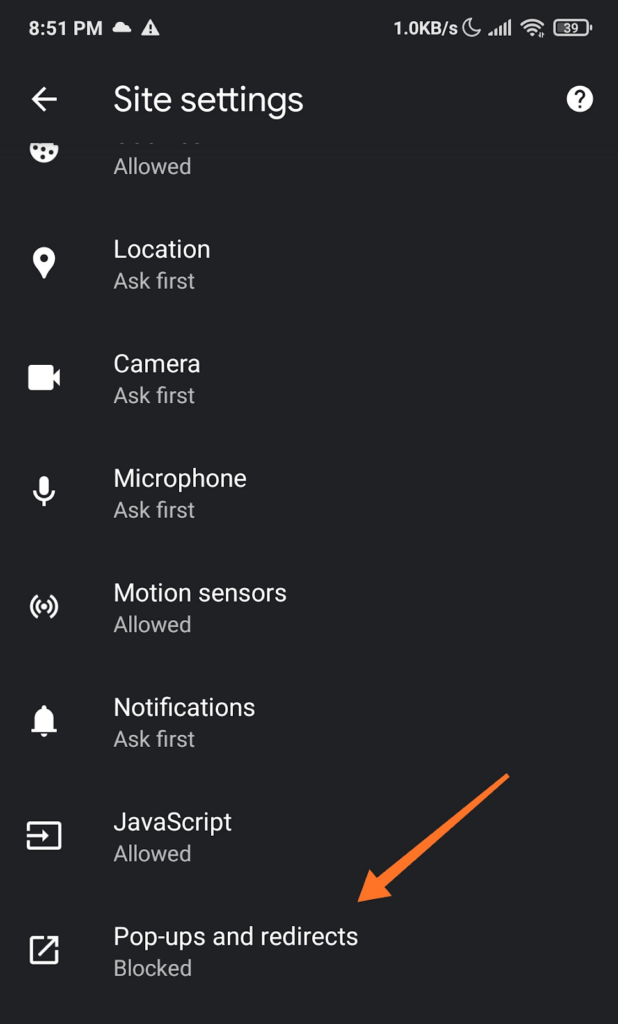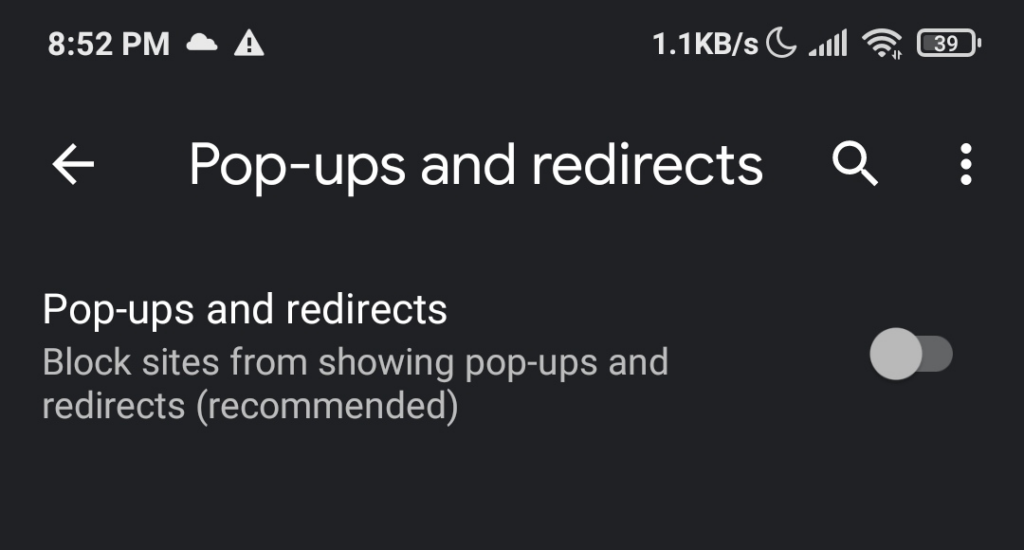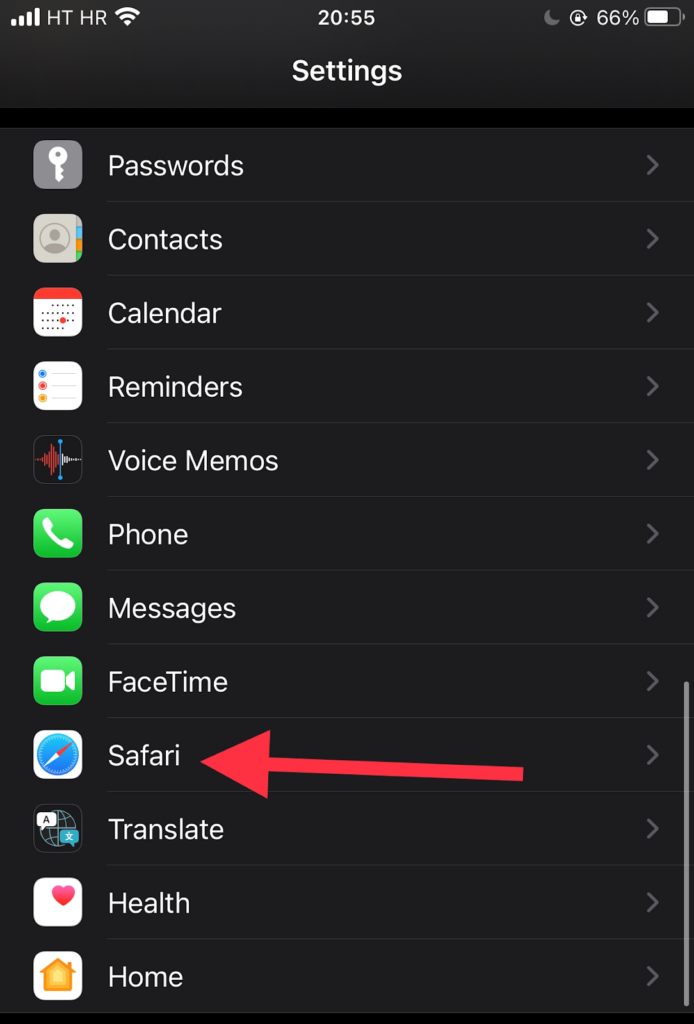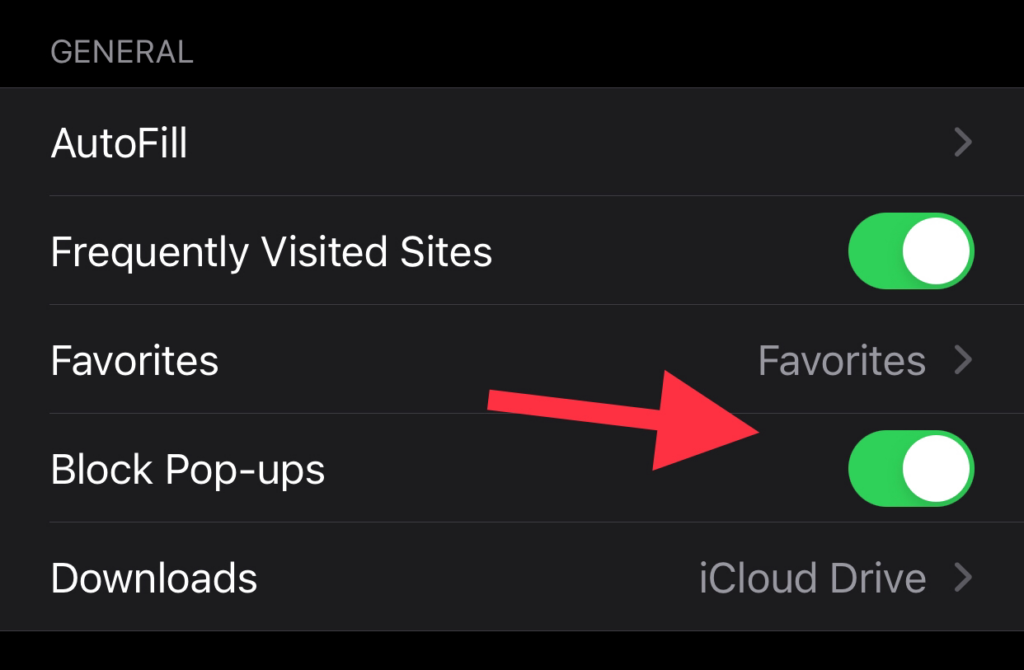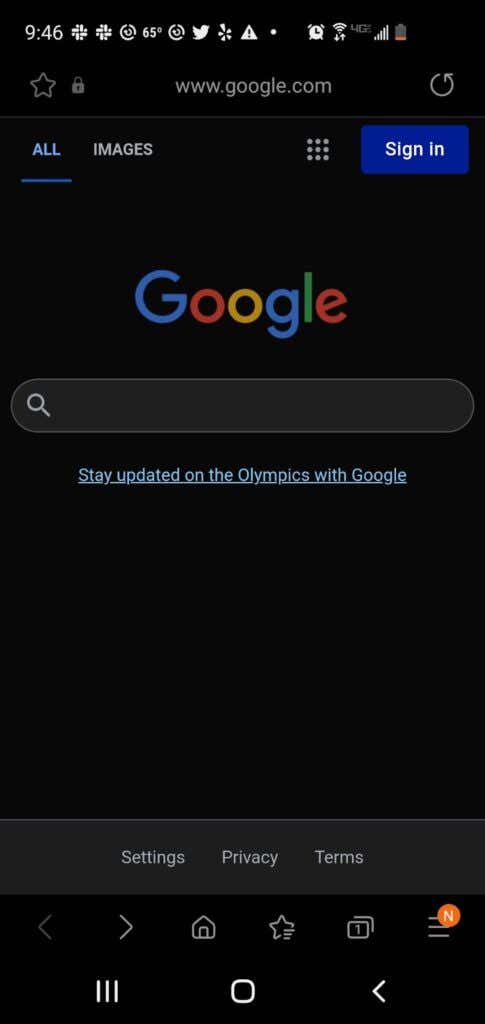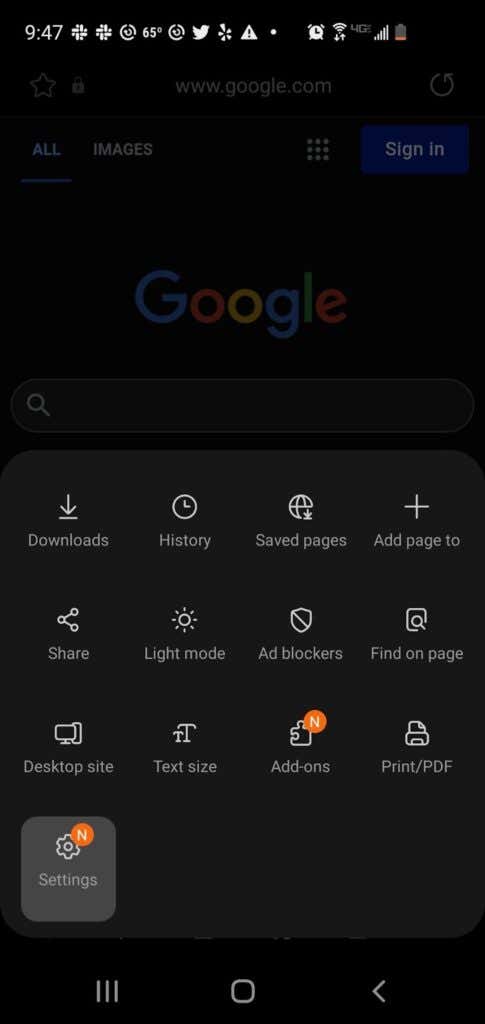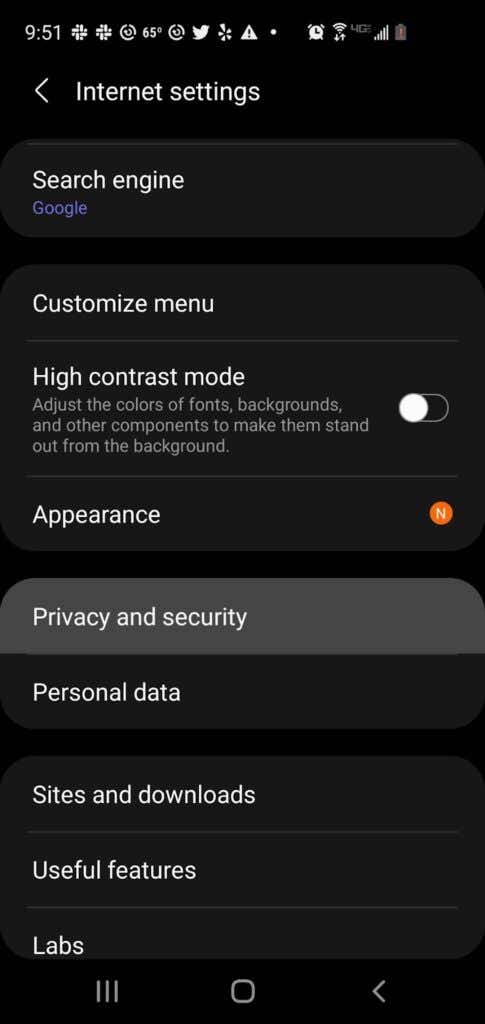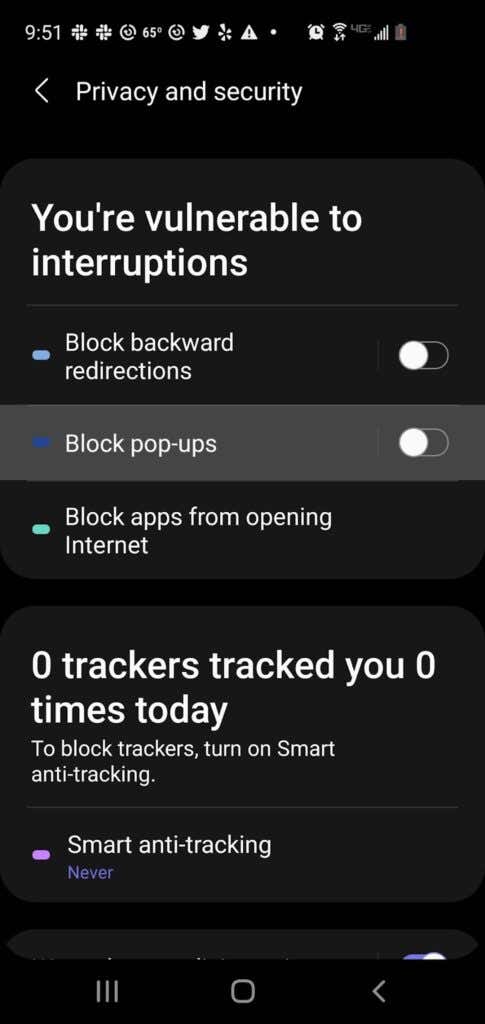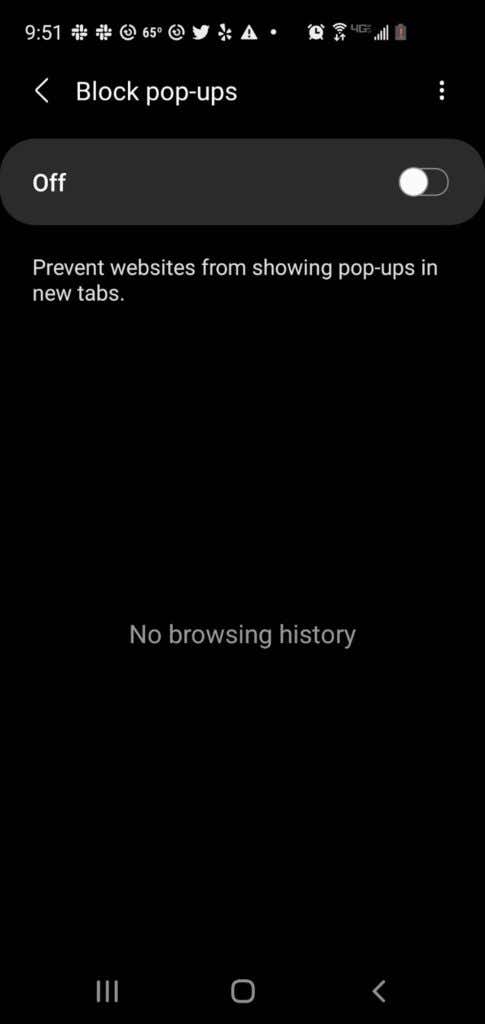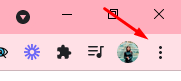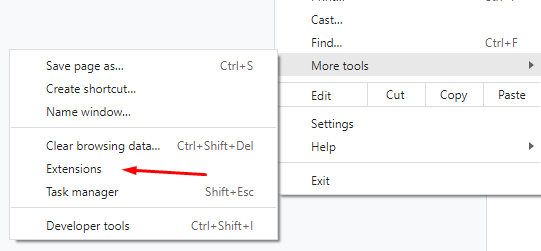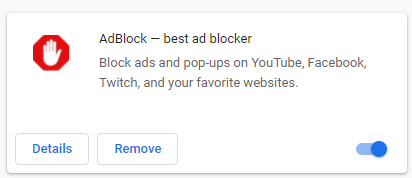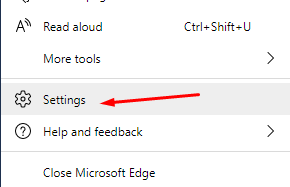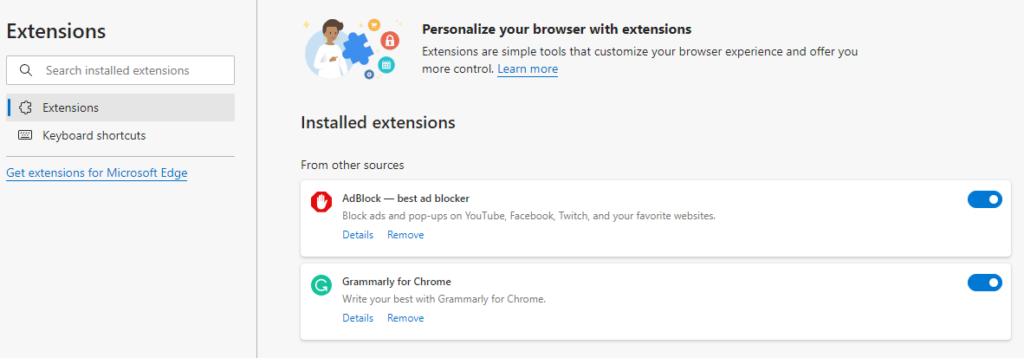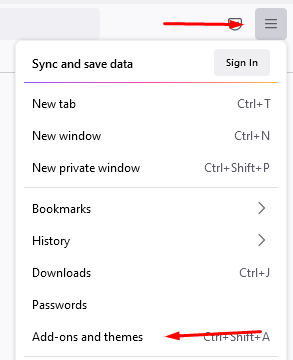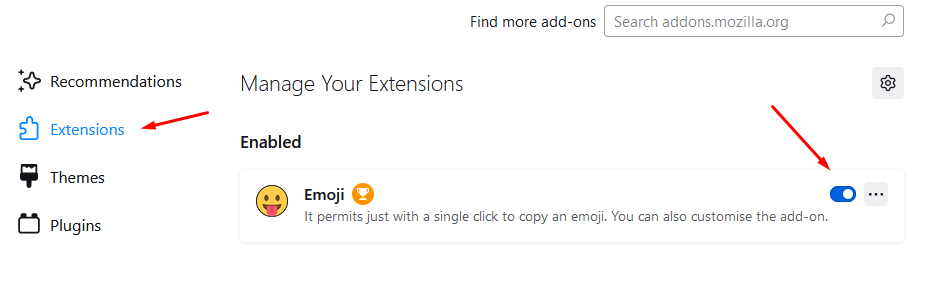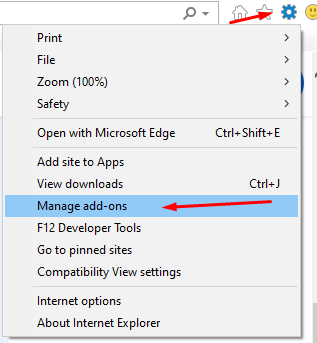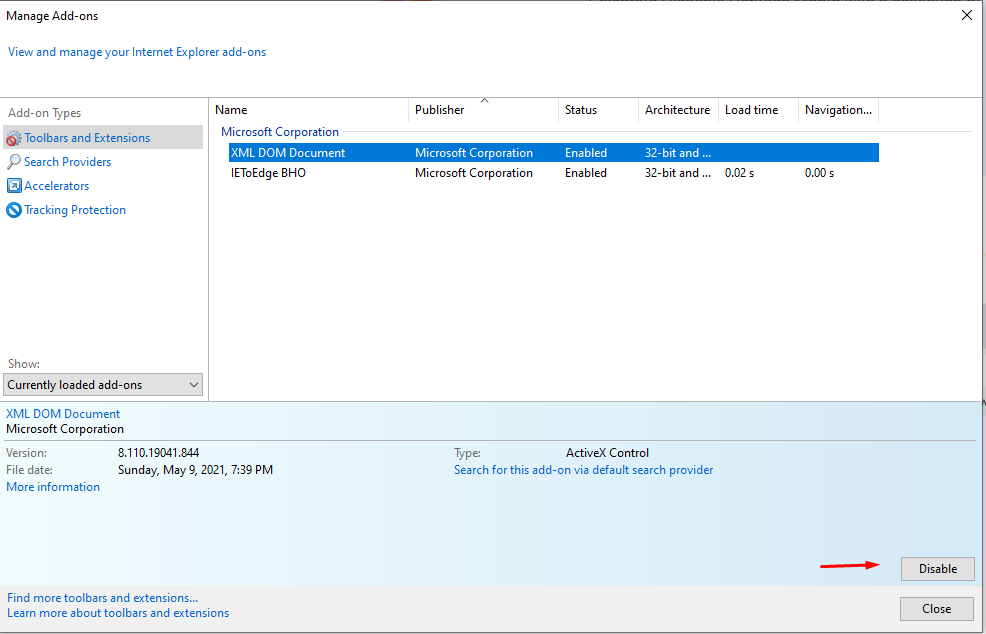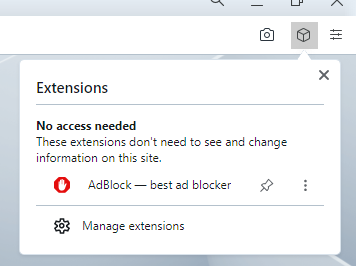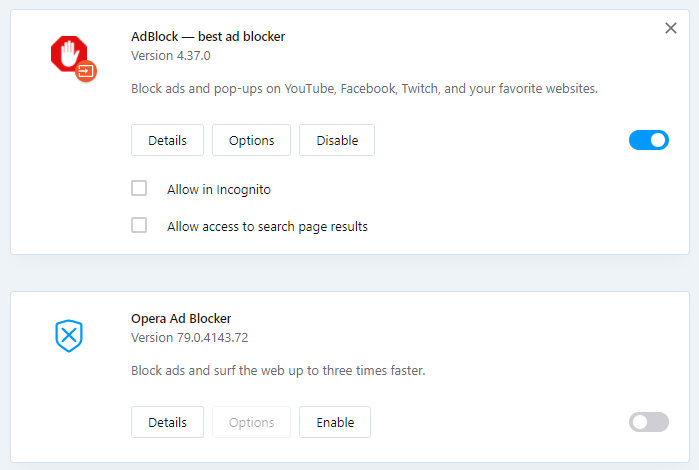A felugró hirdetések bosszantóak, sőt veszélyesek is. Hirdetők marketing célokra használja őket, míg a hackerek arra használják őket, hogy megfertőzzék számítógépét vírusokkal vagy rosszindulatú programokkal. A felugró ablakok azonban hasznosak lehetnek csevegéstámogató eszközként.
Továbbá bizonyos webhelyeken rövid időre ki kell kapcsolni a hirdetésblokkolókat bizonyos műveletek végrehajtása, például egy fájl letöltése vagy bizonyos tartalmak megtekintése előtt.
Ebből a bejegyzésből megtudhatja, hogyan kapcsolhatja ki az előugró ablakok blokkolását, hogy letiltson minden olyan előugró ablakot vagy hirdetést, amelyet hasznosnak talál a böngészés során.
Az előugró ablakok blokkolásának kikapcsolása asztali vagy laptop böngészőben
A legtöbb asztali és mobilböngésző alapértelmezés szerint engedélyezve van az előugró ablakokban vagy a hirdetésblokkolóban. A reklámblokkolók nem blokkolják a hirdetéseket. Ehelyett megakadályozzák a hirdetések letöltését a számítógép merevlemezére, lehetővé téve a weboldalak gyorsabb betöltését.
Íme, hogyan engedélyezheti a felugró ablakok vagy hirdetések ideiglenes megjelenését egy weboldalon.
Chrome
Válassza ki a Továbbiak (⋮) lapot a Chrome böngésző képernyőjének jobb felső sarkában.
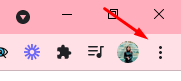
Válassza a Beállítások lehetőséget.
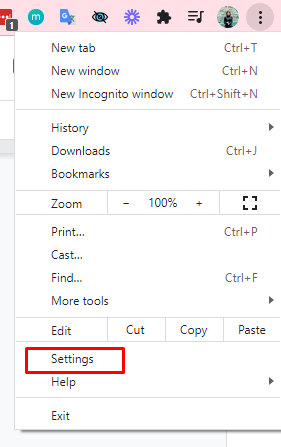
Görgessen le, amíg el nem éri az Adatvédelem és biztonság részt.
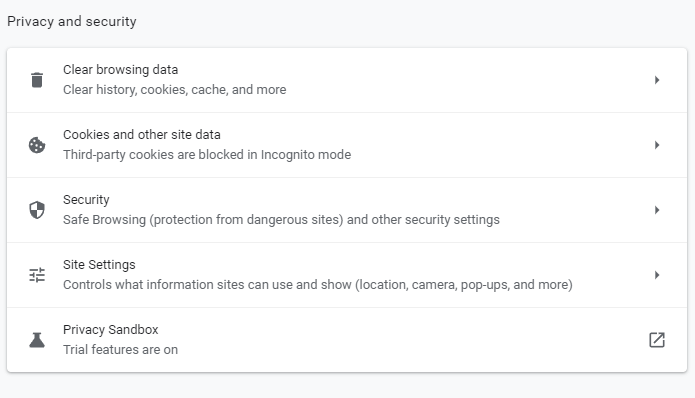
Válassza ki a Webhelybeállítások lehetőséget.
Válassza a Előugró ablakok és átirányítások lehetőséget.
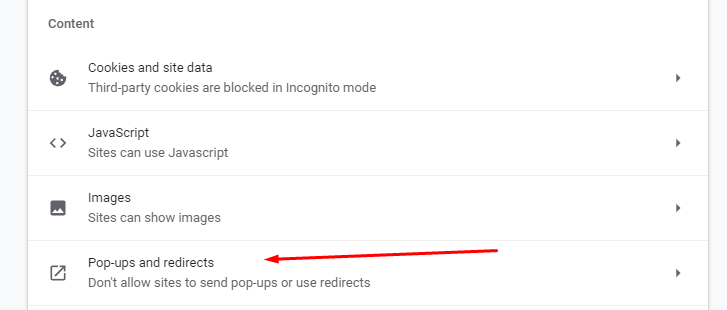
Az Alapértelmezett viselkedés részben jelölje be a A webhelyek előugró ablakokat küldhetnek és átirányításokat használhatnak jelölőnégyzetet.
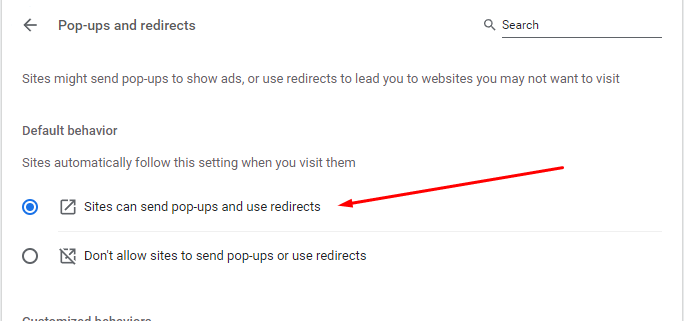
Ha csak bizonyos webhelyekhez szeretne előugró ablakokat és hirdetéseket megjeleníteni, lépjen a Személyre szabott viselkedések részre.
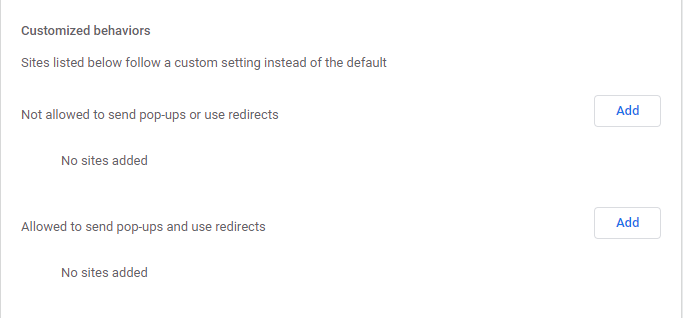
Válassza ki a Hozzáadás gombot az Előugró ablakok küldése és az átirányítások használata lehetőség mellett. Írja be az adott webhely webhelyének címét, majd válassza a Hozzáadás lehetőséget.
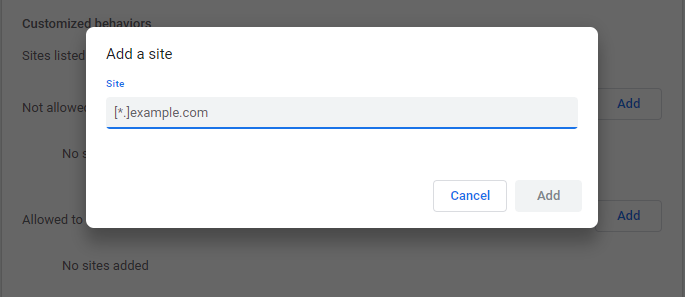
Microsoft Edge
A Microsoft Edge böngészőben válassza a képernyő jobb felső sarkában található Beállítások és egyebek ••• gombot.
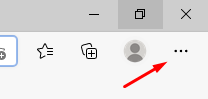
.
Válassza a Beállítások lehetőséget. Ezután válassza a Webhelyengedélyek lehetőséget.
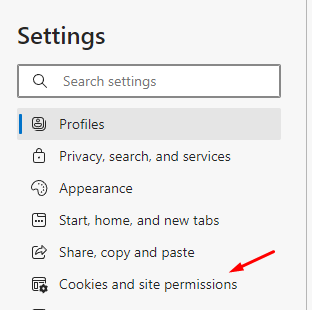
Ezután válassza az Előugró ablakok és átirányítások lehetőséget. A kapcsoló mozgatásával engedélyezheti vagy letilthatja az előugró ablakokat. Válassza a Ki lehetőséget az előugró ablakok blokkolásának letiltásához.
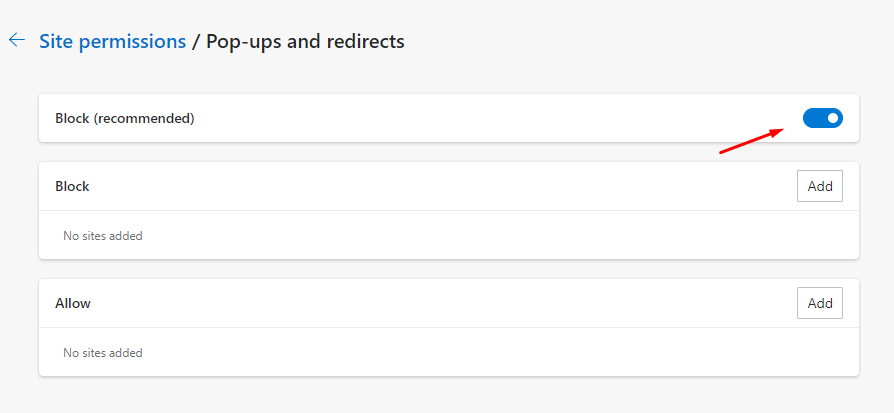
Firefox
Válassza ki az Eszközök lehetőséget az Firefox böngésző -ben. Ha a Firefox verziója nem rendelkezik az Eszközök gombbal, válassza az Alkalmazás menü megnyitása lehetőséget, amely a böngésző keresősávjának jobb szélén található.
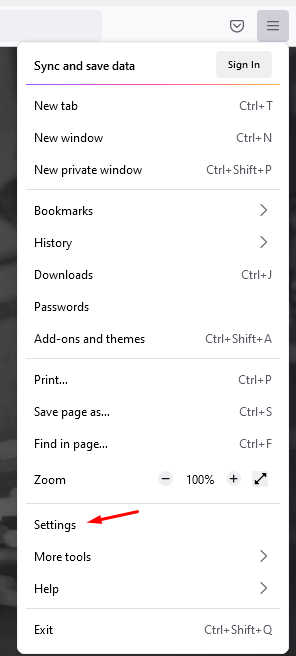
Válassza a Beállítások lehetőséget.
Válassza ki az Adatvédelem és biztonság lehetőséget a panel bal oldalán.
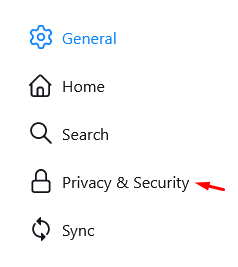
Görgessen le az Engedélyek szakaszhoz, mielőtt kiválasztja az alábbi Előugró ablakok blokkolása lehetőséget.
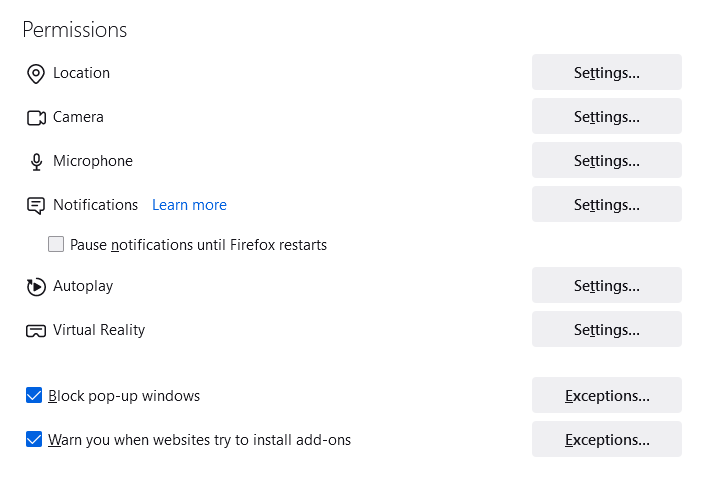
Törölje a jelölőnégyzetet az Előugró ablakok letiltása itt: felugró ablakok engedélyezése az összes webhelynél.
Ha bizonyos webhelyeknél szeretné engedélyezni az előugró ablakokat, jelölje be a Kivételek mezőt, írja be a webhely címét, majd válassza a Változtatások mentése lehetőséget.
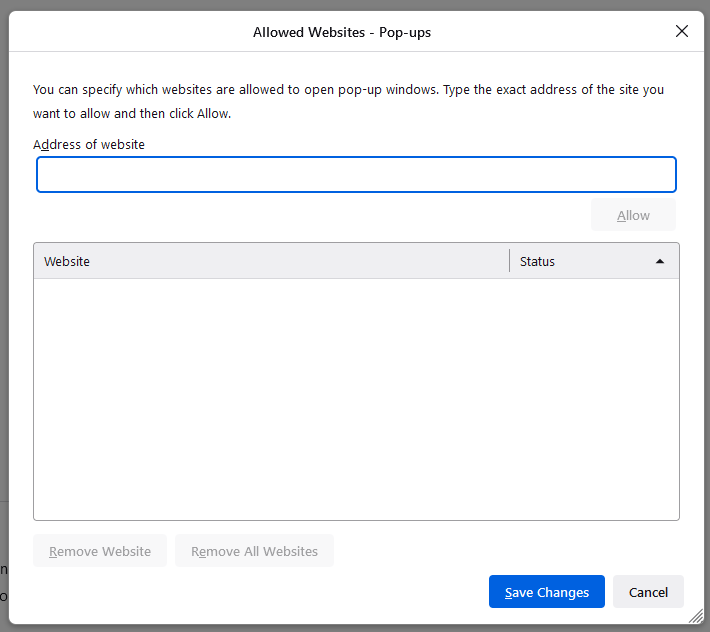
Válassza a Bezárás lehetőséget, és indítsa újra a böngészőt.
Internet Explorer
Válassza ki az Eszközök gombot (a fogaskerék ikont) az Internet Explorer böngészőben.
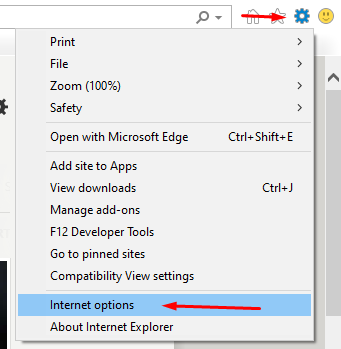
Válassza az Internetbeállítások lehetőséget.
Lépjen az Adatvédelem lapra. A Előugró ablakok blokkolása lehetőség alatt törölje a jelölést a jelölőnégyzetből.
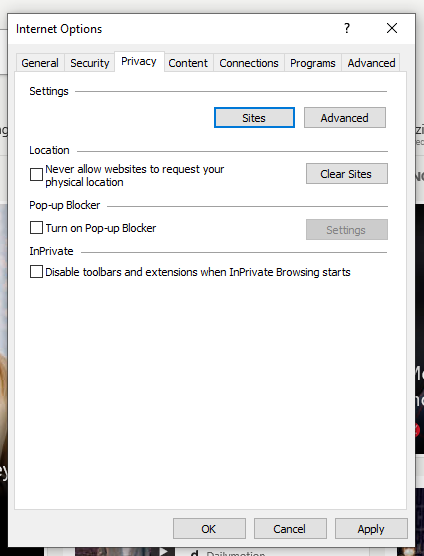
Az elvégzett módosítások alkalmazásához válassza az OK lehetőséget.
Opera
Válassza az Egyszerű beállítás lapot az Opera böngésző kezdőlapjának jobb felső sarkában.
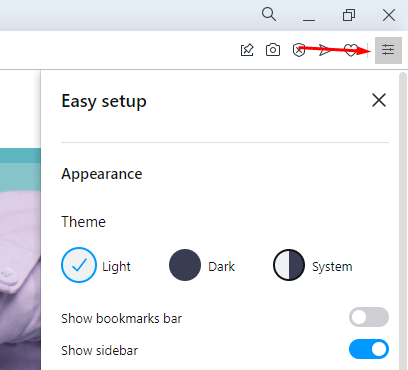
18 – Egyszerű beállítás
Válassza a Ugrás a teljes böngészőhöz beállítások elemet, majd kattintson a képernyő bal oldalán találhatóAdatvédelem és biztonság lehetőségre.
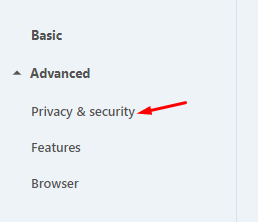
Válassza a Webhelybeállítások lehetőséget. .
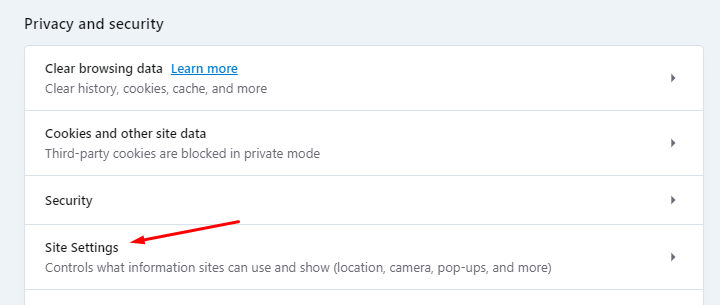
Görgessen le, és válassza az Előugró ablakok és átirányítások lehetőséget.
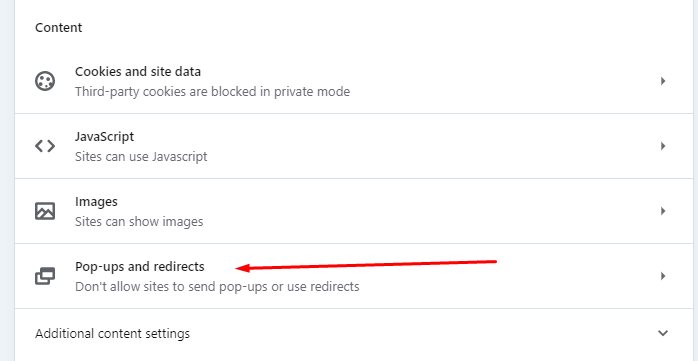
Az Alapértelmezett viselkedés részben válassza a A webhelyek előugró ablakokat küldhetnek, és átirányításokat használhatnak.
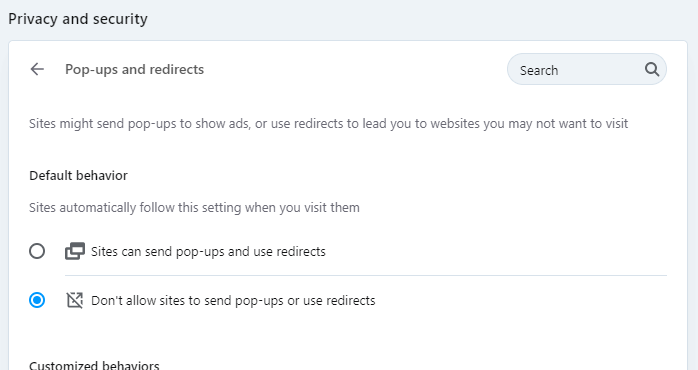
Ha bizonyos webhelyeket szeretne, ahol a hirdetésblokkoló le lesz tiltva, lépjen a Személyre szabott viselkedés szakaszba, válassza a Hozzáadás lehetőséget, és adja meg a webhely címét.
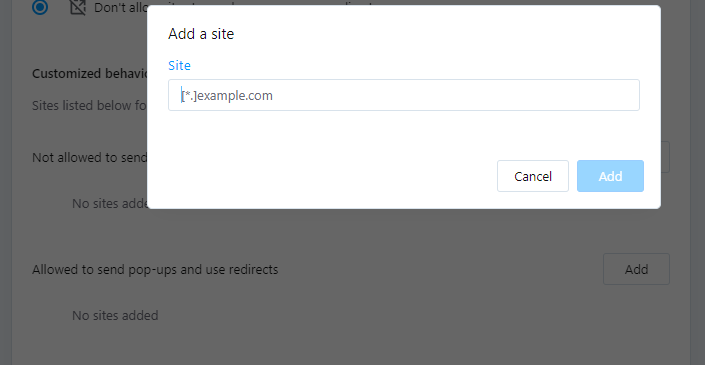
Hogyan kapcsolhatjuk ki a hirdetésblokkolókat a mobileszközök böngészőiben
Az asztali böngészőkhöz hasonlóan a legtöbb mobileszköz-böngészőben is alapértelmezés szerint engedélyezve van az előugró ablak vagy a hirdetésblokkoló.
Az alábbiakban bemutatjuk, hogyan lehet ideiglenesen feloldani a felugró ablakokat vagy hirdetéseket a mobileszköz böngészőjében.
Chrome (Android)
Nyissa meg a Chrome alkalmazás elemet Android-eszközén.
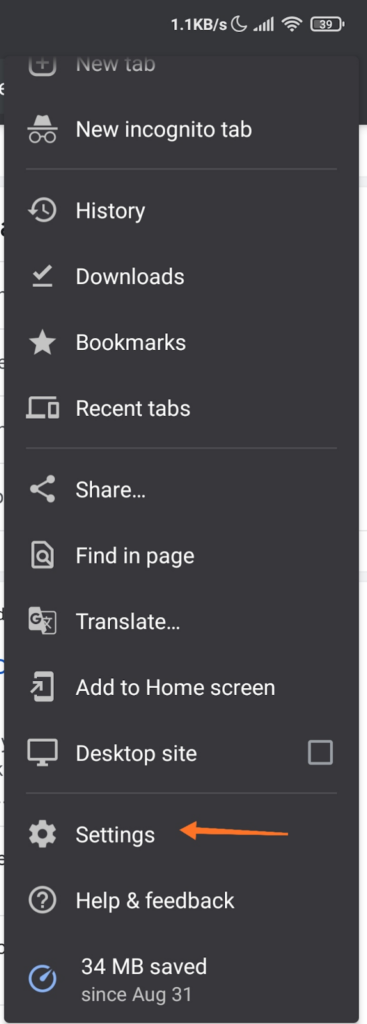
Koppintson aTovábbiak >Beállítások >Webhelybeállítások >Előugró ablakok szakaszra.
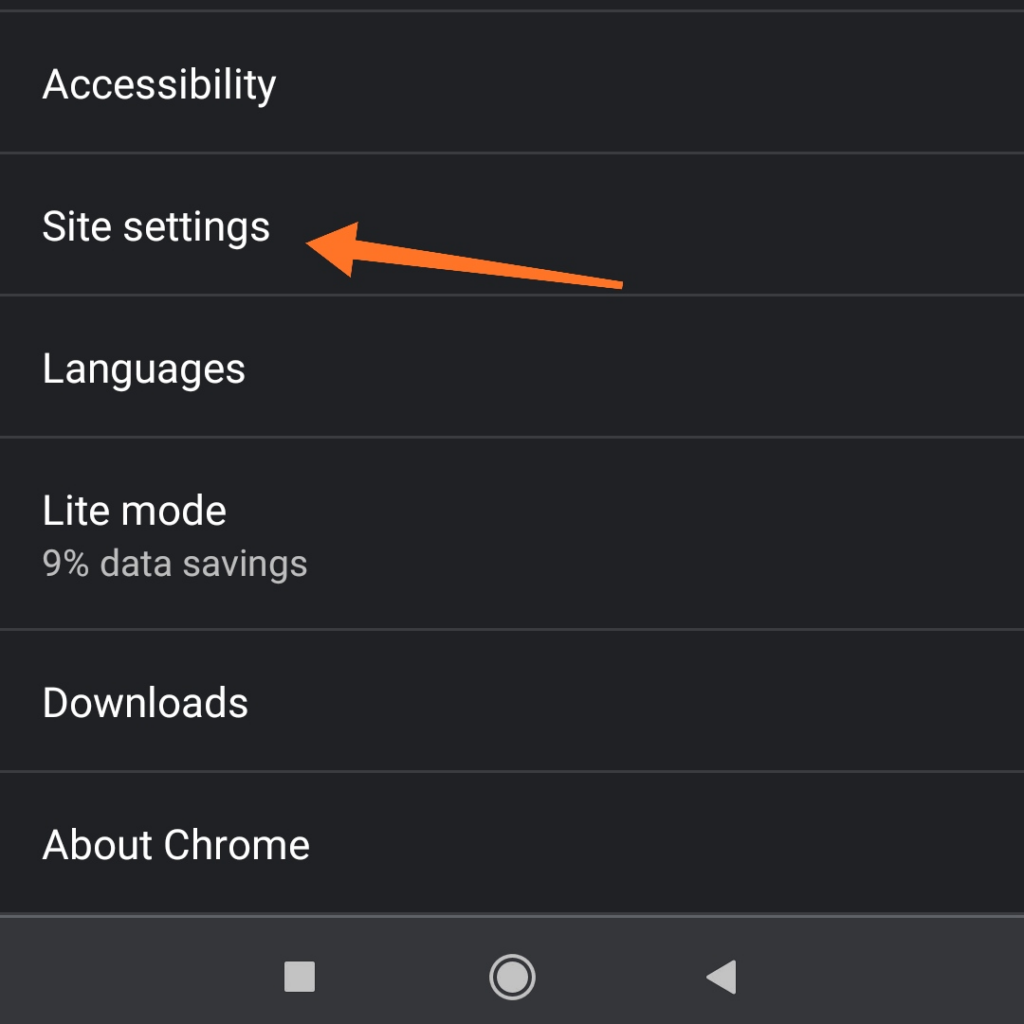
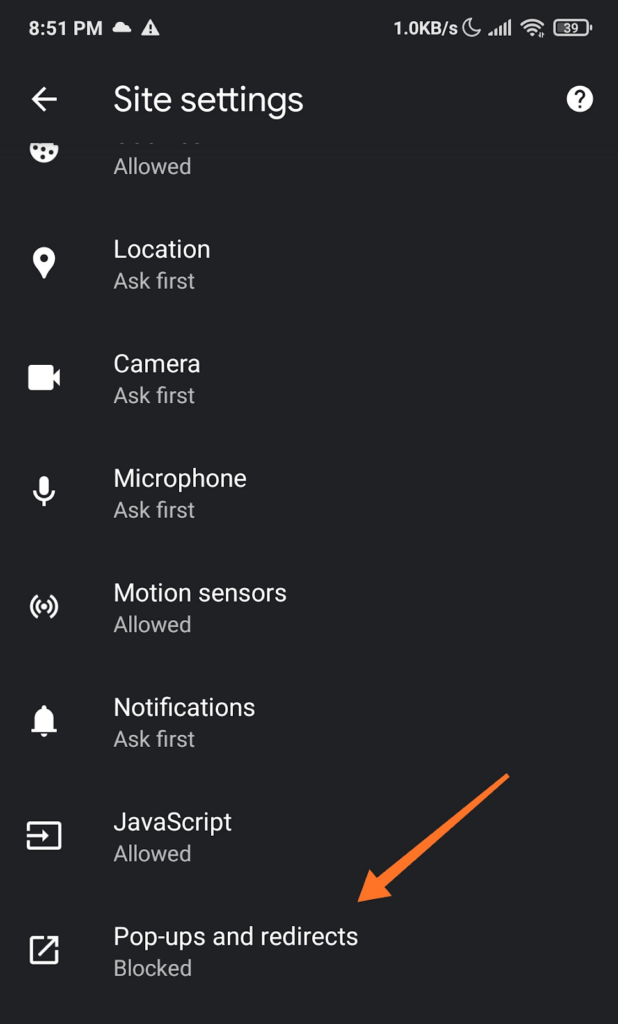
Érintse meg a csúszkát az előugró ablakok blokkoló funkciójának be- és kikapcsolásához.
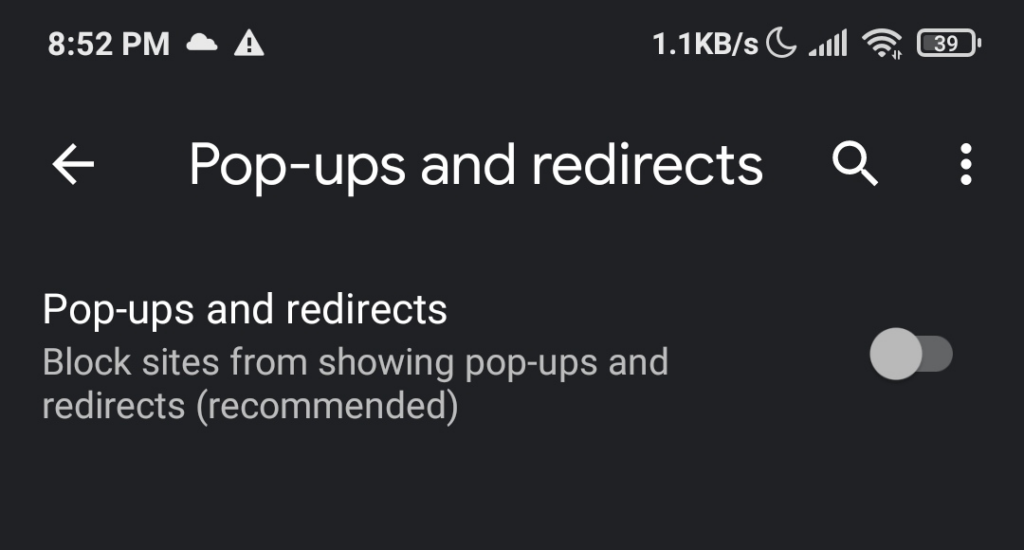
Safari (iOS)
Érintse meg aBeállítások lehetőséget Apple-eszköze kezdőképernyőjén.
Koppintson a Safari elemre.
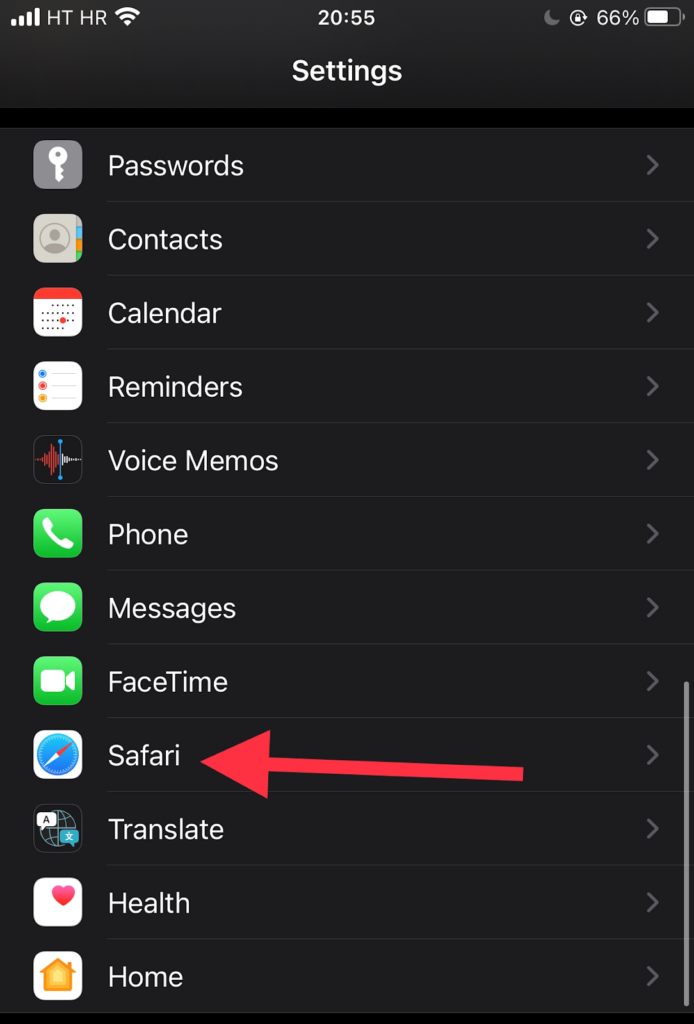
Görgessen le az Általános részhez. Mozgassa a Előugró ablakok blokkolása opció melletti váltógombot a hirdetésblokkoló engedélyezéséhez (zöld jelzőfény) és letiltásához.
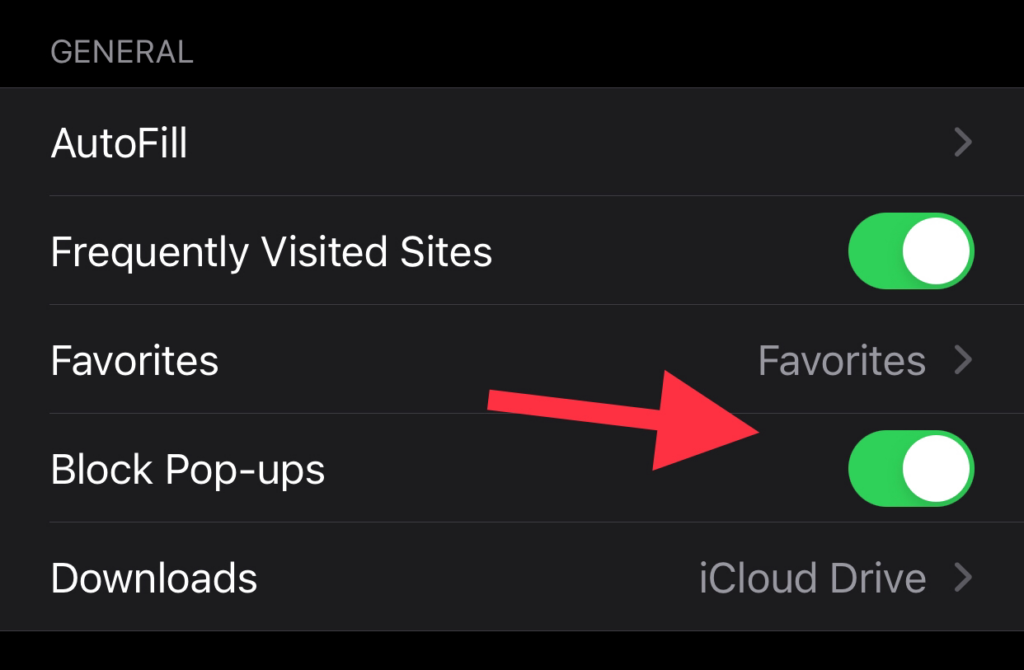
Ha az előugró hirdetés az engedélyezése után sem nyílik meg, próbálja meg frissíteni az oldalt.
Samsung Internet
Nyissa meg a Samsung Internet alkalmazást Samsung készülékével.
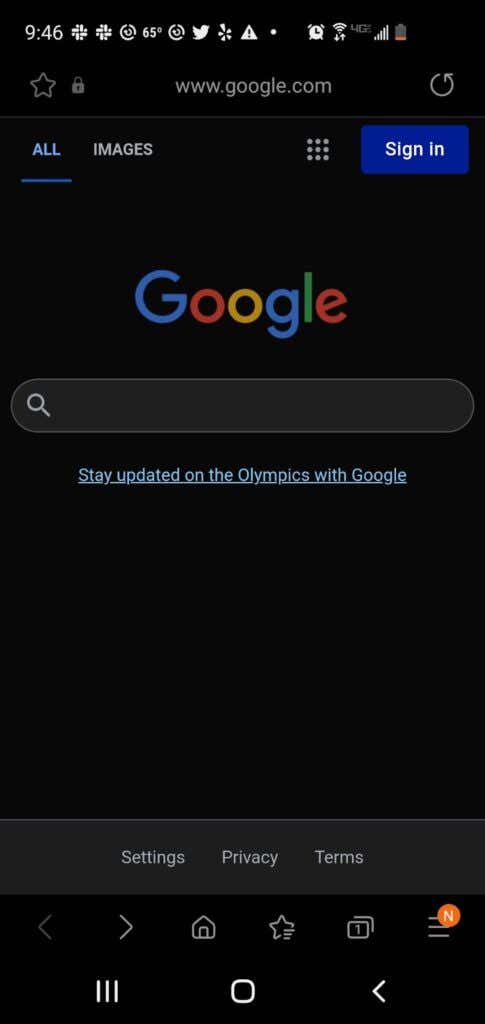
Lépjen a Beállítások oldalra.
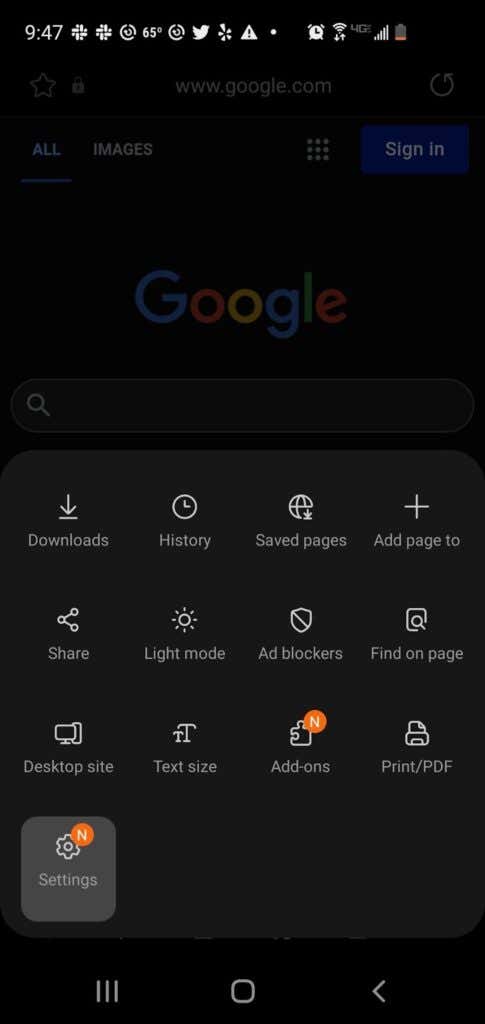
Érintse meg az Adatvédelem és biztonság lehetőséget.
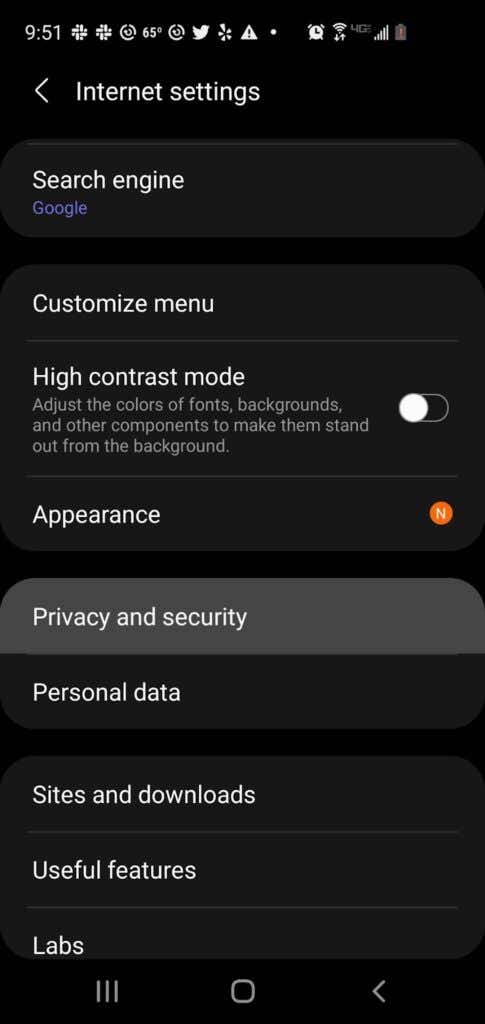
Koppintson az Előugró ablakok blokkolása elemre.
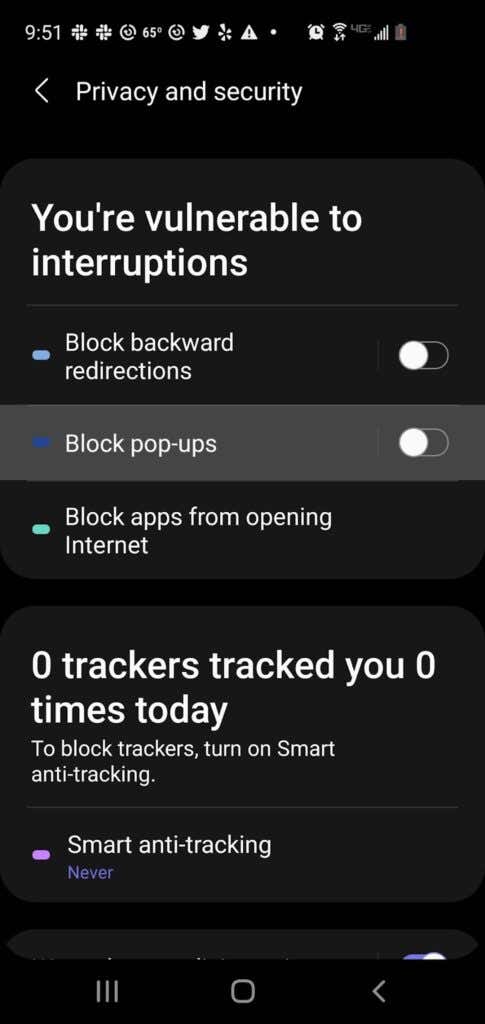
Kapcsolja ki a kapcsolót az Előugró ablakok blokkolása képernyőn.
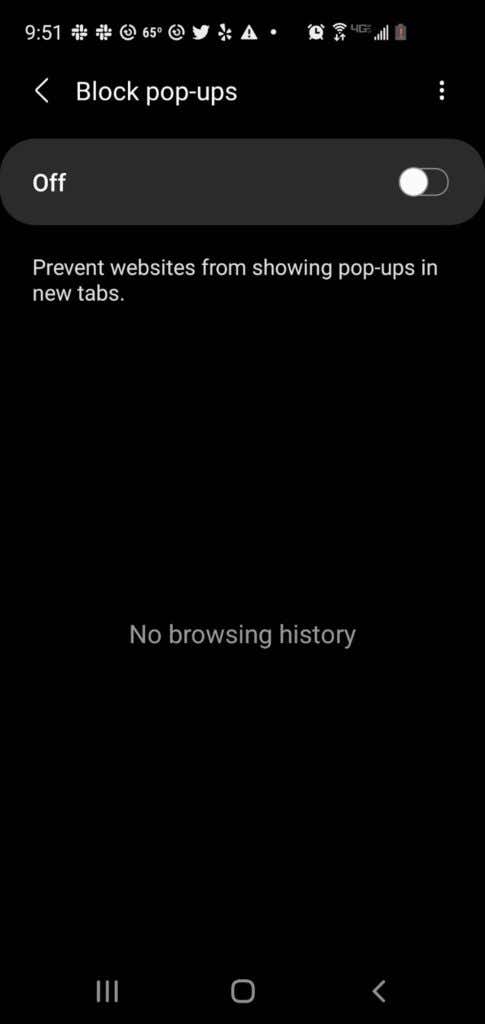
Az előugró vagy az AdBlocker bővítmények kikapcsolása
Ha a fent felsorolt módszerek nem működnek, valószínűleg van egy böngésző bővítmény, amely blokkolja az előugró ablakokat vagy a hirdetéseket..
Néhány példa a hirdetésblokkoló bővítményekre:
AdBlock Plus (működik Chrome, Firefox, Opera, Edge, Safari, iOS, Android rendszeren)
uBlock Origin (működik Chrome-on és Firefoxon)
Ghostery (működik Chrome-on, Opera-n, Firefoxon, Edge-en)
Adguard (működik Mac, Android, Windows, iOS rendszeren)
Íme, hogyan lehet ideiglenesen kikapcsolni egy előugró ablakot vagy a hirdetésblokkolót:
Chrome
Válassza ki a Továbbiak (⋮) lapot Google Chrome böngészőjében.
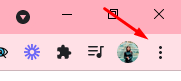
Vigye az egérmutatót a További eszközök lehetőségre.
Válassza ki a Bővítmények lehetőséget. A bővítmények listájából megtudhatja, melyek a blokkolja a hirdetéseket, például az Adblock for YouTube.
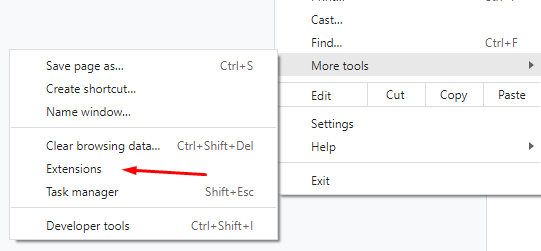
Kattintson a csúszka kapcsolóra a bővítmény be- és kikapcsolásához.
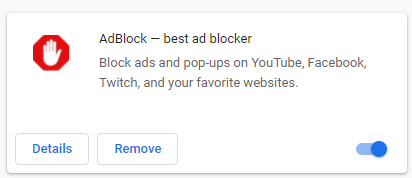
Microsoft Edge
Válassza ki a Beállítások lehetőséget a Microsoft Edge böngészőben.
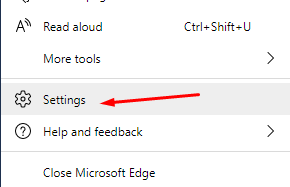
Válassza a Továbbiak >Bővítmények lehetőséget.
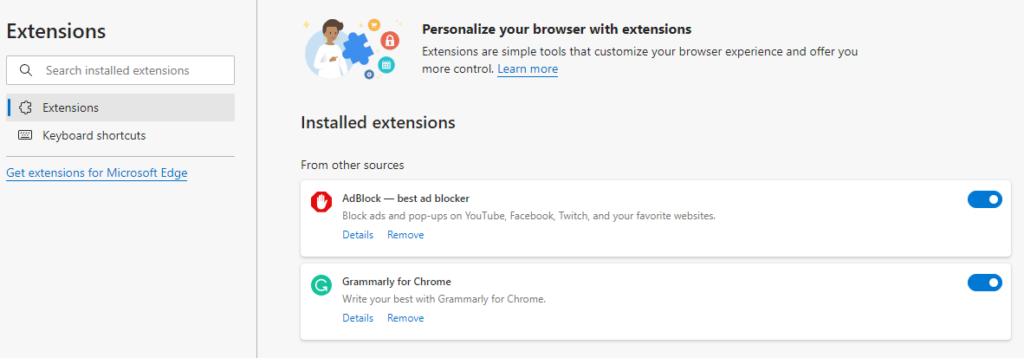
Ellenőrizze, hogy jelenleg engedélyezett-e a hirdetésblokkoló bővítmény.
Kattintson az előugró ablakokat blokkoló bővítmény melletti váltógombra a kikapcsolásához.
Firefox
Válassza ki a Menü gombot (⋮ ) a Firefox böngészőben.
Válassza ki a Bővítmények és témák lehetőséget.
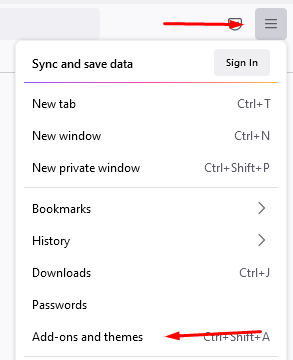
Válassza ki a Bővítmények lehetőséget. Tekintse meg a bővítmények listáját, és derítse ki, hogy valamelyikük reklámblokkoló-e.
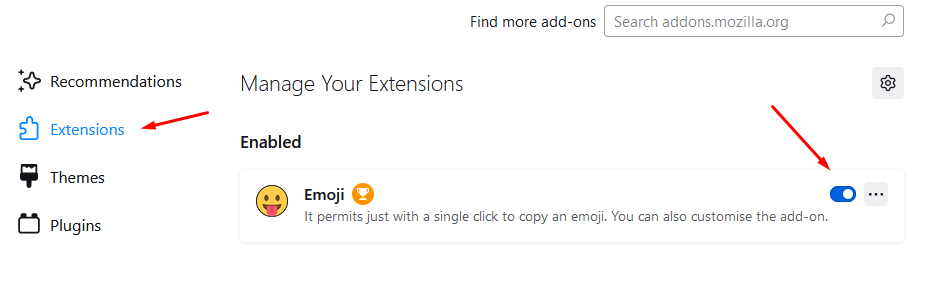
Kattintson a letiltani kívánt hirdetésblokkoló bővítmény melletti kék váltógombra.
Internet Explorer
Válassza ki az Eszközök gombot az Internet Explorer böngészőjében.
Válassza a Bővítmények kezelése lehetőséget.
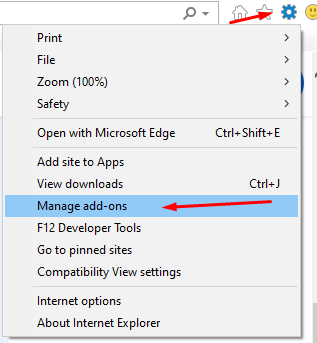
Válassza ki a bekapcsolni kívánt hirdetésblokkoló bővítményt.
Válassza a Letiltás lehetőséget.
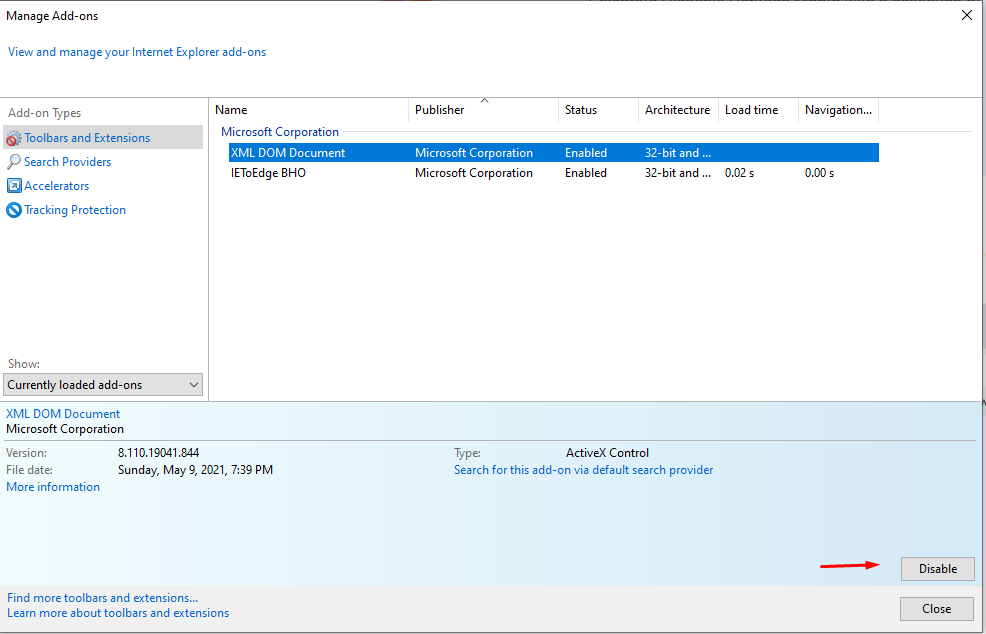
Opera
Válassza ki a Bővítmények ikont az Opera böngésző jobb felső sarkában..
Válassza a Bővítmények kezelése lehetőséget.
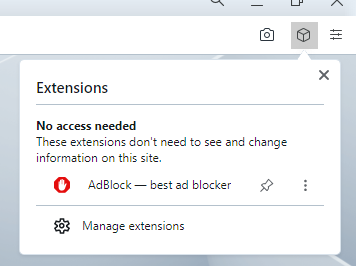
Az Opera megjeleníti a telepített bővítmények listáját a böngészőben.
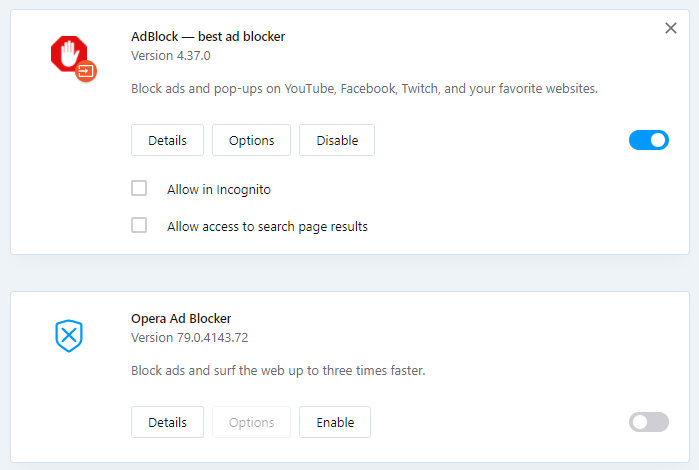
Válassza ki a Letiltás gombot a hirdetésblokkoló bővítmény alatt.
Hogyan kezeli az előugró ablakokat és a hirdetésblokkolókat? A böngészőtől függ, vagy egy adott bővítményt használ? Tudassa velünk a megjegyzésekben.
.
Kapcsolódó hozzászólások:
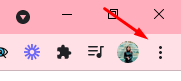
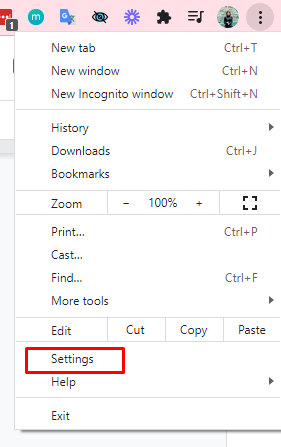
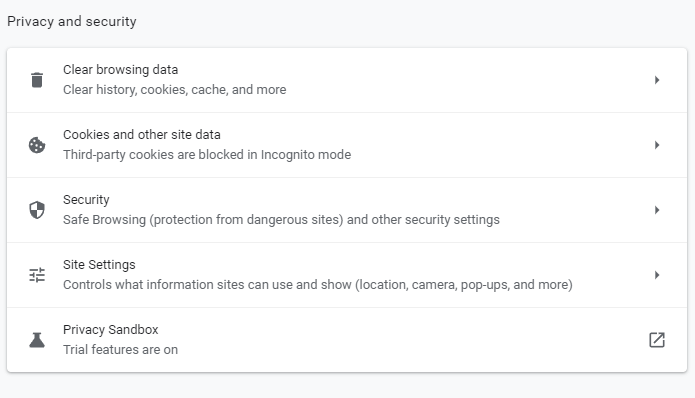
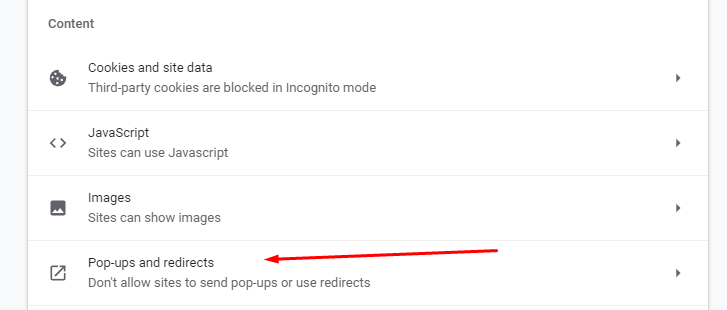
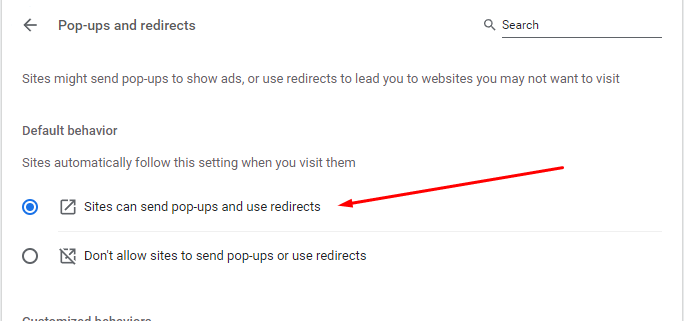
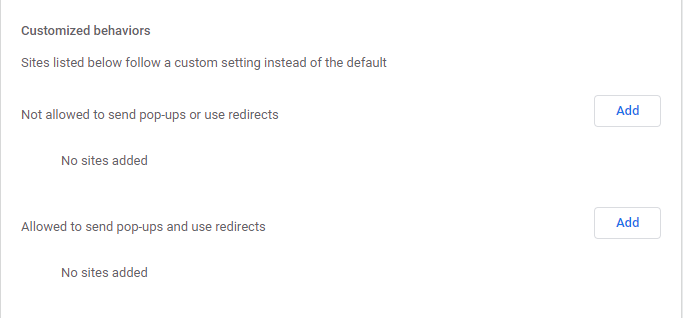
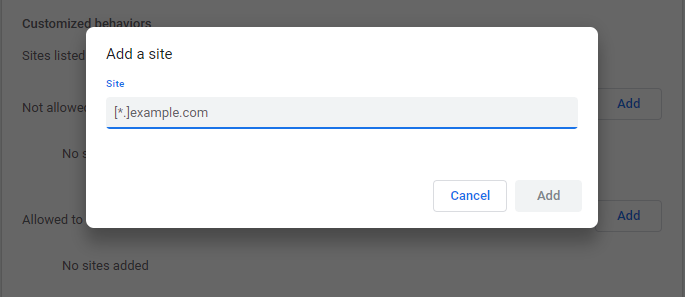
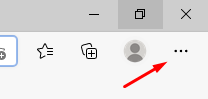 .
.