Van magándokumentuma vagy fontos munkabemutatója, amelyet nem akarja, hogy az emberek láthassanak?
a személyes és érzékeny információk védelme egy Word vagy PDF dokumentumban jelszóval védheti a fájlt. Ez titkosítja a fájl tartalmát, így senki sem férhet hozzá hozzá, és egyetlen program sem tudja azt elolvasni anélkül, hogy először megadta a jelszót.

Számos lehetőség van a Word vagy PDF dokumentum tartalmának jelszóval történő védelmére, valamint a Word és PDF dokumentumok hozzáférési engedélyeinek korlátozására.
A Word-dokumentum jelszóval védése
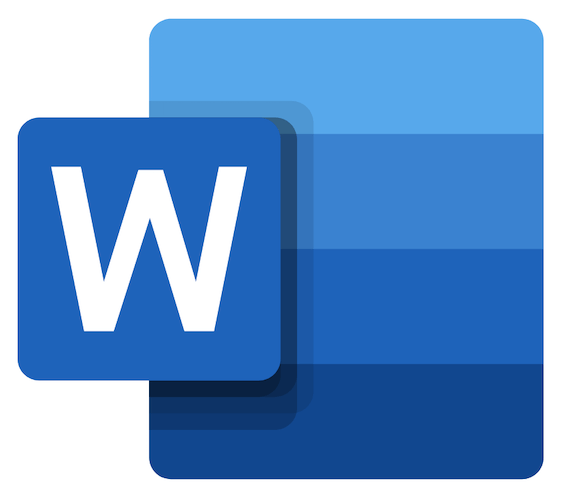
A Word-dokumentumokat jelszóval védheti, hogy a jogosulatlan hozzáférés megakadályozása révén megőrizze tartalmának biztonságát. A program különböző védelmi szinteket kínál, ideértve a dokumentumok zárolását jelszóval és az igényeinek megfelelő különböző védelmi beállítások konfigurálását.
Ezek a szolgáltatások azonban Word Online alatt nem érhetők el, de Ön ellenőrizheti a fájlmegosztást, és diktálhatja, hogy valakinek másnak van-e szerkesztési hozzáférése a tartalomhoz, vagy akár megnyithatja.
Ha Google Dokumentumok -et használ, akkor a dokumentumokat az Ön Google-fiók jelszava, mivel a szolgáltatás nem támogatja a jelszóvédelmet. Csak ügyeljen arra, hogy ne adja ki a fiókja jelszavát, és ne ossza meg a dokumentumot senkivel, és biztonságban vagy.
Az alábbi lépések a Microsoft Word 2010 vagy újabb felhasználók Windows-ra vonatkoznak, alternatív útvonalakkal a Mac felhasználók számára.
Szódokumentumok jelszóval történő védelme Windows rendszeren
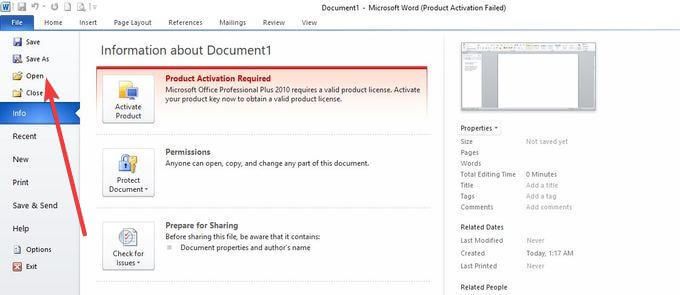
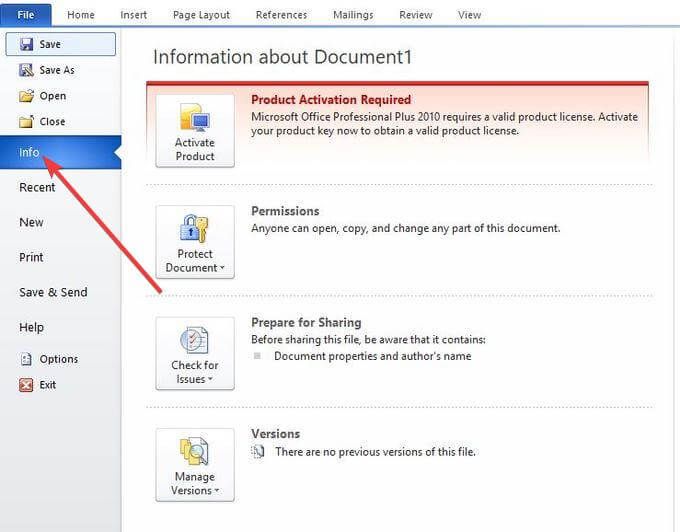
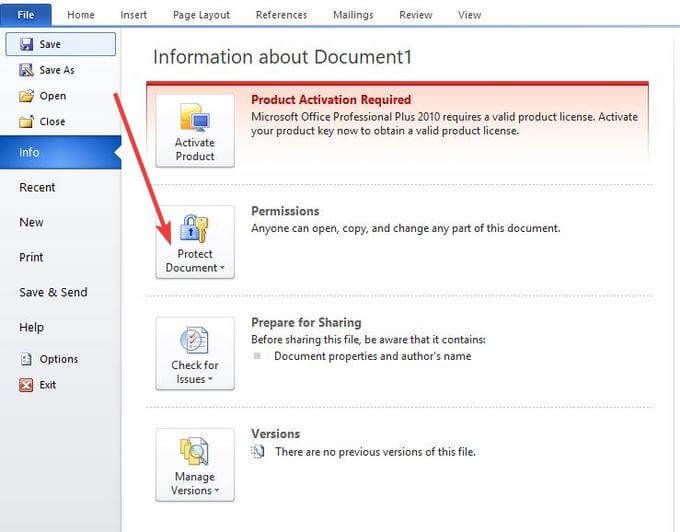
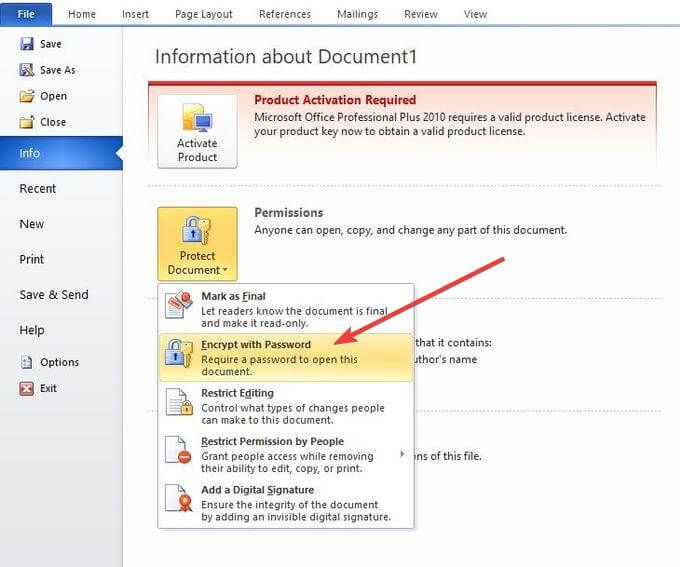
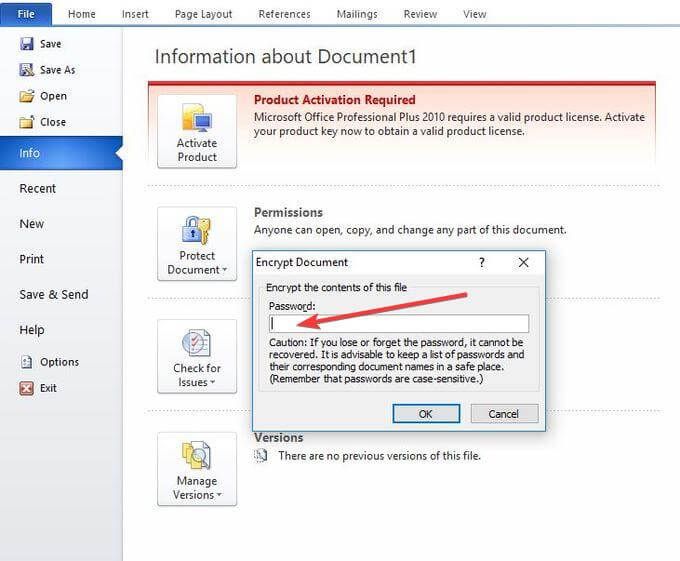
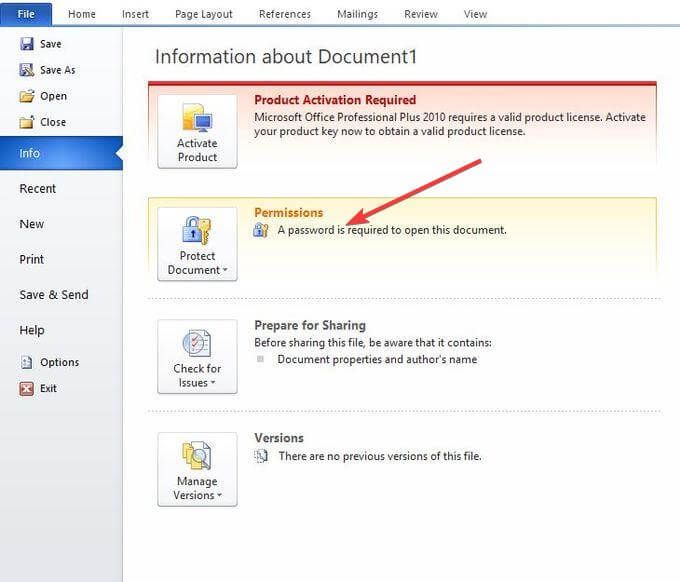
A Word-dokumentum jelszóval történő védelme a macOS-ban
Ha MacOS-t használ, a lépések kissé eltérnek a Windows operációs rendszertől.
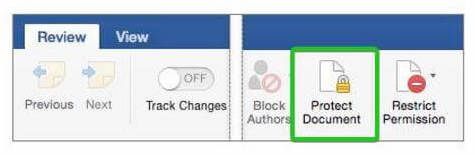
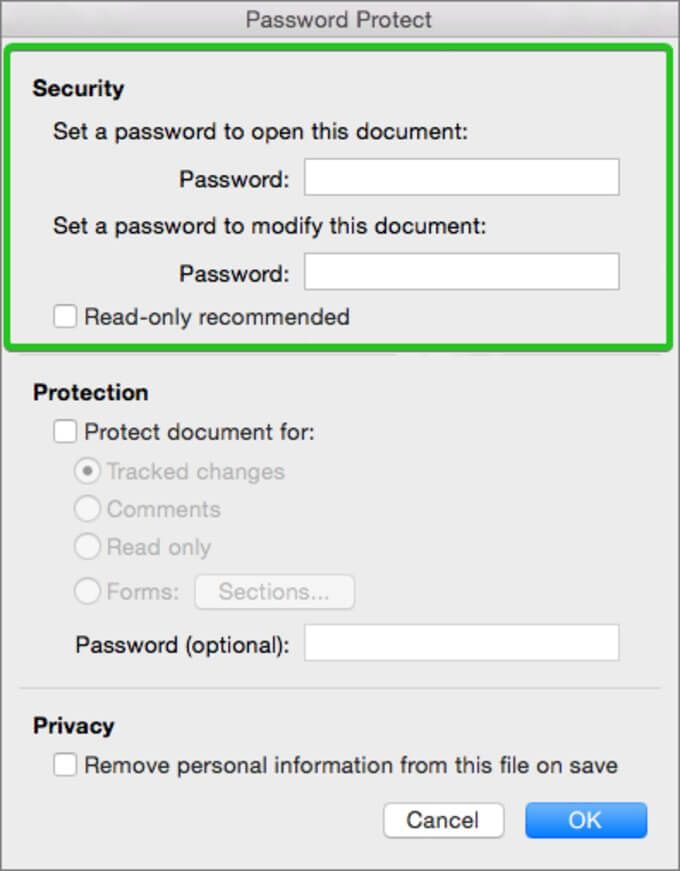
Megjegyzés:A jelszavak nem állíthatók helyre, ezért győződjön meg róla, hogy írja be azt, amelyet emlékszik, vagy tárolja biztonságos helyen. A kis- és nagybetűk között is érzékenyek és legfeljebb 15 karakter hosszúak lehetnek.
Hogyan lehet eltávolítani a jelszóvédelem korlátozásait a Word-dokumentumokból?
Ha zárolt egy Word-dokumentumot jelszóvédelemmel, és kinyitni akarja, jelentkezzen be mint dokumentumtulajdonos, és ismételje meg a fenti lépéseket Windows vagy macOS esetén, amíg vissza nem érkezik a Dokumentum védelmegombra.
Windows felhasználók számára:
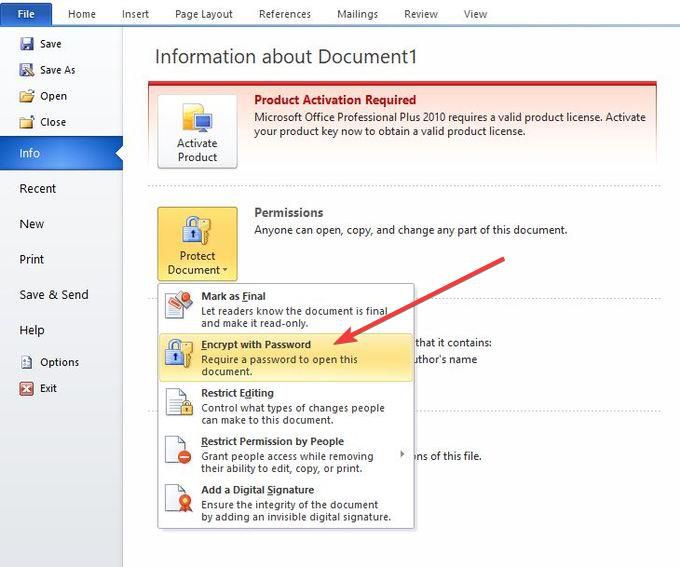
A Dokumentum védelmeszakaszban ez a következőképpen szól: Bárki megnyithatja, lemásolhatja és megváltoztathatja a dokumentum bármely részét.
MacOS felhasználók számára:
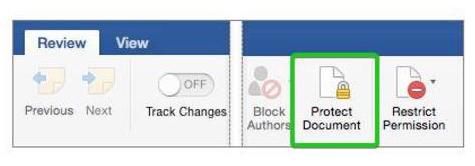
Jelszóvédelem PDF dokumentum
Akár Windows, akár MacOS rendszert használ, a PDF dokumentum jelszó védelmére többféle módszer használható. Szerencsére a PDF-fájlok beépített támogatást nyújtanak a jelszóval védett titkosításhoz, ellentétben a Microsoft Word-kel.
Megmutatjuk, hogyan kell védeni a PDF-fájlokat az Adobe Acrobat és a Microsoft Word segítségével jelszóval. Ha jobban szeretne módosítani a PDF-fájlokat, akkor egy egyszerű útmutató található a A PDF szerkesztésének legegyszerűbb módjai -ben is.
Az Adobe Acrobat használata
Titkosíthat , adjon hozzá egy tanúsítványt vagy jelszót egy PDF-dokumentumhoz, és ellenőrizze a fájlhoz való hozzáférést.
Szervezeti vagy csapatkörnyezetben olyan egyedi biztonsági irányelveket is létrehozhat, amelyek segítségével mindenki azonos módon alkalmazhatja a PDF-fájlok jelszavas védelmét.
Az Acrobat Pro DC tartalmazza a Közzététel érzékeny elemeit. Információművelet, amely a fájlok jelszavas védelmére irányuló több lépésben végigvezeti Önt, miközben automatikusan alkalmazza a szerkesztési és másolási korlátozásokat.
Ha még nem telepítette a számítógépére, és nem akar fizetni érte, akkor használja a ingyenes hétnapos próbaverzió -t, és elérheti ezt a funkciót.
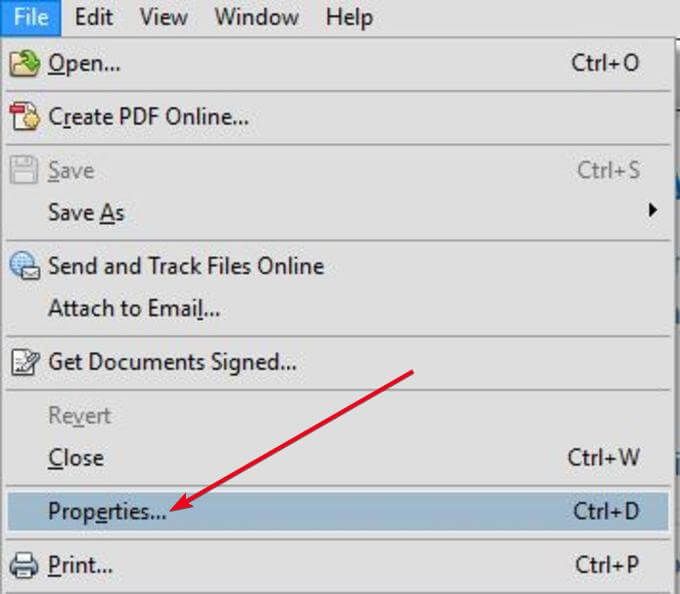
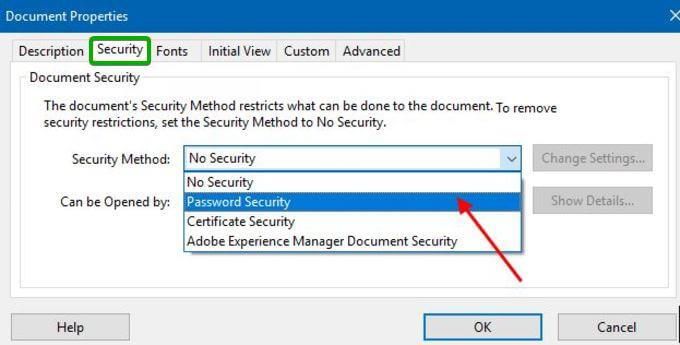
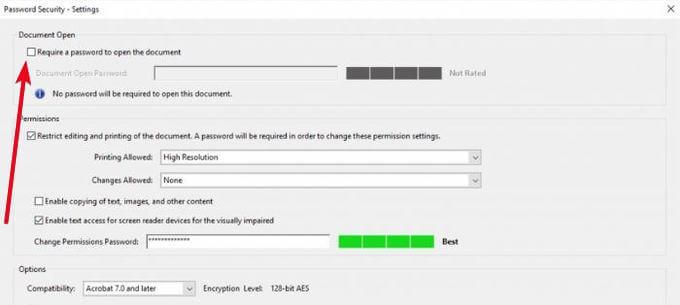
A Microsoft Word használata
Soha nem gondolta volna, hogy a Microsoft Word segítségével a PDF jelszavakkal védheti a fájlt. Jelszóval védheti a PDF-fájlokat, először Word-dokumentumként létrehozva, majd jelszóval titkosítva.
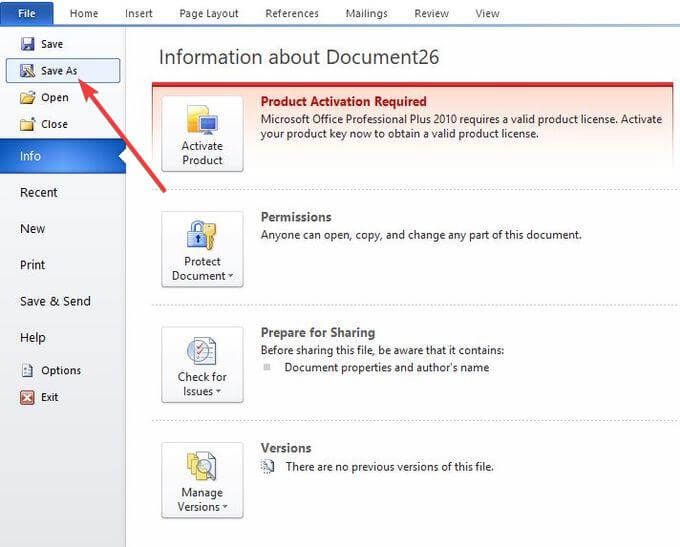
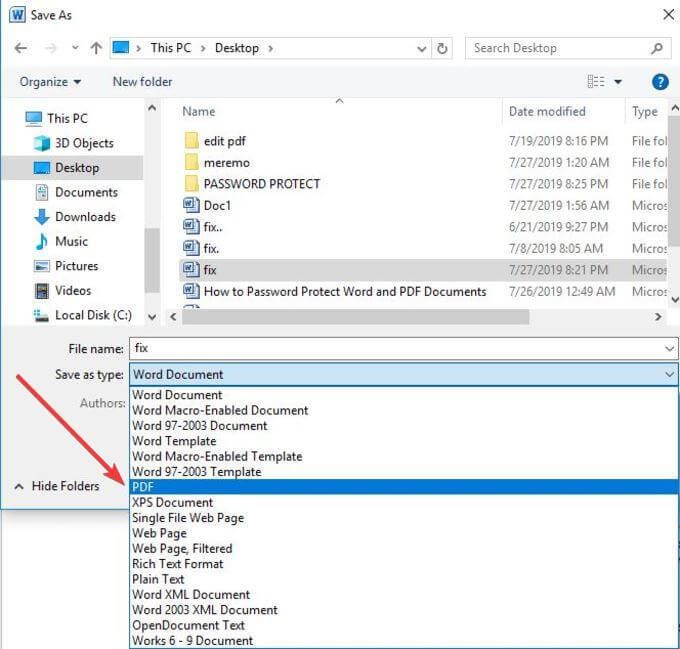
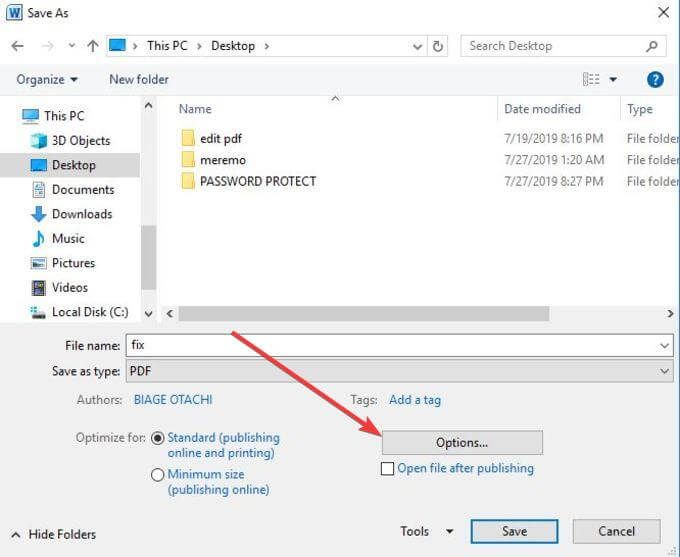
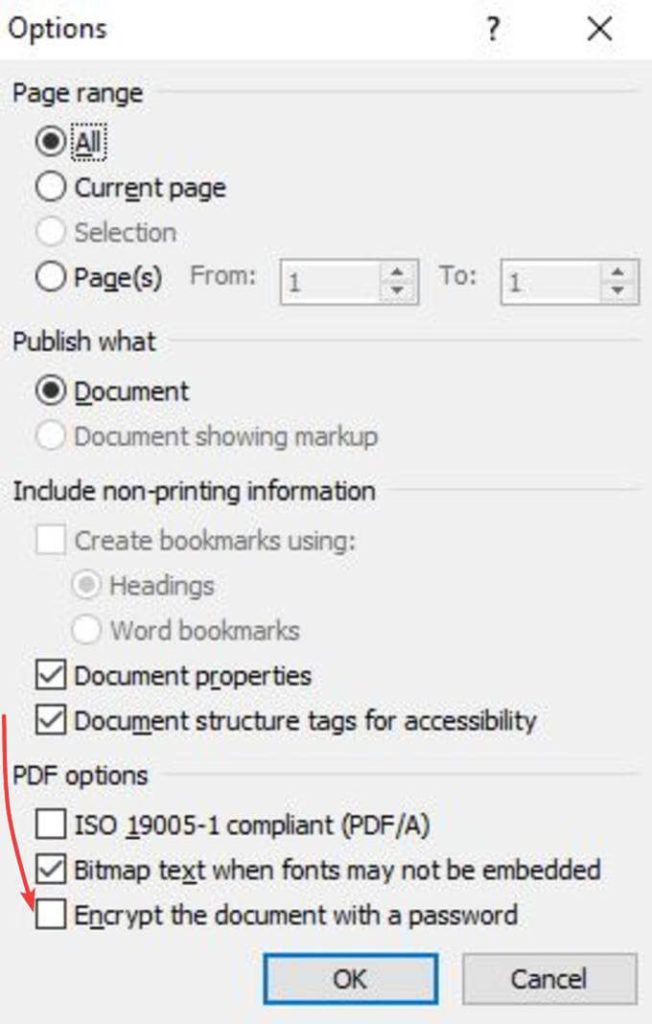
A Word és a PDF dokumentumok jelszóval történő védelmének különféle módjai. Ügyeljen arra, hogy a erős jelszó, amelyet senki nem tud kitalálni vagy megtörni lehetőséget választotta.
Ha nem jól emlékszik a jelszavakra, a legjobb jelszókezelők -ről szóló cikkünk tartalmaz néhány nagyszerű lehetőséget, amely segíthet ebben.