A Google beépített képernyőfelvételi eszközt a Chrome OS 89-be elsősorban a virtuális tanulás elősegítése érdekében. Ha sok online órák t vesz be Chromebookjára, vagy online tanítja a diákokat, akkor az eszköz lehetővé teszi az órák, jelentések és prezentációk rögzítését referenciaként.
Azonban a képernyőfelvétel nem csak az akadémikusokra korlátozódik; vannak más érdekes felhasználási esetek. YouTube-videókat, sportközvetítéseket, játékokat és egyéb szórakoztató tartalmakat vagy tevékenységeket is rögzíthet. Ugrás a következő szakaszra, hogy megtanulja, hogyan lehet a felvételeket Chromebookon szűrni.

A Chromebook képernyőjének rögzítése
Nyomja meg és tartsa lenyomva a Control+ Shift+ Áttekintés módot(vagy a Windows billentyű megjelenítése) a Chrome OS kivágó eszköz elindításához.
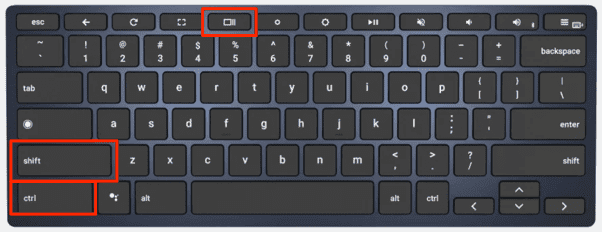
Ha Chromebookja táblagép módban van, nyissa meg az Állapot területet, és válassza a Képernyőfelvétellehetőséget.
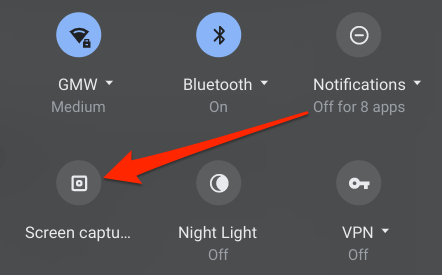
A kivágó eszköz a képernyő alján, közvetlenül fent jelenik meg a polc. Koppintson a kamera ikonjára a Képernyő rögzítése menübe való navigáláshoz.
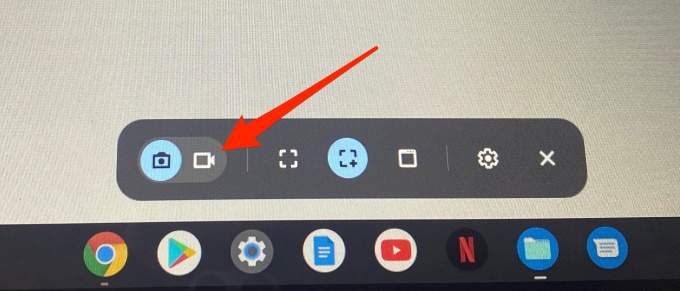
A kivágó eszköz alapértelmezés szerint előre kiválasztja a „Részleges képernyő rögzítése” módot. Ebben a módban használja a plusz alakú célkereszt ikont a képernyő azon területének kiválasztásához, amelyet rögzíteni szeretne.
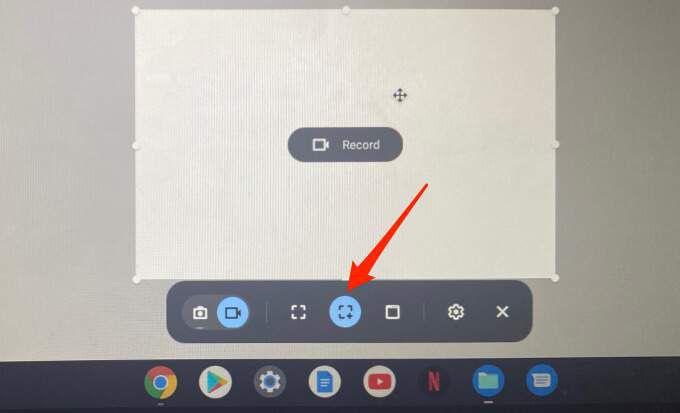
Ez tökéletes egy weboldalon (például a YouTube-on) lejátszott videó rögzítéséhez a teljes weboldal rögzítése nélkül.
Megjegyzés:A kijelölt területet nem mozgathatja felvétel közben. A képernyő egy másik részének rögzítéséhez törölje a folyamatban lévő felvételt és térképezzen fel egy új felvételi területet.
A „Felvétel ablak” opcióval rögzítheti egy adott alkalmazás vagy ablak tartalmát. Ha két alkalmazást használ a osztott képernyős mód Chromebookján ben, akkor ez az opció lehetővé teszi az egyik alkalmazás tartalmának rögzítését anélkül, hogy bezárná a másikat.
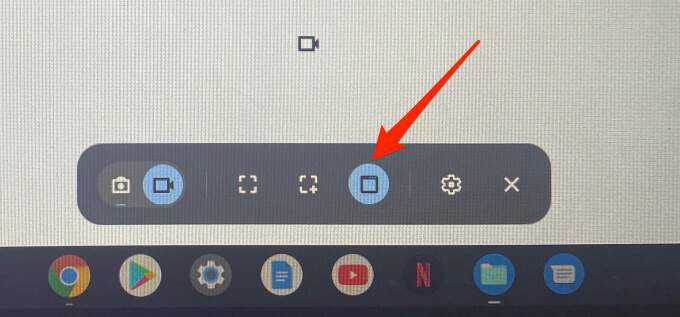
A „Felvétel ablak” opció kiválasztásakor a kurzor a kamera ikonjára változik. Az érintőpad segítségével mozgassa az ikont, és kattintson bárhová a rögzíteni kívánt ablakon.
Végül lehetőség van a „Teljes képernyő rögzítése” lehetőségre. Kattintson a szaggatott négyzet ikonra, és kattintson a képernyő bármely pontjára a teljes kijelző rögzítéséhez.
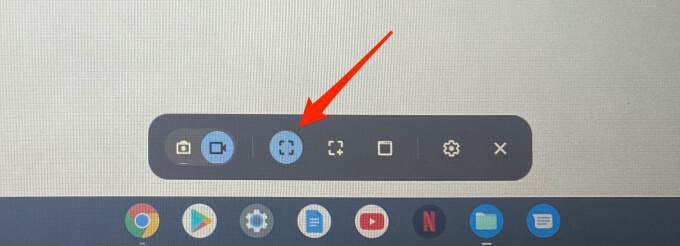
Ha a kívánt felvételi opciót választja, a kivágó eszköz 3 másodperces visszaszámlálást jelenít meg a képernyőn, a kiválasztott területen vagy ablakban, mielőtt rögzítené. A képernyőrögzítő rögzíti az összes vizuális elemet a képernyőn, beleértve a kurzort is. Meg kell azonban jegyeznie, hogy a képernyőrögzítő alapértelmezés szerint nem rögzít hangot.
A képernyő hangos rögzítéséhez manuálisan engedélyeznie kell a Chromebook mikrofonját. Kövesse a következő szakasz lépéseit, hogy megtudja, mi a helyzet.
Hogyan rögzítsük a Chromebook képernyőjét hang nélkül
Mielőtt megnyomja a rögzítés gombot, kattintson a fogaskerék ikonra a kivágó eszközön, és váltson a Mikrofon rögzítéselehetőségre.
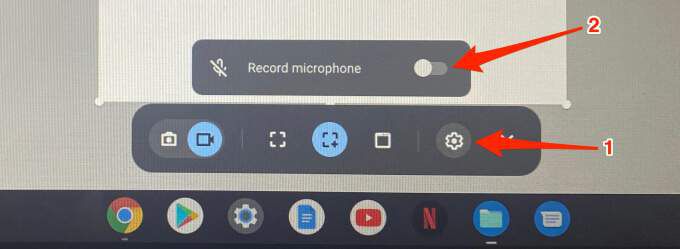
A kivágó eszköz elmenti a beállításokat, így a későbbi felvételeknél nem kell manuálisan engedélyeznie a mikrofont. Hang nélküli felvételhez ismételje meg a fenti lépéseket, és kapcsolja ki a Mikrofon rögzítéseopciót.
A képernyő rögzítésével engedélyezett mikrofonnal rögzíti a Chromebookon lejátszott média hangját. A mikrofon felveszi a háttér hangját is a környezetből. Ezért, ha hangfelvételt készít a képernyőn Chromebookján, győződjön meg róla, hogy ezt csendes helyiségben végzi, minimális környezeti zaj mellett.
Még jobb, ha külső zajcsökkentő mikrofon t használ, Ha van egy. Ez segíthet a háttérzaj kiszűrésében, és végső soron javíthatja a felvétel hangminőségét.
A képernyőfelvétel leállítása Chromebookon
Amikor a képernyőfelvétel megkezdődik, látnia kell egy piros színes stop ikon az Állapot terület közelében - a képernyő jobb alsó sarkában. Az ikonra kattintva a felvétel azonnal leáll és a fájl mentésre kerül.
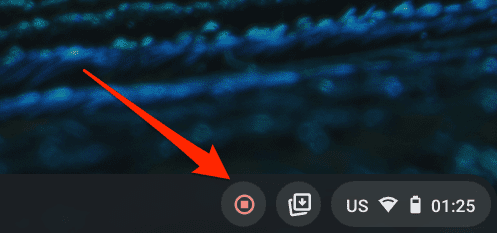
Értesítést is kap az Állapot területen. A Fájlok alkalmazásban a felvétel megtekintéséhez kattintson a Megjelenítés mappábanlehetőségre. A Chrome OS a képernyőképeket és a képernyőfelvételeket a Letöltések mappába menti.
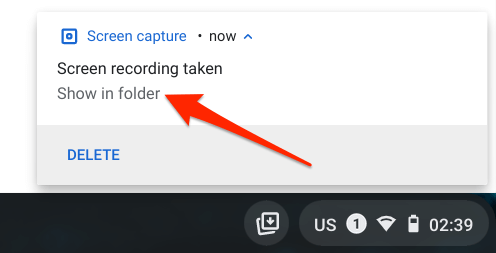
A képernyőfelvétel problémáinak elhárítása Chromebookon
Bizonyos problémákba vagy nehézségekbe ütközhet a képernyőfelvétel során a Chromebookon. Ebben a részben ezeknek a kérdéseknek a lehetséges megoldásait ismertetjük.
A Chromebook nem menti a képernyőképeket vagy a képernyőfelvételeket?
Mint korábban említettük, a Chrome OS alapértelmezés szerint a képernyőképeket és a képernyőfelvételeket a Letöltések mappába menti. Ha nem találja felvételeit a Letöltések mappában, akkor Chromebookján kevés lehet a tárhely.
Menjen a Beállítások>Eszköz>Tárhelykezeléslehetőségre az eszköz tárolási állapotának ellenőrzéséhez.
Szabadítson fel helyet, próbálja meg újra rögzíteni a képernyőt, és ellenőrizze, hogy a videó nem ment-e az eszközére.
A Chromebook nem rögzíti a hangot?
Engedélyezte a „Mikrofon rögzítése” opciót, de a felvételei nem tartalmaznak hangot. Mi lehet a probléma?
Nos, ha a Chromebook mikrofonja elnémul, a kivágó eszköz nem tudja rögzíteni a hangot. Felvétel előtt ellenőrizze a Chrome OS hangbeállításait, és ellenőrizze, hogy a hangbemenet megengedett-e.
Nyissa meg az Állapotterületet, és kattintson a nyíl ikonraa hangerő csúszka mellett.
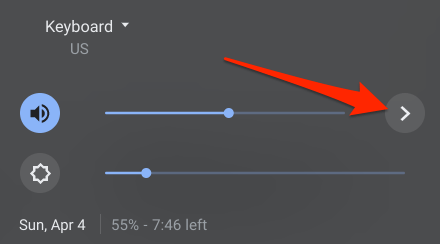
A Bevitel részben mozgassa jobbra a Mikrofon (belső)csúszkát a Chromebook hangerejének növeléséhez. beépített mikrofon.
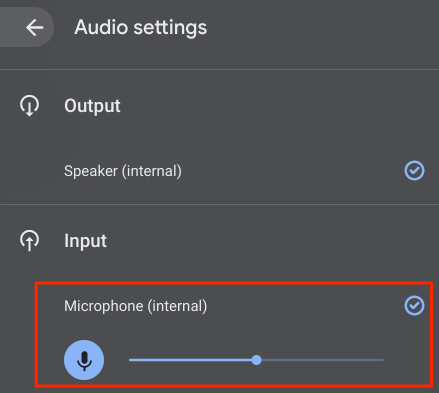
Ha külső audioeszköz van csatlakoztatva a Chromebookjához, akkor ebben a szakaszban is megtalálja az eszköz mikrofon csúszkáját. Ha a probléma továbbra is fennáll az audiobemeneti hangerő növelése után, indítsa újra a Chromebookot, és próbálkozzon újra.
Nem találja a Képernyőrögzítő eszközt?
Említettük ennek a cikknek a bevezetője, miszerint a Google integrálta a képernyőrögzítő eszközt a Chrome OS 89-be. Ha a képernyőfelvételi eszközhöz az Állapotterületről vagy a billentyűparancs segítségével jut el, győződjön meg arról, hogy Chromebookján a legújabb Chrome OS-verzió fut.
Lépjen a Beállítások>A Chrome OS névjegyeelemre, és kattintson a Frissítések kereséselehetőségre. Indítsa újra az eszközt, ha függőben lévő frissítés van az oldalon.
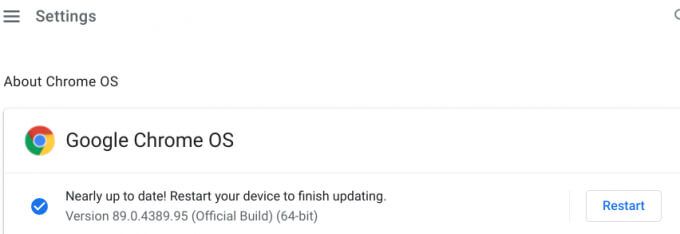
A Chromebook frissítése javítson ki más problémákat is, amelyek a képernyőfelvevő eszköz hibás működését okozzák.
Nem minden Chromebook alkalmazás támogatja a képernyőfelvételt
Nem tudja rögzíteni a képernyőt, ha védett tartalmú alkalmazásokat használ. Próbáljon meg például filmet rögzíteni a Netflix vagy az Amazon Prime Video alkalmazásban. Az értesítési panelen „Nem lehet tartalmat elfogni” hibaüzenetet kap.
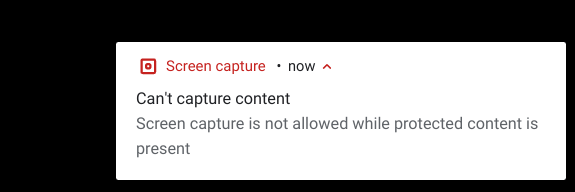
Érdekes módon webböngészőn keresztül tudtuk rögzíteni a Netflixet. Ne feledje, hogy ezt nem javasoljuk, mert egyáltalán törvénytelen szerzői jogi védelem alatt álló tartalom engedély nélküli rögzítése vagy reprodukálása - akár a Netflix-en, akár máshol. Mielőtt tartalmat rögzítene az eszközén, ellenőrizze, hogy erre jogosult-e.