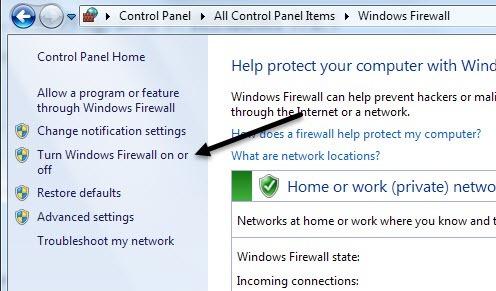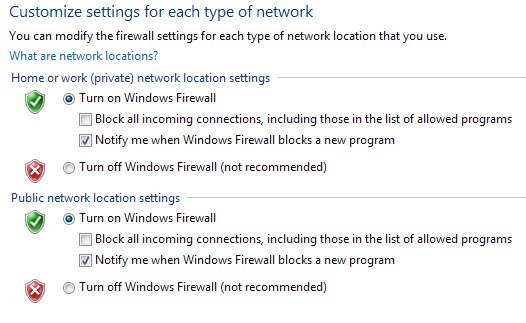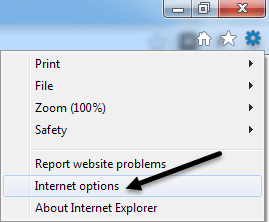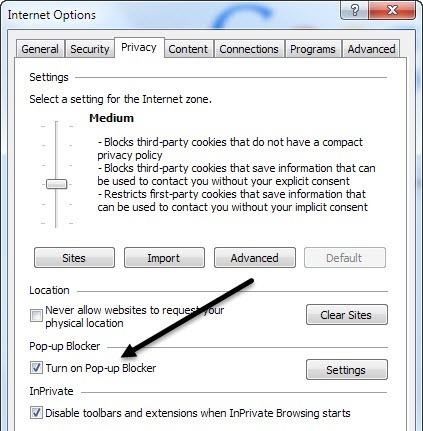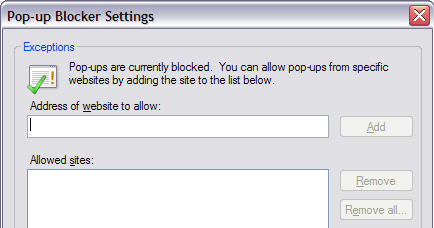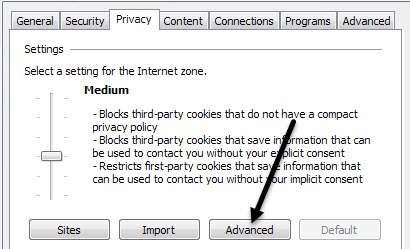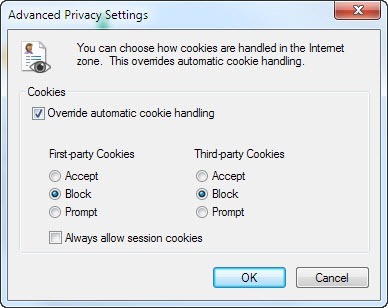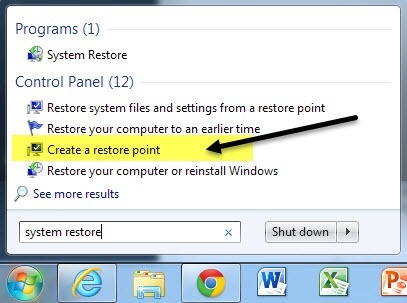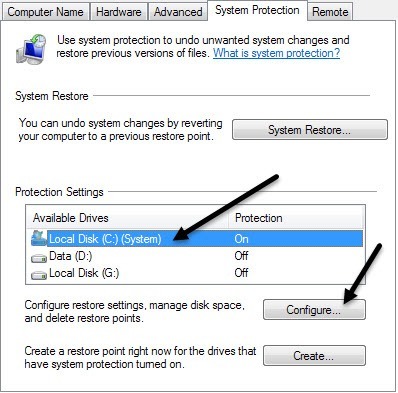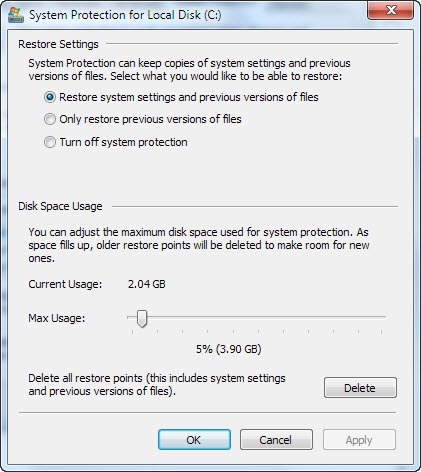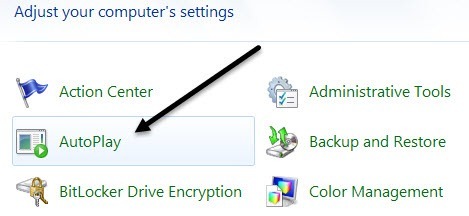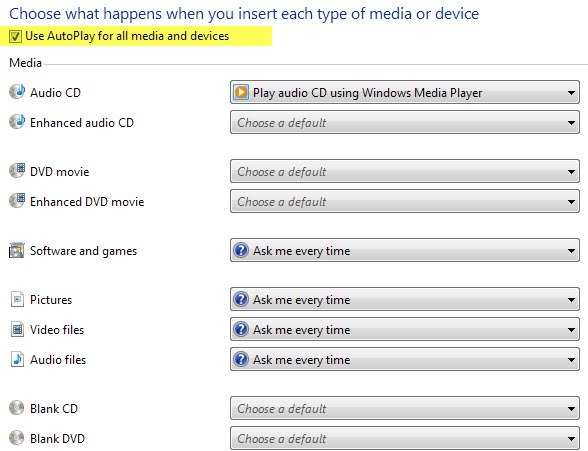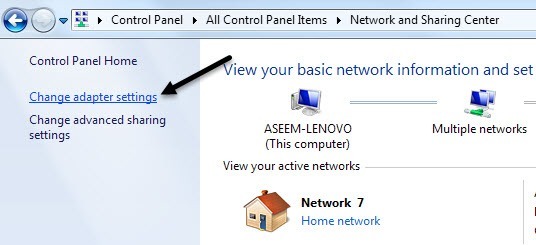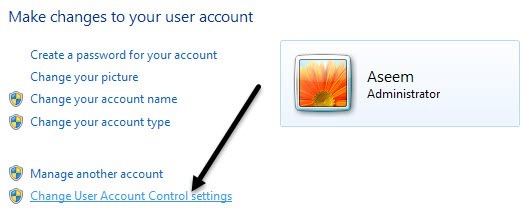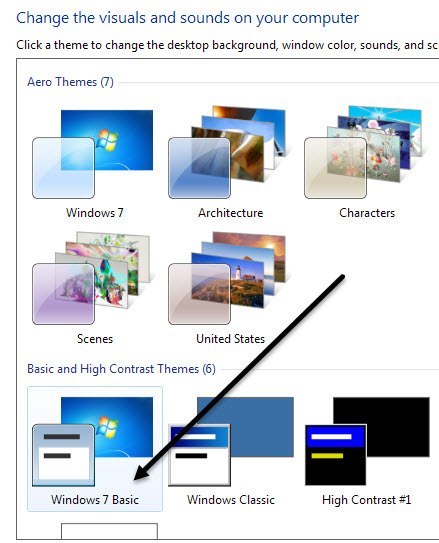Annak ellenére, hogy a legtöbb ember soha nem változtatja meg a számítógépen lévő beállításokat, vannak olyan helyzetek, ahol nagyon hasznos lehet egy bizonyos programot, szolgáltatást vagy beállítást kikapcsolni vagy letiltani a Windows 7 vagy a Windows 8 rendszerben. az elmúlt néhány évben IT-szakemberként dolgozott, sok esetben nagyon hasznosnak bizonyult a Windows tűzfalának letiltása, az előugró blokkoló letiltása az IE-ben vagy az automatikus / automatikus lejátszás funkció letiltása a CD / DVD-meghajtóhoz .
Az olyan elemek letiltását, mint a regedit, a feladatkezelő, a hardvereszközök, a cookie-k stb., csak akkor lehet végrehajtani, ha más emberek is használják a számítógépet, és meg szeretné akadályozni a rendszerbeállítások elérését. Az olyan elemek letiltása, mint a Rendszer-visszaállítás, az MSN Messenger és az indítási programok, segíthet a számítógép erőforrásainak megőrzésében. Azonban a rendszer-visszaállítás letiltása anélkül, hogy tisztában lenne azzal, hogy mit használ, és nincs más biztonsági másolat, nem lenne jó ötlet. Tehát csak akkor tiltsa le az elemeket, ha biztos benne, hogy letiltja őket!
A Windows tűzfal tiltása
A Windows tűzfalat Windows 7 / 8.1 rendszerben kikapcsolhatja a Vezérlőpult navigálásával megnyílik a Windows tűzfalpárbeszédablak. A Windows 8 rendszerben jobb egérgombbal kattintson a hamis Start gombra, majd válassza a Vezérlőpult parancsot. Most bal oldalon látható egy link, amely a A Windows tűzfal be- vagy kikapcsolásaparancsot tartalmazza.
azonnal értesüljön arról, hogy vannak olyan beállítások, amelyek a tűzfal be- és kikapcsolására szolgálnak mind a nyilvános, mind a magánhálózatok számára. Ez azért hasznos, mert a tűzfalat egy magánhálózaton, például otthoni hálózatán is ki lehet kapcsolni, de ügyeljen arra, hogy amikor a nyilvános repülőtéren, például a repülőtéren ingyenes Wi-Fi csatlakozással csatlakozik, a tűzfal továbbra is fennmarad és védi a számítógépet
Ismét meg kell tartanod a tűzfalat mindkét hálózaton, de feltételezzük, hogy tudod, mit csinálsz, bizonyos okból kikapcsolhatja.
Letiltja a felbukkanó blokkolót IE-ben
Néha az IE blokkolja a legitim popupot, vagy egy harmadik fél által létrehozott felbukkanó blokkoló alkalmazást használhat az IE helyett, így letilthatja azt a jobb felső sarokban lévő Beállításokikonra kattintva, amely kis méretűnek tűnik.
Kattintson az Adatvédelemfülre, és törölje a jelölőnégyzetből a Beállítások felugróblokkolójelölőnégyzetet.
Ha egyszerűen csak olyan webhelyeket szeretnél engedélyezni, amelyekről tudod, hogy biztonságosak, de még mindig blokkolod a többieket, akkor kattints a Beállításokgombot, és adja hozzá azokat a weboldalakat, amelyekről mindig engedélyeznie kell az előugró ablakokat.
A cookie-k olyan apró fájlok, amelyeket olyan webhelyek, mint például a Yahoo, a Google, az Amazon stb. tárolnak a számítógépen, amelyek tárolják a személyre szabott szolgáltatások, például a színtéma vagy elemek . Egyes webhelyek statisztikákat, demográfiai adatokat és azonosító célokat használnak cookie-kat. A cookie-kat letilthatja az Internetbeállításokés az Adatvédelemlapon, mint a fentiek.
Ezúttal a Beállításokfejléc alatti Speciálisgombra kattintasz.
Végül ellenőrizd az Automatikus cookie-kezelésopciót, és válaszd az Elfogadás, Blokkvagy a Kérdésaz első féltől származó cookie-k és a harmadik féltől származó cookie-k esetében. Az első fél által készített cookie-kat a jelenleg látogatott weboldal hozza létre, és a harmadik féltől származó cookie-kat egy másik weboldal határozza meg, mint a látogatott.
>A hibernálás kikapcsolása
A Windows 8 rendszerű laptopon még egyszer nem használtam a hibernált funkciót, ezért boldogan letiltottam a funkciót, és helyreállítottam egy értékes merevlemez-területet. A hibernálás kikapcsolásához a Windows 7 és a Windows 8 rendszerben a parancssorba parancsot futtathat a hibernálási fájl törléséhez.
Nézze meg az előző üzenetemet letiltja a hibernálást a Windows rendszerben.
Rendszer-visszaállítás letiltása
A Rendszer-visszaállítás a Windows beépített jellemzője, amely lehetővé teszi az operációs rendszer pillanatfelvételeit bizonyos pillanatok alatt, például új illesztőprogram vagy alkalmazás. Ha valami rosszul működik, és a számítógép kék képernyője stb., Akkor menjen a Rendszer-visszaállításhoz és visszaállíthatja az operációs rendszert egy előző pontra, amikor még működött. Ha ki akarja tiltani, akkor először kattintson a Start gombra, írja be a Rendszer-visszaállítás parancsot, majd kattintson a Visszaállítási pont létrehozásalehetőségre.
Ezután kattintson a lemezre, amelyen ki szeretné tiltani a rendszer-visszaállítást, majd kattintson a Konfigurálásgombra. . Személy szerint a legjobb módja annak, hogy a rendszer-visszaállítás bekapcsolt állapotban legyen a C meghajtóhoz (vagy a meghajtónak, amelyiken a Windows telepítve van), és kikapcsolja az összes többi meghajtót vagy partíciót.
A Visszaállítási beállítások részben kiválaszthatja a Rendszervédelem kikapcsolásaválasztógombot a rendszer-visszaállítás kikapcsolásához.
A meghajtón használt hely nagyságát a rendszer helyreállításához is beállíthatja, és tetszés szerint törölheti a rendszer összes visszaállítási pontját.
Autoplay CD / DVD-meghajtókhoz
Általában szeretném megállítani az autorun funkciót, mert nagyon idegesítőnek tűnik, amikor automatikusan felugrik, és megkérdezi, mit akarok egy olyan CD-vel, amelyet csak szeretnék más programon keresztül is hozzáférhet, stb. Soha nem tudhatod, hogy milyen típusú vírus található a CD-ben, akit valaki megégett, és ez automatikusan végrehajtódik, mivel az autorun be van kapcsolva.
a Vezérlőpulton és kattintson rá az Automatikus lejátszásikon.
beállíthatja. Két lehetőség közül választhat: az Automatikus lejátszás teljesen elfordul, ha felül akarja jelölni az Az összes lejátszatlan média és eszközök használatajelölőnégyzetet, vagy módosítja az adott eszköz vagy adathordozó beállításait. / p>
Vezeték nélküli kapcsolat letiltása
Néha letilthatja a vezeték nélküli kapcsolatot, ha laptopon dolgozik és vezetékes hálózathoz van csatlakoztatva. Ha már csatlakozik, és a vezeték nélküli hálózat továbbra is megpróbál kapcsolódni, problémákat okozhat és bosszantó lehet.
A vezeték nélküli kapcsolatot Windows rendszeren keresztül is letilthatja a Vezérlőpulton, és rákattint az Hálózati és megosztási központ. Ezután kattintson a bal oldali menü Adapterbeállítások módosításalinkre.
Vezeték nélküli hálózati kapcsolatvagy Helyi kapcsolat. Csak kattintson a jobb gombbal az illesztőre, és válassza a Letiltáslehetőséget.
biztonsági funkcióval, amely megakadályozza, hogy jogosulatlan vagy csaló programokat futtasson a rendszeredre engedélyed nélkül. Ha le szeretné tiltani az UAC-t a Windows 7 rendszerben, csak a Vezérlőpultot nyissa meg, kattintson a Felhasználói fiókoklehetőségre, majd kattintson a Felhasználói fiókok felügyeleti beállításainak módosításagombra.
A csúszkát a Soha értesítés
A Windows 8-ban a dolgok kicsit másképp vannak. Az UAC Soha nem értesítés beállítása valójában nem tiltja le teljesen az UAC-t. Olvassa el a hogyan működik az UAC a Windows 8 rendszerben bejegyzésemet a
Disable Aero Theme
Aero téma kikapcsolásával a Windows 7 és a Windows 8 rendszerben egyszerűen a jobb egérgombbal az asztalon és a Testreszabáslehetőség kiválasztásával. Itt láthatja az Aero témákat, majd az alján láthatja az alapvető témákat, még a klasszikus Windows-téma is, amely a számítógépet a Windows 2000-hez hasonlítja.
Tehát ezek csak a Windows egyik legfontosabb jellemzői, amelyeket letilthat a Windows rendszerben. Sokkal több dolog van kikapcsolva, de a fentiek azok a tulajdonságok, amelyeket az ügyfelek megkérnek, hogy a számítógépen leggyakrabban letiltsam őket. Ha valami mást kell letiltania a Windows rendszerben, írj egy megjegyzést, és tudasd velem. Enjoy!