Ha gyakori csatlakozás csökken t tapasztal, vagy nem éri el az elvárt sebességet, akkor az útválasztó torlódott Wi-Fi-csatornát használhat. A zsúfolt csatorna nem teszi lehetővé a Wi-Fi-jelek zavartalan mozgását, és ez problémákat okoz a kapcsolatában.
Szerencsére van mód arra, hogy megtalálja a legjobb Wi-Fi-csatornát a környéken, és megszerezze a router az adott csatorna használatához. Így az útválasztó a leghatékonyabb csatornát használja a jelek továbbításához és a kapcsolat javításához.
Különböző eszközök segítségével megtalálhatja a legjobb Wi-Fi-csatornákat Windows, Mac és Linux számítógépeken. Ebben az útmutatóban a Wi-Fi 2.4GHz 1, 6 és 11 csatornaszámaira fogunk összpontosítani. Ez azért van, mert ezek a csatornák nem fedik egymást.

Keresse meg a legjobb Wi-Fi csatornát a Windows 10 rendszeren
Windows 10 rendszeren az sok Wi-Fi szkenner eszköz egyikével megkeresheti a leghatékonyabb Wi-Fi-t. Fi-csatorna a környéken. Ezek az eszközök átvizsgálják a körülötted lévő hálózatokat, majd elemezhetik a jelentéseket. Ezután megtalálja ezekben a jelentésekben a legkevésbé zsúfolt csatornát.
Íme két ingyenes alkalmazás, amelyet a Windows 10 rendszeren használhat, hogy megtalálja az útválasztójának a legjobb Wi-Fi-csatornát.
A WiFi Analyzer segítségével keresse meg a legjobb Wi-Fi csatornát
A WiFi Analyzer egy ingyenes alkalmazás a Microsoft Store-ban, amellyel információkat szerezhet a körülötted lévő Wi-Fi hálózatokról. Az alkalmazás először átvizsgálja a közeli hálózatokat, majd megtekintheti az egyes hálózatok csatornáit.
Ezen adatok felhasználásával kitalálhatja keresse meg a legkevésbé zsúfolt Wi-Fi-csatornát a környékén, majd használja ezt a csatornát az útválasztóval.
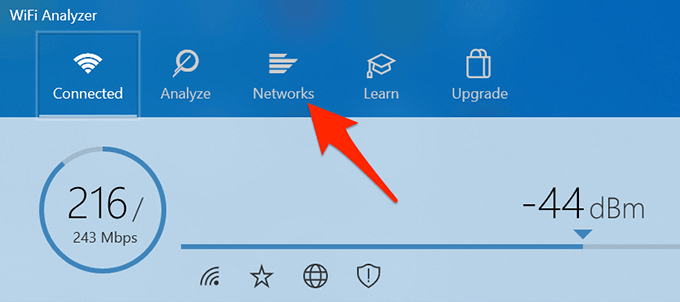
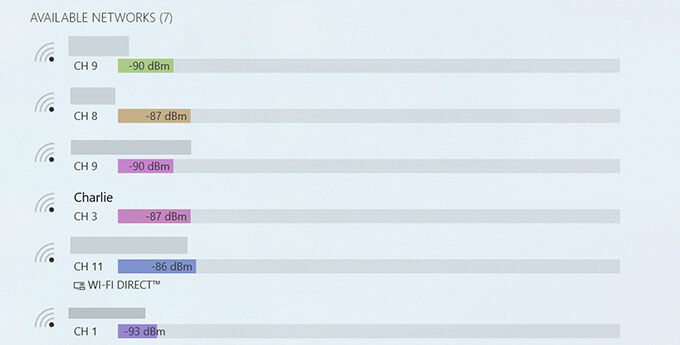
A WifiInfoView használatával keresse meg a legjobb Wi-Fi csatornát
A WifiInfoView egy másik ingyenes alkalmazás, amellyel átkutathatja a körülötted lévő Wi-Fi hálózatokat, és megszerezheti azok csatornainformációit.
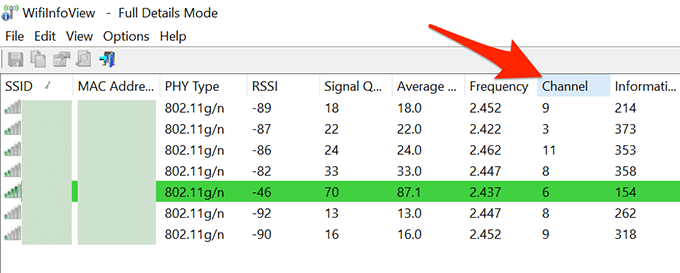
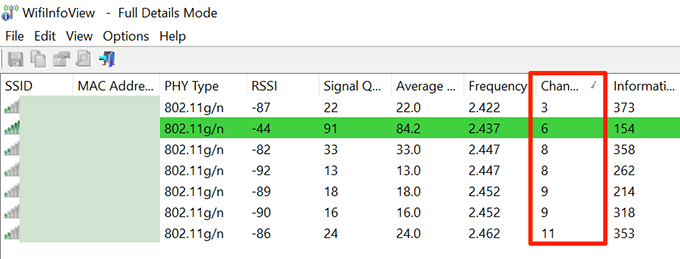
Keresse meg a legjobb Wi-Fi csatornát a MacOS-on
A macOS beépített Wi-Fi analizátor eszközzel rendelkezik, és használhatja ezzel megkeresheti a közeli hálózatok csatornainformációit. Ez az eszköz közvetlenül megmondja a legjobb Wi-Fi-csatornát is, hogy ne kelljen ásni.
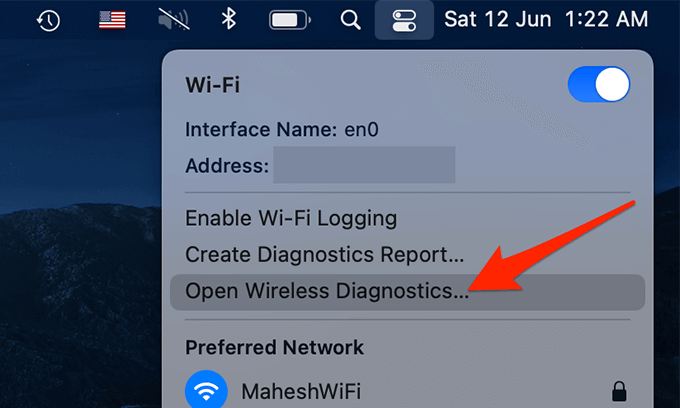
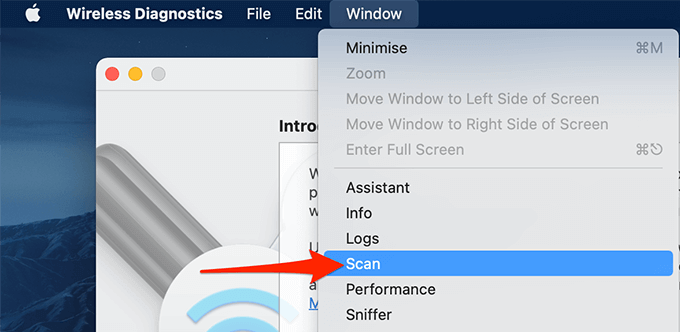
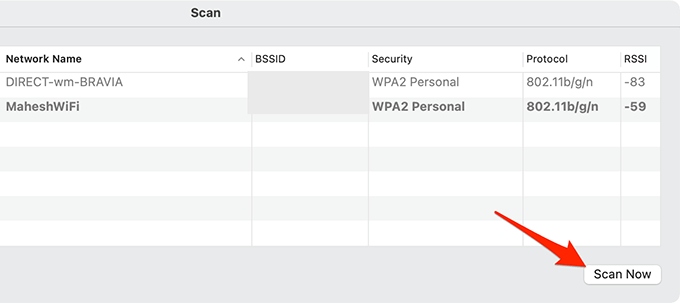
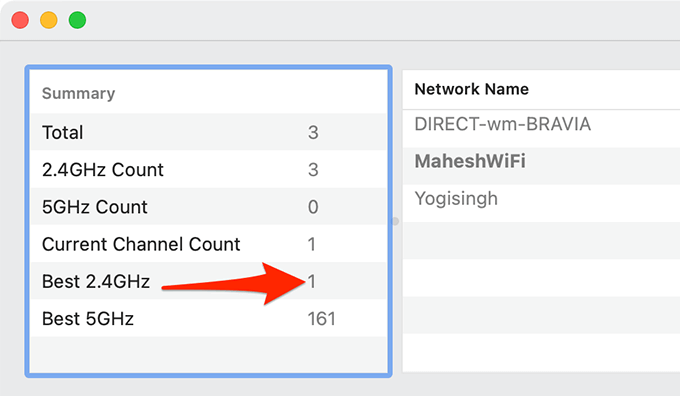
Keresse meg a legjobb Wi-Fi csatornát a Linuxon
A Linux különféle disztribúcióiban, beleértve az Ubuntut is, a Terminálból futtathat egy parancsot a közeli hálózatok által használt Wi-Fi-csatornák listájának megszerzéséhez.
Ehhez:
Módosítsa a Wi-Fi útválasztó csatornáját
Mivel mindegyik útválasztó egyedi beállításmenüt kínál, nincsenek pontos utasítások. követheti a változtassa meg a Wi-Fi csatornát az útválasztón.
Azonban a következő általános lépéseket használhatja az útválasztó Wi-Fi-csatornájának megváltoztatására. Előfordulhat, hogy az adott útválasztó opciói nem ugyanazok, mint a az alábbi lépéseket, de megkapja az ötletet.
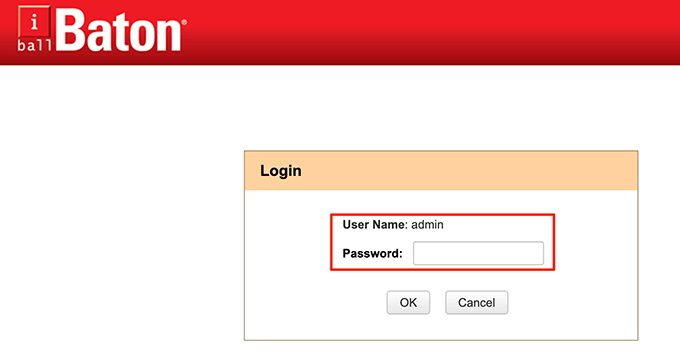
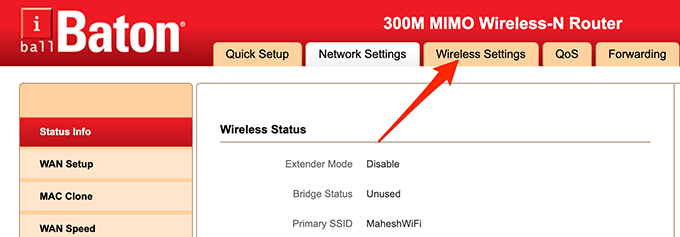
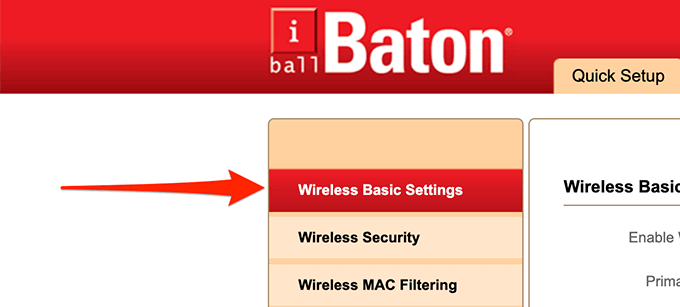
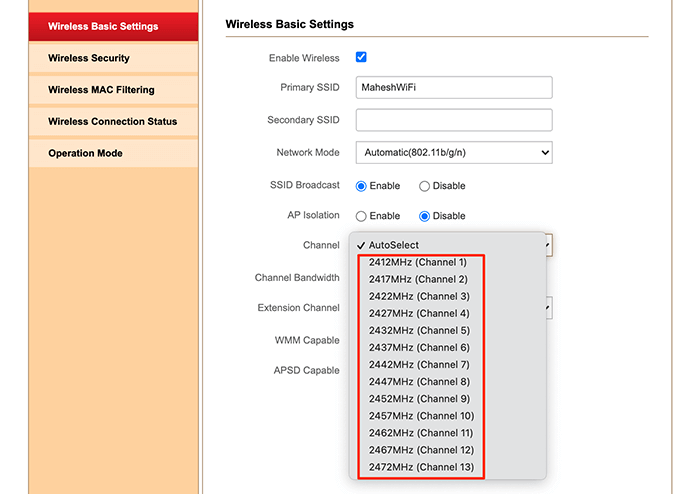
- Mentse el a módosításokat az alul található OKkiválasztásával.
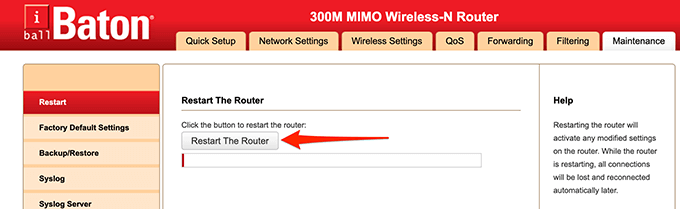
És a vezeték nélküli útválasztó most a leghatékonyabb Wi-Fi csatornát használja!
Ha eltérést észlel a Wi-Fi sebességében, vagy már nincs kapcsolatcsökkenés, tudassa velünk az alábbi megjegyzésekben.