A fontos fájlok véletlen törlése rémálom, amelyet sok számítógép-felhasználó tapasztalt. Szerencsére van remény a Linux használatakor, mivel számos eszköz és technika használható a fájlok visszaállítására.
Mielőtt belevágna a helyreállítási folyamatba, győződjön meg róla, hogy azonnal leválasztja az érintett meghajtót, hogy elkerülje a törölt fájlok új adatokkal való felülírását. Ez a lépés növeli a sikeres fájlok helyreállításának valószínűségét.
Ha nem biztos benne, hogyan állíthatja vissza a törölt fájlokat Linuxon, kövesse az alábbi lépéseket.
A Linux fájlkezelés megértése
Mielőtt visszaállítaná a törölt fájlokat Linux számítógépén, érdemes megérteni, hogyan lehetséges ez. Minden azon múlik, hogyan kezelik a fájlokat egy Linux fájlrendszeren.
A Linux fájlok inode-okathasználnak, amelyek olyan létfontosságú információkat tartalmaznak, mint a fájlméret és a hely. Amikor töröl egy fájlt, az inode szabadként lesz megjelölve – az adatok technikailag továbbra is ott vannak, de elveszíti a hozzáférést. Idővel az új fájlok felülírják a régieket, ami az idő múlásával sokkal nehezebbé teszi a fájlok helyreállítását.
Bár nincs beépített undelete parancs, a fájlok helyreállítása olyan eszközökkel lehetséges, mint a TestDiskés a PhotoRec, a használati esettől függően. Fontos, hogy gyorsan cselekedjen, miután észrevette, hogy a fájl hiányzik, mivel az adatok gyorsan felülírhatók.
A gyógyulás azonban nem helyettesíti a megelőzést. Annak érdekében, hogy a jövőben ne kerüljön ilyen helyzetbe, győződjön meg róla, hogy rendszeresen készítsen biztonsági másolatot fájljairól, és világos mappastruktúrát használ, hogy minimalizálja a véletlen törlés kockázatát.
Mielőtt helyreállítaná a fájlokat Linuxon
Amikor a törölt adatok Linux rendszeren történő helyreállításáról van szó, van néhány fontos óvintézkedés, amelyeket meg kell tennie a sikeres helyreállítás érdekében.
Kerülje az adatok felülírását
Az elveszett fájlok helyreállításának egyik kulcsfontosságú szempontja annak biztosítása, hogy ne írja felül a helyreállítani kívánt adatokat. Ehhez azonnalhagyja abba az érintett meghajtó használatát, miután észreveszi, hogy hiányoznak a fájlok.
Ezután egy élő CD-n vagy USB-meghajtón található hordozható Linux disztribúció használatával indíthatja el a rendszert, és végrehajthatja a helyreállítási folyamatot. Győződjön meg arról is, hogy a helyreállított fájlokat ne ugyanarra a meghajtóra mentse – a további felülírás elkerülése érdekében tárolja őket egy másik meghajtón..
Adatok biztonsági mentése
Adatok védelme érdekében célszerű van tartalék terve a helyére tenni. A megbízható biztonsági mentés azt jelenti, hogy nem kell annyira aggódnia az adat-helyreállítási folyamatok miatt.
Jó ötlet a rendszeres biztonsági mentési ütemezés (legyen az napi, heti vagy havi). A hardverhiba vagy természeti katasztrófák miatti adatvesztés elkerülése érdekében meg kell próbálnia a biztonsági másolatokat több helyen, fizikailag és online is tárolni.
Ha ezt nem tudja megtenni, próbáljon meg felhőalapú tárolási megoldásokat (például Dropbox vagy Google Drive ) használni a legfontosabb fájlok fizikai helyétől távol történő tárolására.
Biztonságos parancsok használata
Ha Linux rendszerű számítógépen dolgozik, próbáljon meg néhány bevált módszert követni, hogy elkerülje a fájlok véletlen felülírását vagy törlését.
Ezt szem előtt tartva meg kell ismerkednie az olyan parancsokkal, mint acp(másolás), mv(mozgatás) és df(display) fájlrendszer) a számítógépen. Ismerje meg a helyes használatukat és szintaxisukat – ha nem biztos abban, hogy további információért írja be a man command(pl. man cp) parancsot a parancssorba vagy a terminálba.
Ha már biztos benne, rendkívül óvatosnak kell lennie a fontos fájlok kezelésekor. Mindig ellenőrizze újra a parancsokat, mielőtt futtatná őket. Egy jó módszer a fájlok felülírásának elkerülésére a–no-clobberjelző használata a cp és mv parancsokkal, ami megakadályozza, hogy a parancsok felülírják a meglévő fájlokat.
Ha azrm(eltávolítás) használatával próbál fájlokat törölni, fontolja meg az -i(interaktív) jelző használatát, amely megerősítést kér a fájlok törlése előtt.
Ezen óvintézkedések megtételével minimálisra csökkentheti a fontos fájlok véletlen elvesztésének vagy felülírásának esélyét – végül is a megelőzés sokkal jobb, mint a helyreállítás.
Törölt fájlok helyreállítása Linux rendszeren a TestDisk használatával
A törölt fájlok visszaállításának hasznos eszköze Linux PC-n a TestDisk, egy nyílt forráskódú eszköz, amelyet adat-helyreállításra terveztek. A TestDisk használható teljes elveszett partíció helyreállítására a merevlemezről, ha a fájlrendszer szerkezete megsérült, vagy ha véletlenül formázta a meghajtót..
Ha egyedi fájlokat szeretne visszaállítani, használhatja helyette a TestDisk PhotoReckísérőalkalmazását. Ennek használatát a következő részben ismertettük.
Ubuntu és Debian alapú operációs rendszereken a TestDisk gyorsan telepíthető a terminál megnyitásával és a sudo apt install testdiskparanccsal a telepítés megkezdéséhez a megfelelő engedélyekkel.

Elveszett partíciók keresése
A TestDisk telepítése után az első lépés az, hogy azonosítsa a partíciót, amellyel dolgozik. Indítsa el a TestDisk programot a sudo testdiskbeírásával a terminálba.
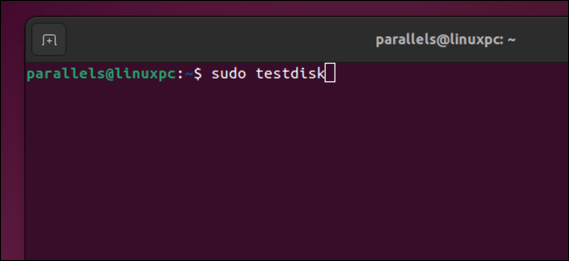
Amikor a rendszer kéri, válassza a Létrehozáslehetőséget új naplófájl indításához – nyomja meg az Enterbillentyűt a megerősítéshez.
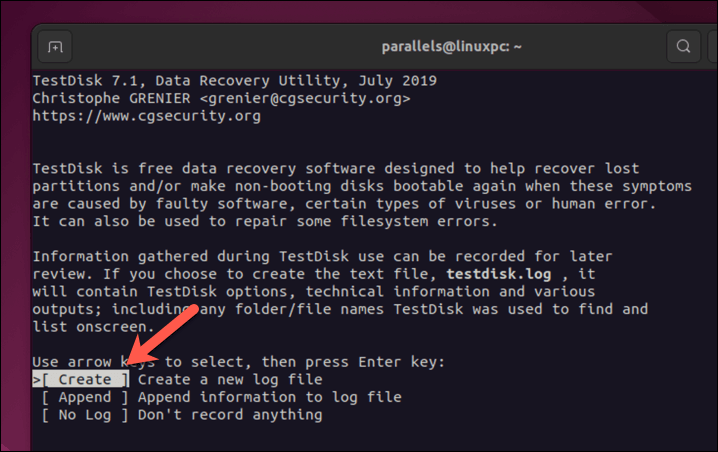
Válassza ki merevlemezét, és válassza a Folytatáslehetőséget a nyílbillentyűkkel, majd nyomja meg az Enterbillentyűt.

Amikor a rendszer kéri, válassza ki a partíció típusát, és nyomja meg az Enterbillentyűt. A legtöbb felhasználónak ki kell választania az Intelelemet, de vegye figyelembe az alul található tipp-t – a legtöbb esetben a tipp pontos lesz.

Ennél a pontnál készen áll a folytatásra. Az Elemzéskiválasztásával kereshet az aktuális partíciókban, vagy nyomja meg a Speciálisgombot a többi fájlrendszer-helyreállító eszköz eléréséhez.
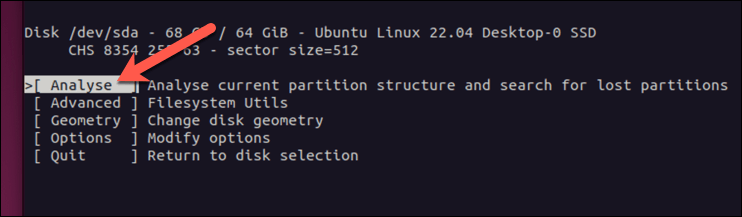
Ha készen áll, válassza a Gyorskereséslehetőséget az elveszett partíciók kereséséhez, majd nyomja meg az Enterbillentyűt.
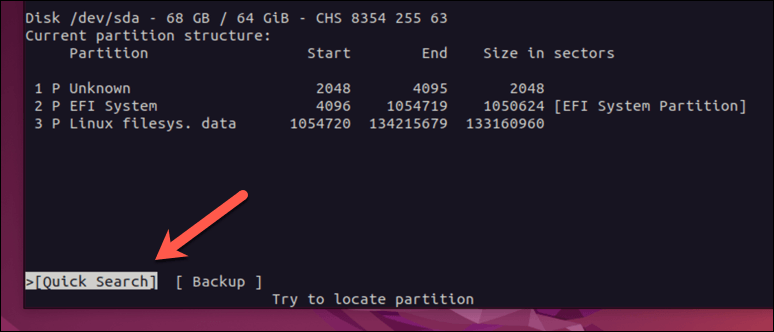
Fájlok helyreállítása a TestDisk segítségével
A TestDisk megkeresi az elveszett partíciókat. Ha nem találja őket, válassza a Deeper Searchlehetőséget, és hagyja, hogy a keresés befejeződjön. Miután megtalálta őket, megpróbálhatja visszaállítani őket (és a hiányzó fájlokat).
Ehhez használja a nyílbillentyűket egy partíció kiválasztásához, majd nyomja meg a pbillentyűt a rajta lévő fájlok listázásához.
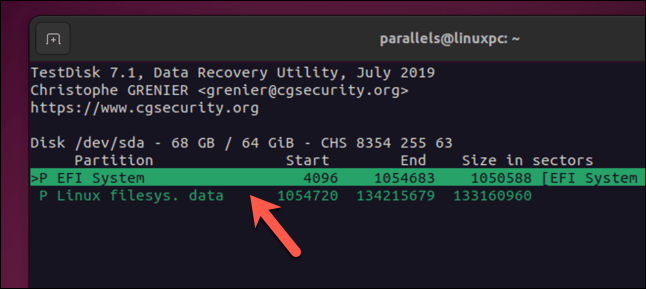
Ha a megfelelő partícióról van szó, nyomja meg a q(kisbetűs) billentyűt, hogy visszatérjen az előző menübe, majd nyomja meg a bal vagy jobb nyílbillentyűketa billentyűzeten a partíció frissítéséhez. töröltből szabvány logikai vagy elsődleges partícióra. Nyomja meg az Enterbillentyűt a módosítás megerősítéséhez. A módosítások partíciós táblába írásához válassza az Write, majd az Enterlehetőséget..
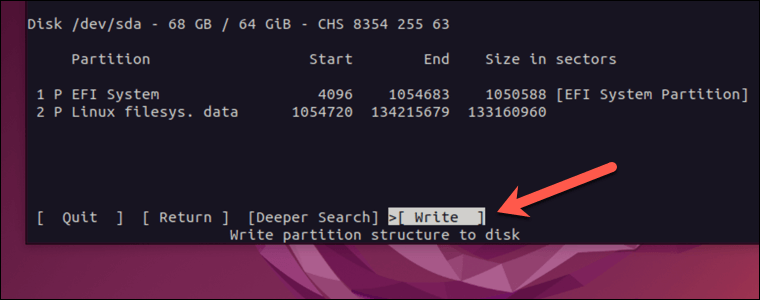
A folyamat befejezése után képesnek kell lennie a meghajtó csatlakoztatására és a fájlok normál megjelenítésére.
Törölt fájlok helyreállítása a PhotoRec segítségével
Ha csak kis számú fájlt kell helyreállítania (nem pedig egy teljes meghajtót vagy partíciót), akkor érdemes lehet inkább a PhotoRechasználatát. A PhotoRec a TestDisk társ-helyreállító eszköze – a használatához először telepítenie kell a TestDisk programot.
A Photorec támogatja a hatalmas számú fájlkiterjesztés fájlt, a ZIP-fájloktól a médiafájlokig.
A PhotoRec futtatása
A PhotoRec segítségével kiválaszthat bizonyos fájltípusokat a helyreállításhoz, például képeket, dokumentumokat vagy akár olyan fájlrendszereket, mint a FAT és az ext3. Miután kiválasztotta a kívánt partíciót, lehetőséget kap a fájlrendszer kiválasztására.
Elmagyarázzuk, hogyan használhatja a PhotoRec-et az ext4-partíción lévő különböző fájlok helyreállításához. A lépéseknek azonban hasonlónak kell maradniuk a különböző rendszerek esetében.
A Photorec futtatásához először a TestDisk telepítéséhez kövesse a fenti lépéseket. A telepítés után futtassa a következő parancsot a Linux-terminálról:
sudo photorec

Ez rendszergazdai jogosultságokkal indítja el a PhotoRec-et – előfordulhat, hogy meg kell adnia rendszergazdai jelszavát a sikeres futtatáshoz. Megjelenik a partíciók, a csatlakoztatott lemezek és eszközök listája.
A menüben a fel és le nyílbillentyűkkelnavigáljon, hogy kiválassza azt a partíciót, ahonnan vissza szeretné állítani a fájlokat, majd a jobb nyílbillentyűvelválassza a Folytatás lehetőséget.. Nyomja meg az Enterbillentyűt a folytatáshoz.
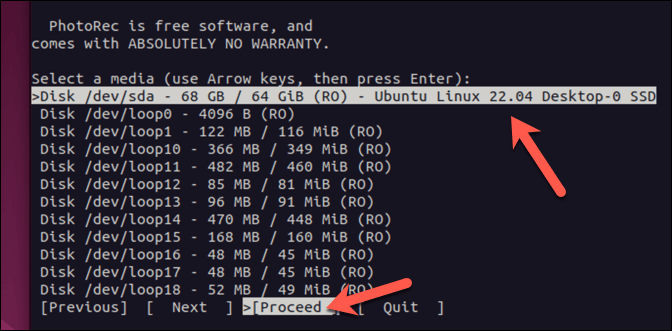
A visszaállítandó fájltípusok kiválasztása
A következő menüben válassza a Fájlbeállításlehetőséget, és nyomja meg az Enterbillentyűt.
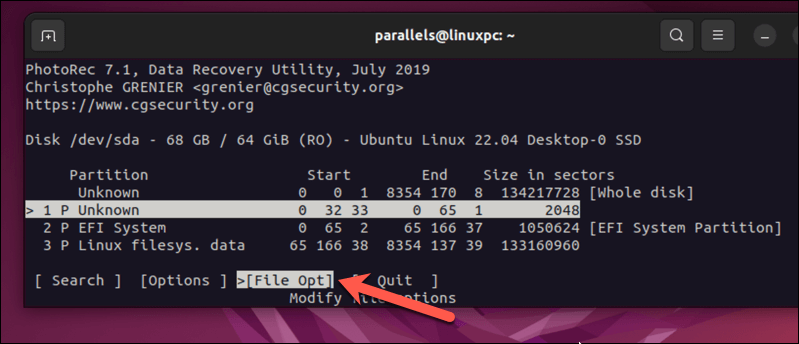
Ebből a menüből válassza ki azokat a fájltípusokat, amelyeket keresni szeretne (vagy nem szeretne) a nyílbillentyűk használatával és az Enterlenyomásával. A kereszttel rendelkezők helyrekerülnek. Nyomja meg a b(kisbetű) billentyűt a beállítások mentéséhez, majd nyomja meg a qbillentyűt az előző menühöz való visszatéréshez.

Ha minden be van állítva, válassza a Kereséslehetőséget, és nyomja meg az Enterbillentyűt.

Ki kell választania egy helyet a helyreállított fájlok mentéséhez. Válasszon ki egy könyvtárat, majd nyomja meg a C(nagybetű)
billentyűt.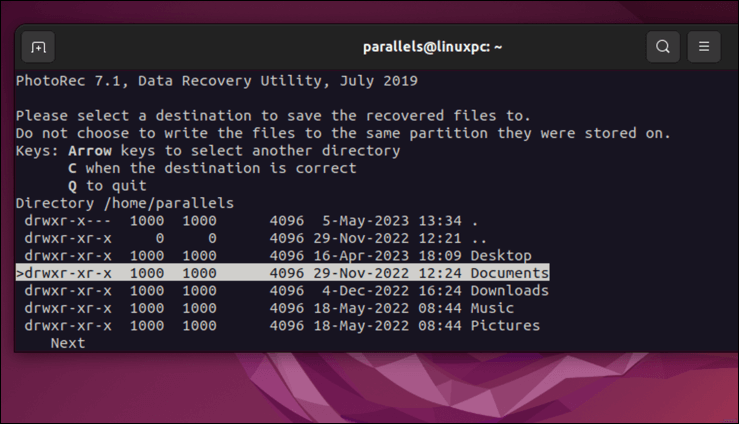
A PhotoRec megkezdi a kiválasztott partíció vizsgálatát, és automatikusan visszaállítja a megadott fájltípusokat. A folyamat befejezése után a terminál megjeleníti az eredményeket, beleértve a helyreállított fájlokat is.
Fájljainak védelme Linux rendszeren
A fenti lépéseknek köszönhetően mindent megtehet a törölt fájlok helyreállításához Linuxon. Fontos megjegyezni, hogy a gyors cselekvés és az eszköz leszerelése javíthatja a sikeres felépülés esélyeit.
Szeretné jobban kezelni fájljait? Mindig mozgassa és nevezze át a Linux-fájlokat lehet a fájltörlés kockázata nélkül. Ha Ön új a Linuxban, meg kell győződnie arról, hogy megérteni a Linux könyvtárszerkezetét, hogy segítsen megtalálni a fájlokat, és megfelelően elmenteni őket eszközére.
.