A
Vakmerőség az egyik legjobb hangszerkesztő csomag odakinn, ami miatt az a tény, hogy teljesen ingyenes is, valami csoda. A professzionális szakemberek és a hobbisták egyaránt használják az Audacity szoftvert, amelyet hangmérnökök, podcasterek felhasználók, hang-helyreállítási szakemberek és bárki más számára kell használni, akiknek audio adatokkal kell dolgozniuk.
Nem is olyan nehéz használni, ha tudod, hol található minden, amire szükséged van. A probléma az, hogy az Audacity nagyon értelmetlen tud lenni, ami megnehezíti a közös cselekvések végrehajtásának módját. A hang felosztása csak egy ilyen funkció. Ebben a cikkben megvizsgálunk néhány különböző módszert az audacity felosztására az Audacity-ben, valamint néhány fontos trükköt, amelyeket érdemes tudni.

Szó a billentyűparancsokon
Csakúgy, mint a fotó és a videoszerkesztő szoftver esetében, jobb, ha az egér használata helyett jobban megtanulja a legfontosabb billentyűparancsokat. Sok hangszerkesztési munka több tucat vagy akár több száz ismétlődő műveletet tartalmaz, és az egér használata ezekhez komolyan lelassíthatja munkáját. Mint ilyen, mind az egérmenü lépéseit, mind a billentyűparancsokat adott esetben megadjuk.
Hangklipek felosztása
A klipek felosztása az Audacity-ben azt jelenti, hogy egy folytonos részt választ el. hangfájl két darabban. Ennek jó néhány oka van:
Egy audioklip felosztása az Audacity-ben egyszerű:

Most kiválaszthatja a új klipszekciók egymástól függetlenül.
In_content_1 mind: [300x250] / dfp: [640x360]->Klipekhez való csatlakozás
Mi lenne, ha újra össze akarnád kapcsolni a klipeket? Alapvetően ugyanaz a folyamat:

Most az összes klip ismét egyetlen hangdá válik.
Sztereó sáv felosztása monó sávokba
A legtöbb mikrofonok monóban rögzíti, vagyis egyetlen hangcsatorna van. A két külön mikrofont használó sztereó mikrofonok vagy felvevők azonban egyetlen sztereó zeneszámot hozhatnak létre.
Tegyük fel, hogy egy podcastot két mikrofon segítségével rögzített, és mindegyik hangszóró hangja egyetlen sztereó sávban van. Két monó sávra osztva külön szerkesztheti mindegyiket.
Ez az opció nem az Audacity főmenü struktúrájában található, ehelyett a pálya legördülő menüből kell kiválasztania:
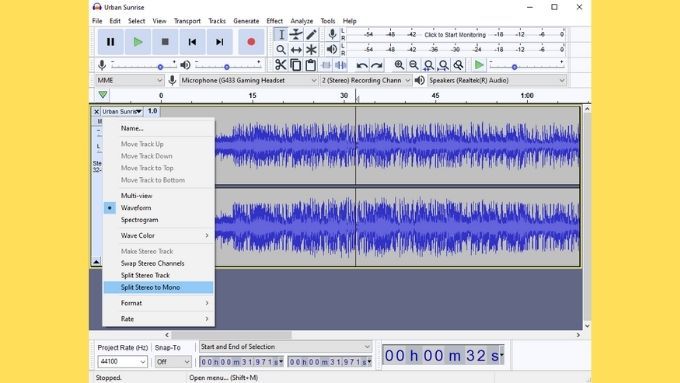
Látni fogja, hogy minden csatorna saját monoszávává válik.

Innentől kezdve külön sávként kezelheti őket, saját szerkesztéssel és effektekkel.
Hangsávok felosztása az Audacity-ben címkékkel
Ez egyike azoknak, akik szeretnék használni az Audacity-t a régebbi média felvételek és megőrzések módjaként, mint például a vinil vagy kazetták. Ezeket az adathordozókat egy hosszú hanganyagként rögzítik, de valószínűleg sávokra kívánja bontani.
A mega felvétel szakaszainak fárasztó felosztása és exportálása helyett egyszerűen felcímkézheti az egyes számok elejét és majd automatikusan exportálja az egyes címkézett számokat saját fájljaiként. Feltételezve, hogy már tisztította és helyreállította a hangot tetszése szerint, az alábbiak szerint oszthatja fel exportált sávokra címkék segítségével:




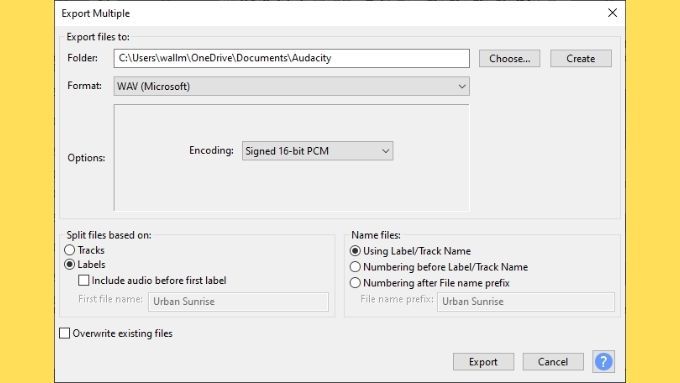
Mostantól minden címkézett szakasz külön fájlként kerül mentésre. A rendszer kéri, hogy metaadatokat adjon egymás után egymás után, egyszerűen válassza az OKlehetőséget (nem a „Mentés” lehetőséget), ha elkészült az egyes zeneszámok részleteivel.
Ums és Aahs eltávolítása egy Csend
A felvétel előkészítésekor az egyik legfontosabb (és legunalmasabb) munka a nem kívánt zajok eltávolítása. Ez különösen igaz, ha hangfelvételről van szó, például podcastok vagy oktató videók esetén.
Amikor beszélünk, sok műtárgy lehet a felvételen. A verbális tikek, például az ums és az ahs nagyon gyakoriak, ha valaki nem szkriptből olvas. Ezek zavarhatják a hallgatót, és ronthatják a felvétel produkciós minőségét. El kell távolítania a túlzott légzési zajokat, az ajkak csattanását, a nyelést és az egyéb emberi hangokat is, amelyeket valószínűleg az emberek többsége nem szeretne közvetlenül a fülükbe sugározni a fejhallgatón keresztül.
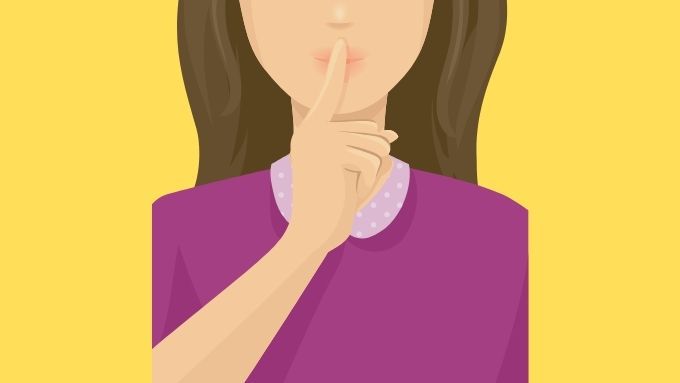
Bár egyszerűen válassza ki azt a részt és törölje, ezzel törli azt az időt is, amelyet az audio elfoglalt a műsorszámán! Ami azt jelenti, hogy lerövidíti a számot, és eltávolítja a hangrész megtartani kívánt részét. Ezt érdemes megtennie, de ha nem, akkor egyszerűen elhallgattathatja ezeket a szakaszokat, és megőrizheti a sáv összes hangmintájának relatív helyzetét:
A háttérzaj gyors eltávolítása
A háttérzaj eltávolítása csak az állandó zajforrásokra vonatkozik. Ide tartozik a menetíró készülék interferenciájának zöreje, a légkondicionáló sziszegése és minden más hasonló zaj.
Az Audacity eltávolítása maga az egyszerűség:
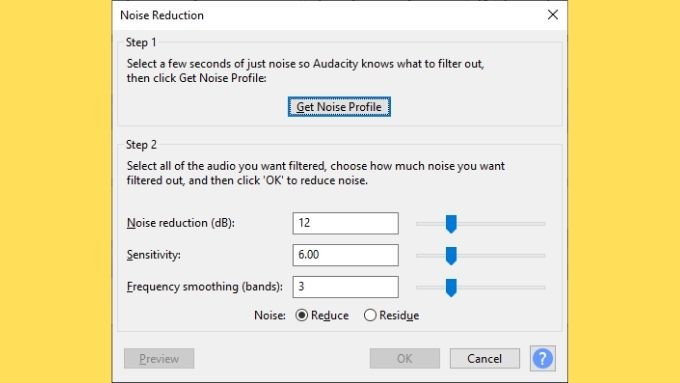
A pályának most sokkal kevesebb (ha van) háttérzajának kell lennie. Kellemesebbé teszi a hallgatását.
A hangzás megértése
Ezekkel a parancsikonokkal és általános funkciókkal oszthatja el az Audacity hangját az öv alatt, így jó úton haladhat a hatékonyabbá válás érdekében. hangszerkesztő. A podcastjaid szorosabbak lesznek, jobb lesz a hangminőséged és jobb lesz a végtermék.
Ha tovább akarod tartani a hangmérnöki vonatot, akkor nézd meg az Tegye hangossá professzionális jellegét az alábbi gyors Audacity tippekkel.