Az eredetileg az online játékosokat szem előtt tartva tervezték, a Viszály juggernaut lett a VoIP kommunikáció világában. Annyira, hogy a játékosok, még mindig az alkalmazás legszembetűnőbb felhasználói bázisa, már nem rendelkeznek kizárólagos jogokkal a szolgáltatásaihoz.
Úgy gondolja, hogy kezdő szakácsként keres új recepteket? Csatlakozzon egy főzőszerverhez. Talán szeretne néhány útmutatást, hogyan lehetne jobban hirdetni online üzleti vállalkozása számára? Erre is van Discord szerver.
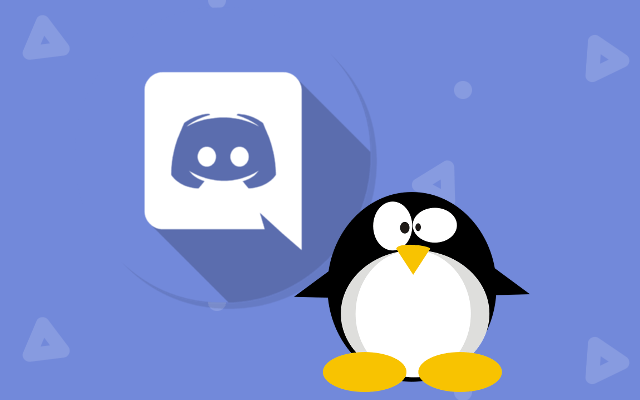
Ellentmondás 2019-ben t csak a játékosok számára. Ez az üdvözlendő változás kizárólag a Discord akadálymentességével kapcsolatos kemény álláspontjának tulajdonítható.
Nem lehet titok, hogy szinte azóta, hogy az első piacra került, a Discord továbbra is elkötelezett a kiszolgálói 1. Ide tartozik minden energiafelhasználó legkedveltebb operációs rendszere, a Linux.
Lehet, hogy a Windows és a MacOS az összes címet megkapja, ám a Linux továbbra is a továbbiakban választható azok számára, akik biztonságosabb és egyszerűsített operációs rendszer. Ennek a hozzászólásnak az a célja, hogy minden Linux kezdőt, kagylót és veteránt egyaránt kínáljon, lépésről lépésre a Discord szolgáltatásaihoz való hozzáférés megszerzéséhez, a lehető leg fájdalmasabb folyamat során.
Discord telepítése Az Ubuntu Linux operációs rendszer
A teljes folyamat nagyon egyszerű, és rövid idő alatt befejeződhet, feltéve, ha alapvető ismereteket szeretne tudni a Linux parancsokról. Az Ubuntu felhasználók kifejezetten ésszerűbben telepítik a telepítést kényelmesen csomagolt csomagok használatával, amelyek a legtöbb Linux alkalmazási webhelyen megtalálhatók.
Két alapvető módszer van a Discord for Linux megszerzésére, mindkettő megköveteli egy vagy két parancs beírását. Megnézem mindkettőt, kezdve a sokkal gyorsabb módszerrel, a snapcraft.io használatával. Ezt a tradicionálisabb módszer követi, kissé hosszabb ideig tartó beruházást igényel, de a régóta Linux felhasználók számára is legismertebb.
A választott módszertől függetlenül, az eredmények megegyeznek.
A Sprint
Ehhez a módszerhez a Linux verziójának bekapcsolt állapotára van szükség. csomagkezelési képességek. Az Ubuntu 16.04.4 LTS vagy újabb felhasználók számára a Snapdelőtelepítve van. Az Ubuntu korábbi verzióihoz a Snapd-ot manuálisan kell telepítenie.
Ha az utóbbi táborban találja magát, nyissa meg a terminált (Ctrl + Alt + Ta billentyűzeten) ) és írja be a következő parancsot.

Miután telepítette a Snapd szoftvert, le kell töltenie a Snap Store alkalmazást. Ezen az oldalon található a letölthető Discord csomag.
Írja be ezt a parancsot a terminálba.

A Snap Store-hoz most hozzáférhet. Nemcsak Discord esetén, de minden esetleges jövőbeli alkalmazást is felvehet. De most a Snap parancsot használhatja a Discord for Linux telepítéséhez.
Ha a terminál még nyitva van, írja be a következőt:

Remélhetőleg már készen áll a fejhallgató működő mikrofonnal, mert a Discord most az osztriga. Az alkalmazást az Ubuntu Linux operációs rendszerrel elkezdheti használni, amikor az a legkedvezőbb.
Csak írja be a $ discordparancsot a terminálba, és csatlakozhat a 250 millió másik regisztrált Discord felhasználóhoz az egész világon.
Azoknak a Linux veteránoknak, akik inkább egy tradicionálisabb megközelítést választanak a telepítéshez, vagy olyan kezdőknek, akik szeretnének egy vagy két dolgot megtanulni, a következő szakasz az Ön számára szól.
A maraton
Mielőtt elkezdené, Szüksége lesz néhány függőségre, amelyeket az Ubuntu igényel. Ez csak azt jelenti, hogy további programokra van szükség, mielőtt kezét tudná venni a Discord alkalmazásnak.
Szerencsére mindenki számára a szükséges függőségek könnyen telepíthető csomagban érhetők el.
Nyissa meg a terminált, és írja be a következő parancsot.

A misszió végrehajtva. Most, hogy vége, a következő lépés attól függ, hogy a parancsok használatát előnyben részesíti-e a grafikus felhasználói felület használatához.
Új felhasználóbarát
A grafikus felhasználói felületet az újabb Linux felhasználók számára szántuk. akik jobban ismerik a telepítés grafikus felületét, ahelyett, hogy parancsokat gépelnének. Bármelyik nagy kettőből (Windows, MacOS) érkezők nagyobb kényelmet fognak élvezni ennek a lehetőségnek a választásakor.
Nyissa meg a böngészőt, és térjen át a hivatalos Discord weboldal oldalra. A webhelynek automatikusan észlelnie kell, hogy Linuxot futtat, és javasolja, hogy töltse le a .debcsomagot.
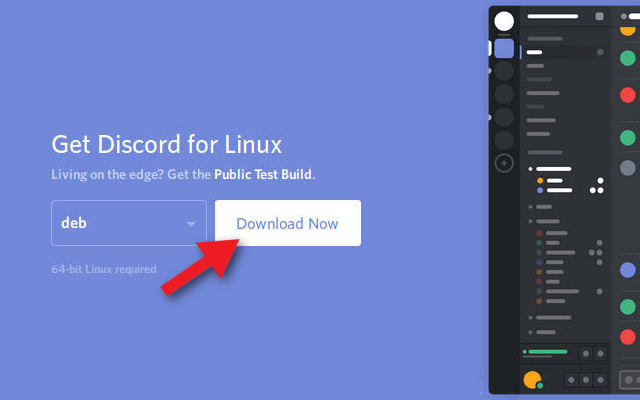
Kattintson a Letöltés mostgombra.
A rendszer felkéri böngészőt, ha inkább az Ubuntu szoftver telepítőjével nyitja meg a fájlt, vagy egyszerűen töltse le a fájlt. Bármelyik lehetőség megfelelő, de a szoftver telepítőjének kiválasztásával sokkal egyszerűbbek a dolgok.
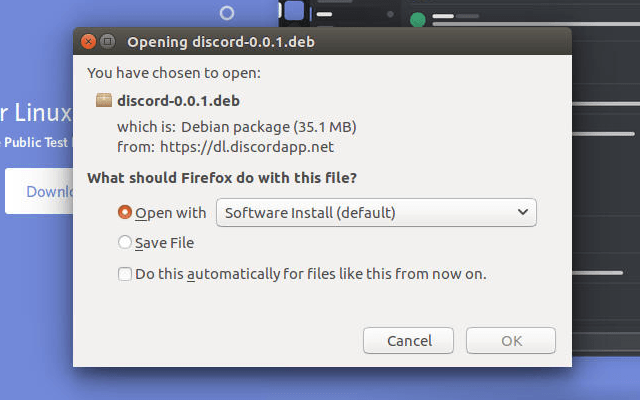
A letöltésnek gyorsnak kell lennie, és hamarosan telepíteni tudja az újonnan megszerzett Discord csomagot. Kattintson a Telepítésgombra, és várja meg, amíg a folyamat lefut.
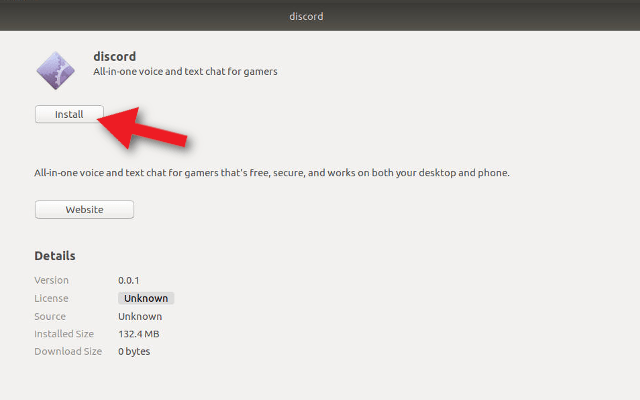
A diszkord a telepítés befejezése után lesz elérhető.
Hozza be a parancsokat
Nem nagy rajongója a GUI-nak? Inkább a terminálparancsok használatát használja, mint az eredeti alkotók tervezték? Akkor ezeket a lépéseket vártál már.
Nyisson meg egy terminált, és váltson át a letöltött könyvtárra.

A wget-et fogjuk használni a Discordhoz tartozó. debcsomag letöltéséhez.

Töltse le a letöltést, és használja a dpkga .deb csomag telepítéséhez.

Most már hozzáférhet a Discord alkalmazáshoz. Nyissa meg a szoftverindítót, és írja be a keresésbe a Discordelemet. Kattintson az ikonra az alkalmazás elindításához, amikor az megjelenik.
A szolgáltatásban való részvétel előtt a Discord megköveteli, hogy már regisztrált egy fiókot. A Regisztrációhivatkozást a bejelentkezési ablak alja felé találja.
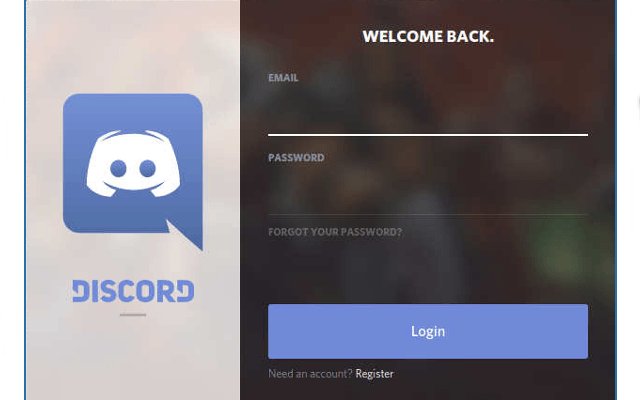
Van már fiókod? Még jobb. Csak használja a hitelesítő adatait a bejelentkezéshez, és azonnal indítsa el a Discord használatát.