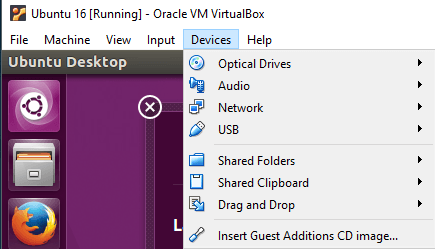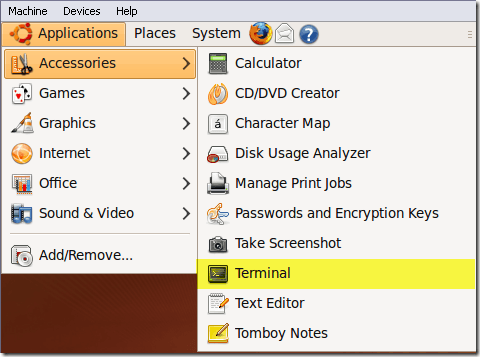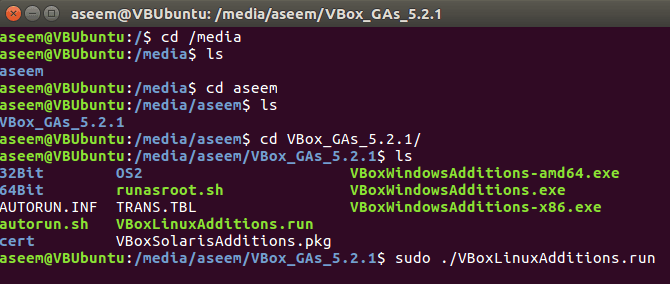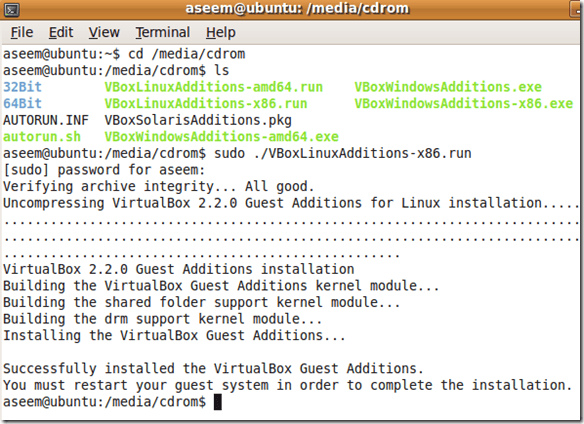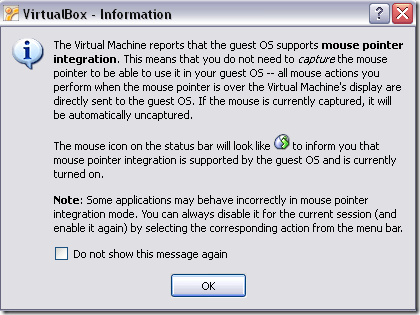Tegnap beszéltem a hogyan lehet Ubuntu virtuális gépet létrehozni a VirtualBox-ban? -ről és ma megyek keresztül az Ubuntu VirtualBox Guest Additions telepítésén. Természetesen a parancssor használata szükséges!
A VirtualBox Guest Additions nagyon hasonlít a virtuális gép kiegészítésekhez, amelyek a Virtual PC-vel érkeznek. Alapvetően hozzáadnak néhány kedves extra funkciót, amelyek javítják a teljesítményt, és jobb integrációt biztosítanak a vendég operációs rendszer és a fogadó operációs rendszer között.
1. lépés: Először indítsa el az Ubuntu vendég OS-jét, majd kattintson a <Telepítések hozzáadása.
és az asztalon megjelenik a CD ikonja.
2. lépés: Mostantól az Ubuntu belsejében kattintson az AlkalmazásokTartozékok, majd a Terminállehetőséget. Használhatja az ALT + F2 billentyűparancsot is, majd keressen Gnome-Term
cd /media/
Ezután írja be a lselemet a következőbe: kap egy listát a fájlokról. Lehet, hogy valami hasonló a cdrom-hoz, vagy más néven láthatja a CD-ROM-ot. Az én esetemben ez volt az aseem, melyik név volt az Ubuntu telepítésekor. CD-t a könyvtárba, és csináljon másik ls-et.
Van egy könyvtár, amely a VBox-dal kezdődik, és be kell vinnie a CD-t. Ha itt egy ls parancsot hajt végre, több fájlt kell látnia, néhányat Windows és Linux alatt.
Mivel a számítógépem nem 64- bit, és itt dolgozunk az Ubuntu-val, akkor futtatni kell a Linux x86 telepítőt. A telepítéshez írja be a következőket:
sudo ./VBoxLinuxAdditions.run
A rendszergazda jelszavát kérjük, majd a telepítés megkezdődik.
4. lépés: A telepítő néhány új mappát hoz létre, stb., és telepíti a vendégfeladatokat.
5. lépés: A telepítés befejezése után újra kell indítani a vendég operációs rendszert. Indítsa újra az Ubuntu 16 parancsot a parancssorból a sudo restartbeírásával. Az Ubuntu gombra kattintva újraindulhat innen.
Amikor az Ubuntu betöltődik, megjelenik egy üzenet, amely jelzi, hogy a vendég operációs rendszer támogatja egérmutató integráció. Ha látja ezt az üzenetet, akkor azt jelenti, hogy sikeresen telepítette az Ubuntu VirtualBox Guest Additions-et.
Most már élvezheti az Ubuntu-t magasabb felbontásban 800 × 600, mivel támogatja a 3D-s gyorsítást, ha a Vendég-kiegészítések telepítve vannak. Enjoy!