Az egyik személyiségjegy, amely az embereket teljesen megrázza, az, hogy soha nem vagyok elégedett. Ha valami webhelyet építek, akkor tetszik a végeredmény, de néhány nappal később megnézem, utálom a látványomat, és a teljes részletet ráveszem.
Tegyük fel, hogy a webhelyem látott sokinkarnációt és sok Lego-modellt nem egyhangúan szétszereltek darabokra.
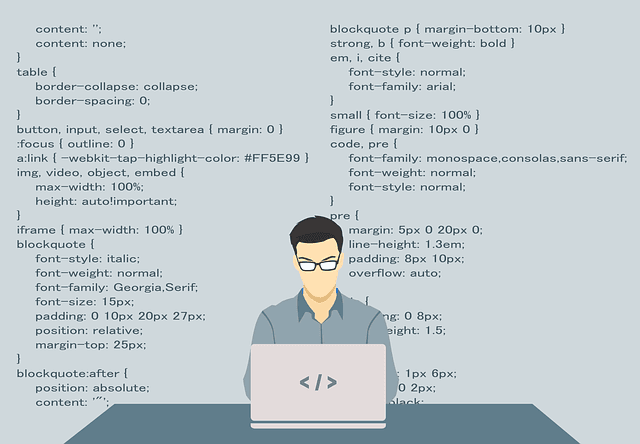
De mivel a WordPress weboldalamat üzleti eszközként használok, az ilyen sok zavarás valójában hátrányosan érinti az alapot. Az ügyfelek folyamatos „folyamatban lévő munka” táblákkal indulnak, és úgy tűnik, hogy nem szakszerű, ha a szöveg és a képek valós időben mozognak a képernyőn.
Ezért kell minden változtatást elvégeznie a localWordpress telepítésében. először, mielőtt valami életbe lép.
Mi az a LocalWordpress telepítés?

A helyi telepítés akkor történik, amikor a szoftvert (ebben az esetben a WordPress-t) a számítógépére telepíti, nem pedig az élő szerver helyett. Ezután telepítheti a témákat, a beépülő modulokat és az ügynököt a kóddal, miközben a tényleges webhelye változatlan marad a nyilvánosság számára.
Akkor, amikor megvan, amire szüksége van, feltöltheti az egész új webhelyet a webhely szerverére. Vagy ha a változások kisebbek - mint egy új téma -, akkor egyszerűen másolhatja az élő szerveren a helyi telepítésen elvégzett példányt.
In_content_1 all: [300x250] / dfp: [640x360 ]->A WordPress számítógépre történő telepítése általában bonyolult ügy lehet a MySQL adatbázisokkal, az Apache-vel, majd a WordPress telepítésével és csatlakoztatásával. De egy Szolgál r nyomja meg nevű weboldalon van egy darab platformon keresztüli szoftver, melynek neve DesktopServer, amely megfordítja az egész folyamatot egy hihetetlenül egyszerű kattintással-kattintással.
Az ingyenes kiadás korlátozott, míg a fizetett 100 dolláros kiadás több további csengővel és síppal rendelkezik. Mielőtt folytatnánk, rámutatnám, hogy a helyi telepítések élő szerverre történő letöltéséhez fizetni kell a párosítást.
Láthatjuk a a két változat között funkció különbségeket. De az új pluginek és témák kipróbálása és tesztelése céljából az ingyenes verzió több mint elegendő.
SetDDesktopServer beállítása
Az első lépés az, hogy menjen ide, görgessen le a legaljára, és kattintson a kívánt verzió kék letöltő gombjára.
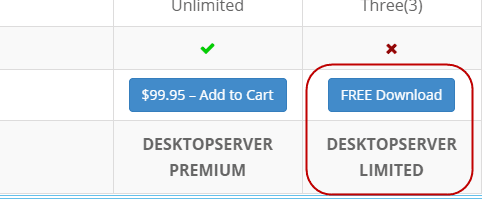
Most telepítse a szoftvert a szokásos módon. Ez eltart egy ideig, amíg nem lesz kedvük.
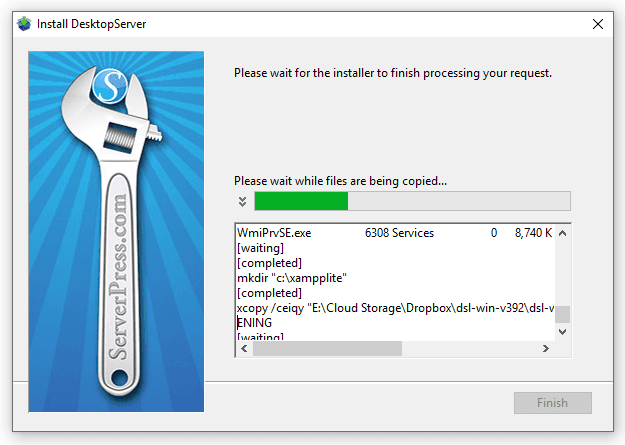
Ha kész, indítsa el. Ezután felkéri tégedIndítsa újra a szoftvert rendszergazdai jogosultságokkal. Menj előre, és csináld ezt.
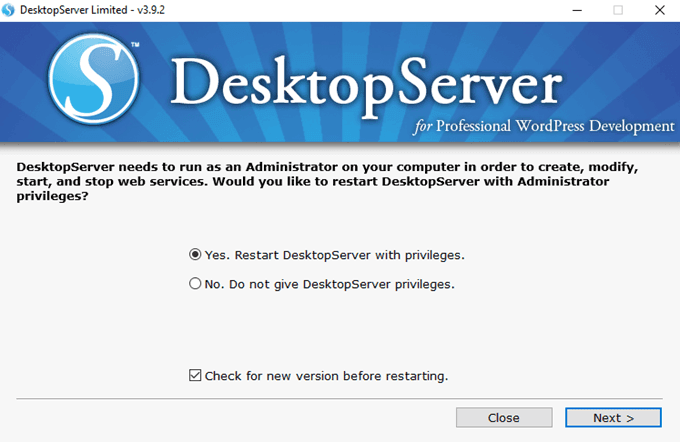
Ezután értesíti Önt, hogy az Apache és a MySQL nem futtatható, és el kell indítani. Meg fogja csinálni, ha a lehetőséget választja, és rákattint a „Következő” gombra.
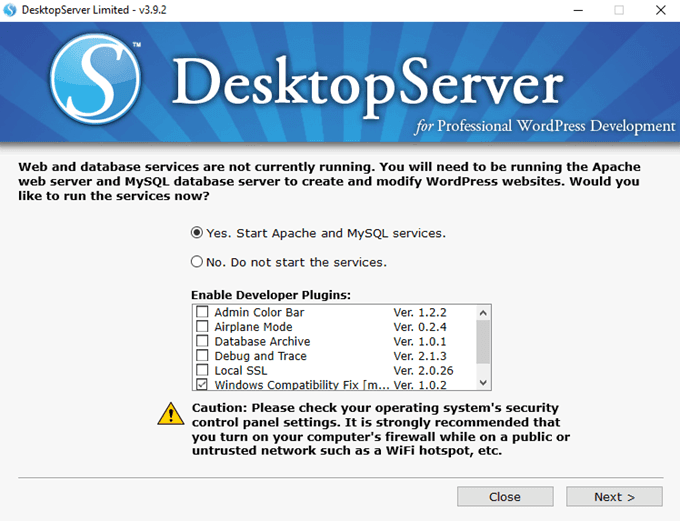
Most mindennek üzemkésznek kell lennie. Új, helyileg telepített WordPress webhely létrehozásához válassza az „Új fejlesztési hely létrehozása” lehetőséget.
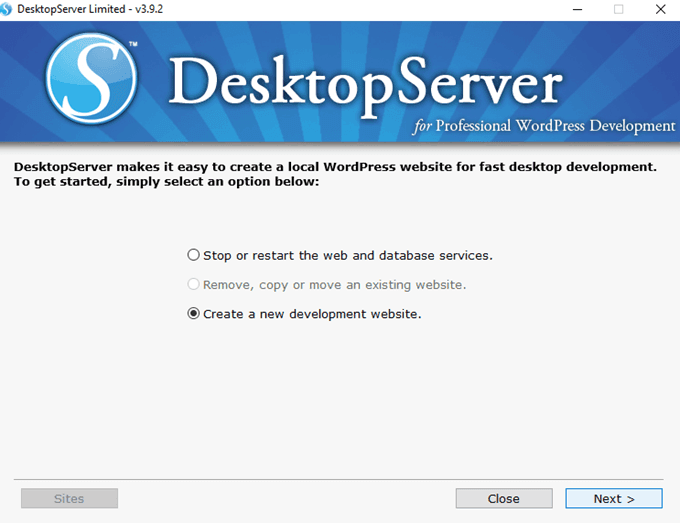
Írja be a kívánt teszthely nevét, valamint a telepíteni kívánt WordPress verzióját (a legfrissebb nyilvánvalóan a legjobb) .A „site root” a hely a
Most kattintson a „Létrehozás” gombra a teszthely szüléséhez.
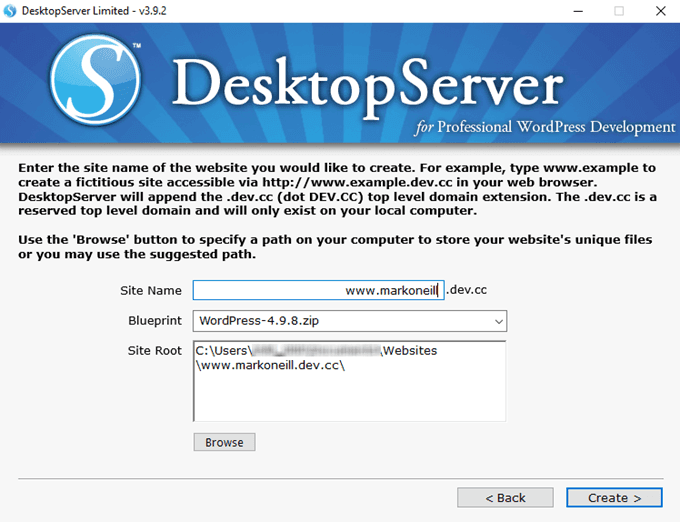
Úgy érzem, szánnom kell egy pillanatra, hogy elmagyarázom az egész„ dev.cc ”domain név dolgot, mert ez úgy hangzik, mintha webhelye online lesz. Nem így van.Mivel a fenti képernyőképe magyarázatot ad, a webtartományban történő elhelyezése egyszerűen lehetővé teszi a teszthelyének a böngészőben történő megtekintését.
De senki más nem férhet hozzá egy másik számítógéphez, mert a domain név korlátozott. Csak lépjen a böngészőjének markoneill.dev.cc oldalára, és látni fogja magát.
Tehát a „Létrehozás” gombra kattintás után a szükséges adatbázisok és fájlok telepítésre kerülnek a számítógépére.
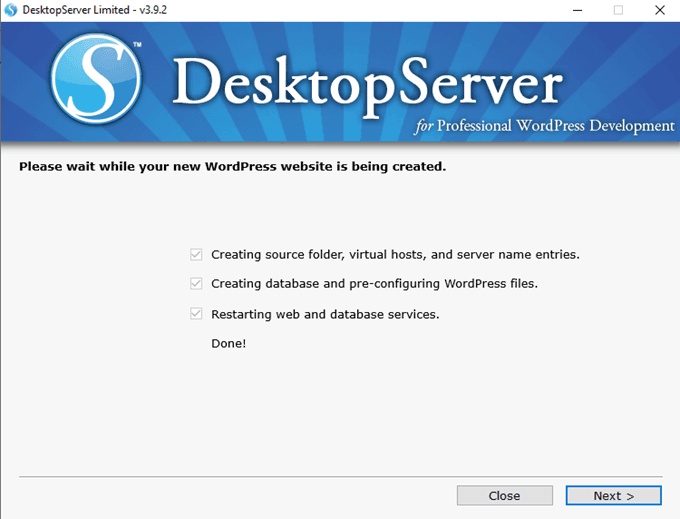
Ezután kap egy linket a telepítés. Kattintson erre.
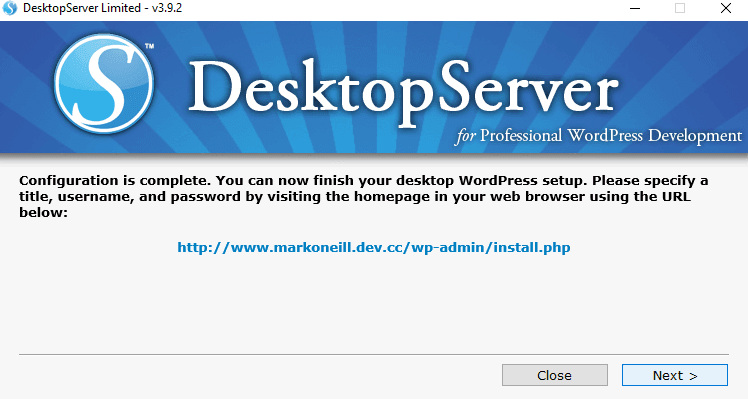
Most te kérni fogjuk a webhely címét, felhasználónevét, jelszavát és e-mail címét. Ha már elkészült, kattintson a „WordPress telepítése” lehetőségre.
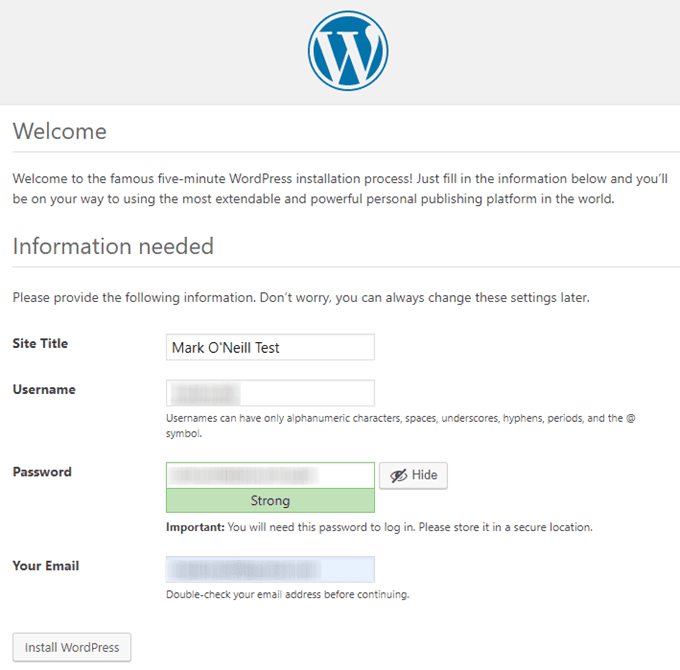
És a bingó, ímé és íme, a csodálatosan új WordPress webhely a számítógépen.
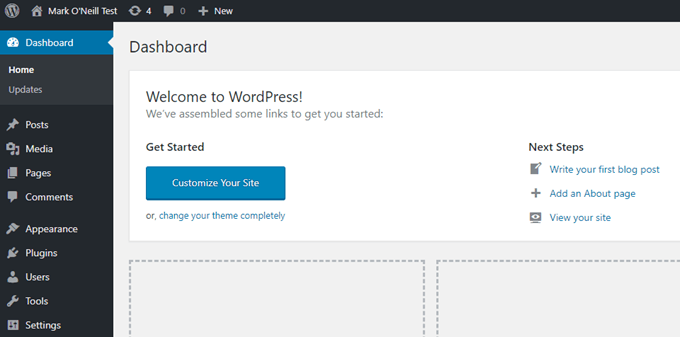
Mivel egy teljesen működőképes WordPress webhely lehet, importálhat olyan élőbeállításokat az élő webhelyről, mint például a téma, a pluginok, a kód, a teljes tétel. amit akarsz, anélkül hogy veszélyeztetné a bosszantást, aki felkeresheti a webhelyét.