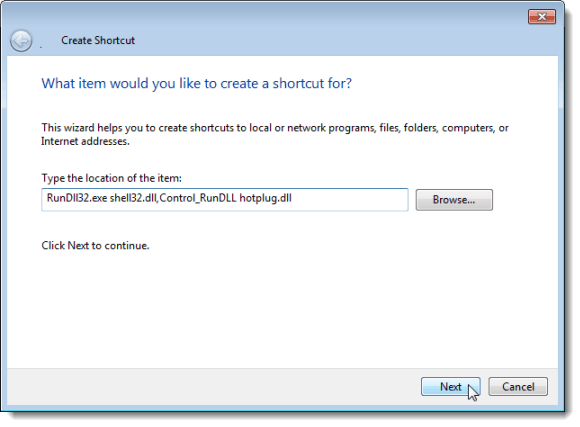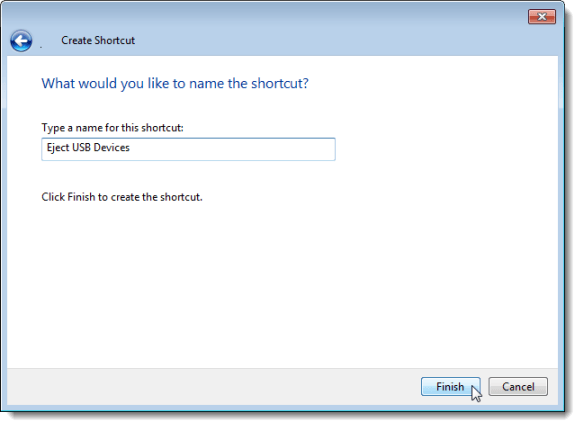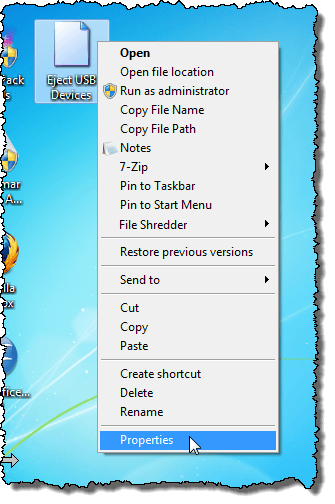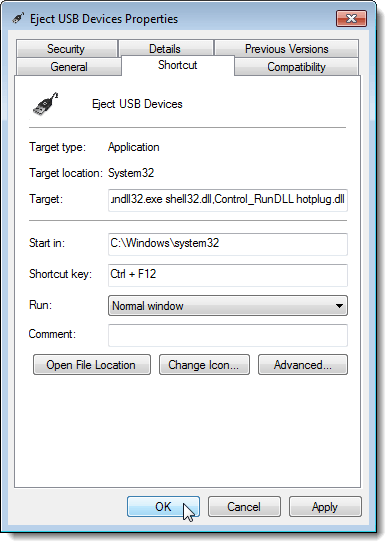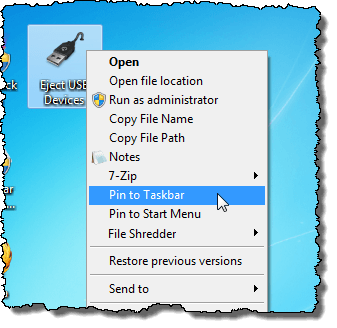Ha nagyon sok USB-eszközt, például USB pendrive-t vagy külső USB merevlemezt használ, valószínűleg nagyon ismeri a Hardver biztonságos eltávolításaikont a tálcán. Az ikonra kattintva megjeleníthet egy menüt, amely lehetővé teszi a külső USB eszközök kiadását.
a Windows 7/8/10 Hardver biztonságos eltávolításapárbeszédablakhoz gyorsan hozzáférhet.
Parancsikon létrehozása a hardverek biztonságos eltávolításához
Kattintson a jobb egérgombbal az üres helyeken az asztalon. Válassza az Új |
A Parancs létrehozásapárbeszédablak jelenik meg. Másolja be és illessze be a következő sort a Írja be az elem helyétmezőbe. Kattintson a Nextgombra.
RunDll32.exe shell32.dll,Control_RunDLL hotplug.dll
>Írja be a parancsikon nevétszerkesztési mezőbe, majd kattintson a Befejezésgombra.
az új parancsikon nem igazán képviseli a parancsikont célját. 4-ra kerestük a usbkeresést, hogy megtaláljuk a megfelelő .icofájlt, amely a parancsikon ikonjaként használható és letöltött egy ingyenes ikonfájl.
Parancsikon módosítása
Az új parancsikon ikonjának módosításához kattintson jobb gombbal az új parancsikonra, és válassza a Tulajdonságok
Megjelenik a Tulajdonságokpárbeszédablak. Győződjön meg arról, hogy a Gyorsbillentyűkfül aktív, és kattintson az Ikonváltásgombra.
Megjelenik az Ikonváltáspárbeszédablak. Egy másik ikon kiválasztásához kattintson a Tallózásgombra.
Egy másik párbeszédablak jelenik meg az ikonfájl kiválasztásához. Menjen arra a helyre, ahol elmentette a letöltött .icofájlt, vagy a .icl, .exevagy a helyét. dllfájlt, amely tartalmazza a kívánt ikont. Válassza ki a fájlt, majd kattintson a Megnyitásgombra.
párbeszédpanel és a kiválasztott ikonfájl megjelenik a dobozban. Ha több ikont (.icl, .exe, .dll) tartalmazó fájlt választott ki, a fájlban lévő összes ikon megjelenik a dobozban. Kattintson a kívánt ikonra, majd az OKgombra.
Az ikon a Gyorsbillentyűfülön a Tulajdonságokpárbeszédpanelen.
Billentyűparancs létrehozása
A billentyűparancsot is hozzáadhatja a létrehozott parancsikon futtatásához. Ehhez kattintson az Gyorsbillentyűkszerkesztőmezőre a Tulajdonságokpárbeszédpanelen lévő Gyorsbillentyűfülön. Nyomja meg a használni kívánt billentyűparancs gombját. A kulcsok automatikusan bekerülnek a szerkesztődobozba.
Kattintson a OKgombra a Tulajdonságokpárbeszédpanel bezárásához.
p>Kattintson duplán a parancsikonra a Hardver biztonságos eltávolításapárbeszédpanelen.
A parancsikon már elérhető a tálcán. Egyszer annyi kattintással érheti el a Hardver biztonságos eltávolításapárbeszédpanelt.
MEGJEGYZÉS:Ne feledje, hogy a billentyűparancsot is használhatja a gyorsbillentyűhöz.
Ezt a parancsikont is létrehozhatja a Windows 10-ben is. Ez egy kis munka a beállítás, de időt takarít meg, amikor el kell dobnia USB eszközöket a számítógépről. Enjoy!