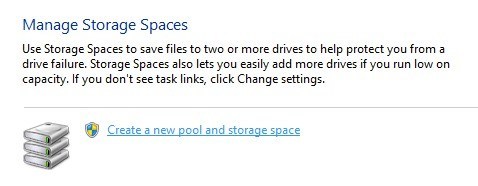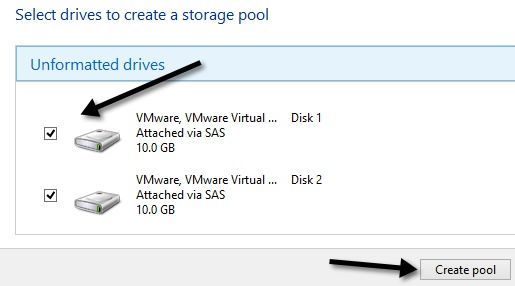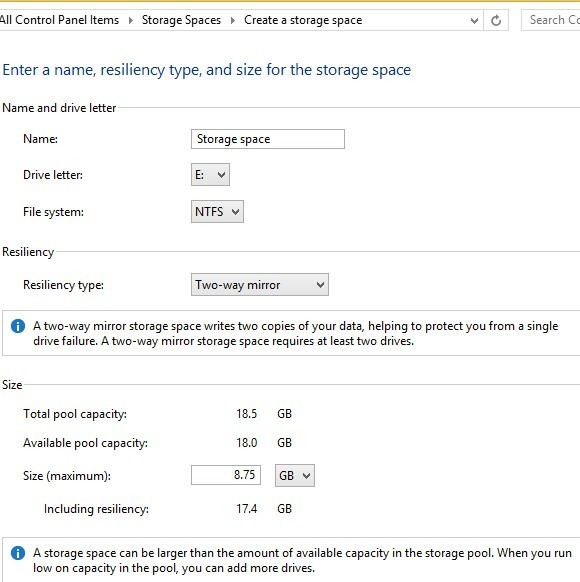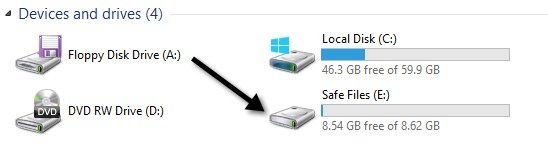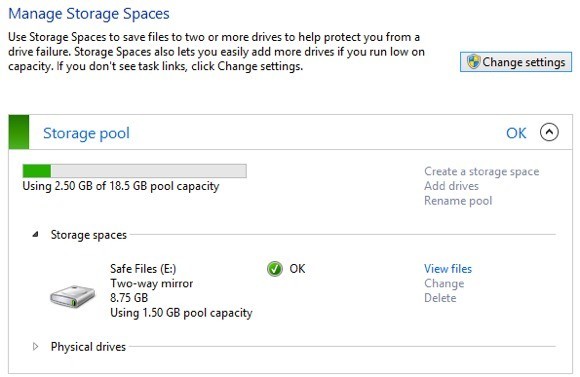A Windows 8 újdonságaival együtt, amelyek vagy gyűlölnek vagy szeretnek, mint a Start képernyő és a hiányzó indítás gomb, sok olyan háttéradat van, amelyek nagyon jóak és hasznosak. Az egyik ilyen funkció a Tárolási területek. Ez a szolgáltatás a Windows 10 rendszerben is van. Tehát mi a tárhely, és hogyan használhatja őket a Windows 8 és a Windows 10 rendszerben?
A Storage Spaces alapvetően lehetővé teszi több merevlemez meghajtását, tárolási terek (később megmagyarázom a különbséget), és használhatják őket akár gyors karcolás tárolására vagy redundáns adattárolásra. A klasszikus Microsoft stílusban minden a folyamat egyszerűvé és egyszerűbbé teszi a folyamatot bárkinek.
Míg rendkívül könnyű dolgozni és nagyszerű munkát végez, egy egyszerűen összetett probléma okoz némi problémát. Szerencsére, ha néhány dolgot tudsz előtted, mielőtt létrehoznád a tárhelyeket, imádni fogod ezt az új szolgáltatást.
Mi lehet létrehozni egy tárterületen?
Először is, Beszéljünk arról, hogy mit tudsz elérni egy tárhelyen. Az induláshoz létre kell hoznia egy Tároló medencét. Ezek alapvetően különböző típusú és méretű lemezek gyűjteményét jelentik, amelyek tárolókészletként működnek.
A különböző meghajtó típusok - például USB, SATA, SCSI, iSCSI, SSD és SAS . Nem csak ez, de a meghajtóknak nem kell egyforma méretűnek lennie. Ha valaha is játszott egy szabványos RAID eszközzel, akkor tudni fogja, hogy általában az összes meghajtót ugyanolyan méretűre kívánja használni. Nem ez a tárolóhely.
Miután egy lemezkészlet van, létrehozhat tárterületeket a medence tetején. Minden tér logikai lemezmeghajtóként jelenik meg a Windows rendszerben. Ezután használhatja, mint bármilyen más meghajtó. Ha tárhelyet hoz létre, akkor három lehetőség közül választhat:
Egyszerű (nincs rugalmasság)- Egy egyszerű tárhelyet használna az adatokhoz, a lemez gyors, de nem támogatott. Ezt a fajta meghajtót nevezzük karcoláslemeznek és használhatjuk videó szerkesztéshez vagy nagy képfájlokhoz, stb. Csak gyors lemezek írásához használjuk. Ez megfelel a RAID 0-nak azok számára, akik ismerik a technikai anyagokat.
Kétirányú / háromirányú tükör- Ez a legjobb megoldás, vagy három lemez egyidejűleg, így több példányban tárolhatja adatait. A kétirányú tükrözéshez legalább 2 meghajtó szükséges és a háromutas tükrözéshez legalább 5 meghajtó szükséges. Öt meghajtó szükséges, mert két merevlemez-meghibásodás esetén meg kell védenie az adataidat. Ez egyenértékű a RAID 1-höz.
Paritás- Paritással legalább 3 merevlemezre van szükséged, és több helyet kapsz, mint tükrözés esetén. Azonban a paritás a lemezekhez való adatok olvasásához és írásához használt algoritmusok miatt teljesítménycsökkenést okoz. Kevesebb helyet kap a tükrözés, de gyorsabb teljesítmény. Ez megfelel a RAID 5-nek.
A Storage Spaces esetében a Paritynek van néhány szörnyű írási sebessége, ami nagyjából nem érdemes használni. Normális esetben a paritás (RAID 5) nagyszerű és a kiszolgálókon folyamatosan használható, de ez azért van, mert hardveres RAID. A tárolókapacitással mindez szoftverrel történik. A szoftver RAID jelentősen lassabb, és ebben az esetben nagyon lassú. Remélhetőleg ez valami, amit a Microsoft végül megjavít, mert ez lenne a legjobb megoldás, ha nem a sebesség.
A másik probléma a Parity móddal az, hogy ha rossz számot használsz, lemezeket, akkor nem fog hibákat találni, de mindenféle problémába ütközik. A Ars Technica bajnokok részletesen elmagyarázzák a tesztjeiket, de alapvetően az adatok nem megfelelően kiegyensúlyozottak, ha 3 lemezt használsz és új lemezeket adunk a medencébe. Tehát a lemezek, amelyek már teljesen közel vannak, teljesen feltöltődnek, még akkor is, ha új lemezt helyeznek el, amely sok szabad helyet tartalmaz.
Tárolótér beállítása
Indítsa el a Windows operációs rendszert, és keresse meg a tárhelyeket. A tárolókészlet létrehozásával elindul:
Most ki kell választania a lemezeket, amelyeket használni szeretne a tárterülethez. A lemezeket nem kell formázni előzetesen.
Ha kiválasztottad a lemezeket, menj előre, és kattints a / strong>. Ez létrehozza a tárterületet, és a következő képernyő Teremtési terület létrehozásapárbeszédablakot hoz létre.
Itt adhat nevet a lemez nevének, válassza ki a meghajtó betűjét, válassza ki a fájlrendszert és így tovább. Alapértelmezés szerint NTFSvan beállítva, de az REFSis választható, amely Resilient File System-et jelent, és ez lesz a Windows jövőbeli fájlrendszere egy párban évek. Az REFS még fejlesztés alatt van, és csak akkor szabad használni, ha tényleg ismeri a mögöttes technikai részleteket, különben csak az NTFS-hez ragaszkodik. Nézze meg ezt a bejegyzést néhány háttér az REFS-ben és a tárolóterületekről is.
A Rugalmassági típusalatt láthatja az általam említett lehetőségeket a cikk elején. Az én esetemben két merevlemezem van, ezért kétirányú tükörrel fogok használni. A lemezek eredeti mérete 10 GB volt, a kétirányú tükör pedig csak mintegy 18,5 GB-ot tud felhasz- nálni tárolási helyek létrehozásához az általános költségek miatt. Mivel mindkét meghajtó pontos másolata, csak a 18,5 GB (8,75) felét kapjuk az adatok tárolására. A paritással körülbelül 12-13 GB-ot kapsz, de a teljesítmény-találat.
Van egy Méretnevű lehetőség, amelyet megváltoztathat, és kijelenti, hogy a tároló nagyobb, mint a tényleges tárterület. Tehát mit jelent ez, és miért akarod ezt megtenni? Meg tudtam változtatni az értéket 30 GB-ra, és megjelenik egy 30 GB-os lemez a Windows. Ha azonban eléri a 8,75-ös fizikai határ közelítését, egyszerűen hozzáadhat egy másik lemezt a hely növeléséhez. Személy szerint ezt nem találom hasznosnak, mivel elfelejtheted, hogy mennyi helyed van.
Ezenkívül a rendszer nem figyelmezteti Önt, ha közeledik a határhoz, hacsak nem nyitja meg a tárhelyeket manuálisan. Ez egy probléma, mert ha egyszer megtelt a fizikai lemez, az egész meghajtó egyszerûen megszûnik és eltûnik. Tehát azt javaslom, hogy hagyja el a méretértéket, hogy pontosan mennyi fizikai hely legyen.
Ez nagyjából ez! Most megjelenik a lemez, és elkezdheti az adatok másolását a meghajtóra. Biztos lehet benne, hogy az adatok mostantól több lemezen készültek biztonsági mentésre! Az átlagfogyasztó számára ez egy nagyon erős lehetőség. A merevlemezek árainak ezekben a napokban annyira olcsóak, hogy egyszerűen hozzáadhat pár lemezt az asztalhoz, vagy növelheti a teljesítményt vagy növelheti a redundanciát.
Most, amikor visszatér a tárhely párbeszédablakba, megjelenik az aktuális tárhely állapotának állapota. Láthatja, hogy mennyi helyet használ, és szükség esetén további meghajtókat is felvehet.
Összességében ez egy nagyszerű tulajdonság, és nagyon jól működik, kivéve néhány olyan paritással kapcsolatos esetet, közeljövőben. Ha bármilyen kérdése merül fel a Windows 8 vagy Windows 10 rendszerben tárolt tárhely beállításával kapcsolatban, írj egy megjegyzést, és megpróbálok segíteni. Enjoy!