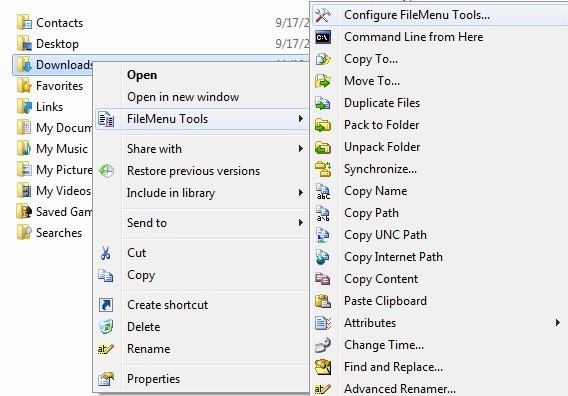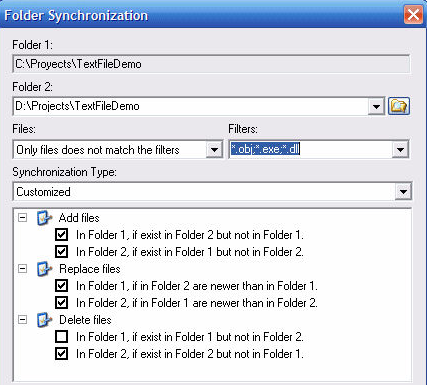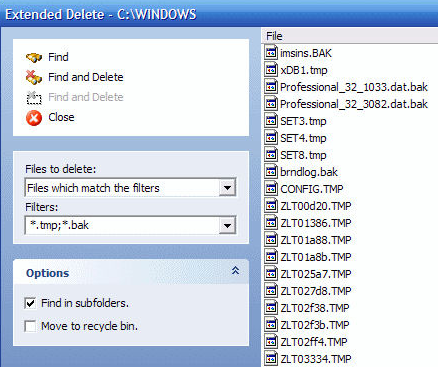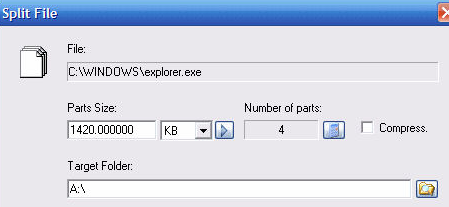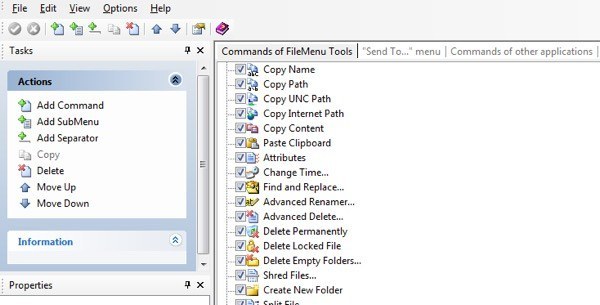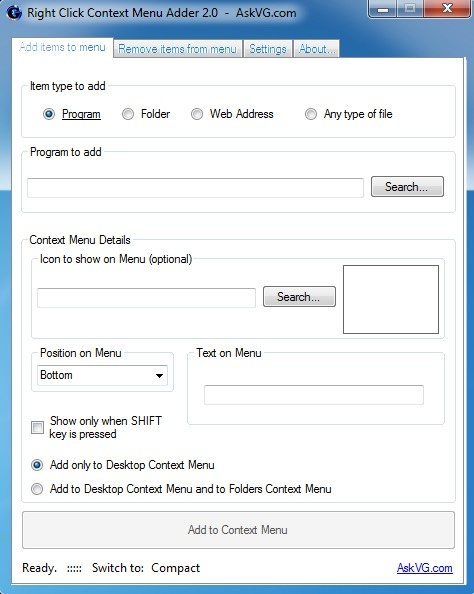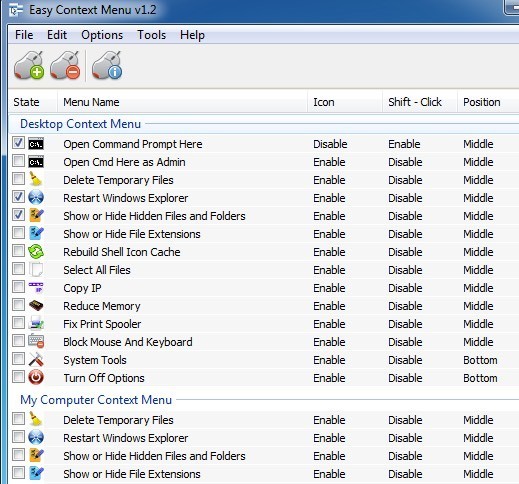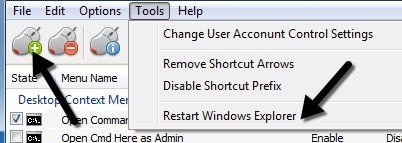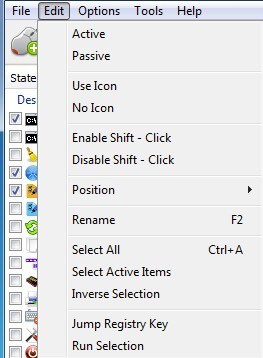Ingyenes programot keres az asztal jobb egérgombbal vagy a Windows Explorer-ben történő testreszabásához vagy szerkesztéséhez? Az egyik legfontosabb oka, hogy azt gondolom, hogy az emberek a Mac-et Mac-en használják, az, hogy a jobb klikkelés a Windows rendszeren természetesbb. Akkor miért nem túltöltés a jobb egérgombbal a menü, hogy még hasznosabb, mint azt már?
Ebben a cikkben fogunk beszélni egy pár igazán hasznos a jobb gombbal a helyi menü szerkesztők, hogy tudom használni az összes az idő. Ezek az extra menüpontok segítségével navigálhat a Windows gyorsabb és végre fájlműveleteket könnyebben.
Fájl menü Eszközök
FileMenu Tools egy remek kis app, ami szuper könnyű hozzá egy csomó több lehetőséget a helyi menübe. Hozzáadhatunk beépített segédprogramokat a helyi menühöz, amely bizonyos műveleteket hajt végre fájlok és mappák mentén. Alapjában véve ez csak növeli az egyik elemet a fő jobb egérgombbal a menü, és hogy az egyik elemet ezután szabható, hogy annyi vagy néhány előre beállított lehetőségek választhat.
Íme néhány más dolog, amit a FileMenu Eszközök segítségével tehetünk meg, amelyek az Explorerben hatékonyabban dolgoznak:
Nagyon szeretem a FileMenu Eszközöket, mert lehetővé teszi néhány meglehetősen bonyolult feladat elvégzését, ami nagyon nehéz lenne befejezni nélküle! Az alábbi lehetőségek közül választhat a helyi menüben:
Mappák szinkronizálása- Két mappát szinkronizál. Lehetséges a szinkronizálási típus (egyirányú, kétirányú stb.) És a szinkronizálni kívánt fájltípusok konfigurálása.
Kiterjesztett törlés- Minden azonnali PDF-fájlt el kell távolítania? Ez az elem rekurzívan specifikus fájltípusokat töröl egy mappából. A fájl típusok vannak megadva helyettesítő karakterekkel, például: * .txt, * .T ??, stb.
Split és Csatlakozás a fájlhoz- Megosztja a kijelölt fájlt különböző részekre, majd újra csatlakozik a korábban megosztott részekhez. Ha fájlelosztót keresel, ezt a programot használva több tonna funkciót is felvehetsz! Ha csak egy file splitter szót keres, megtekintheti azt a bejegyzést, amelyet egy ideig visszaírtam.
Másolás neve- Tetszett ez a segédprogram, mivel a vágólapra másolja az összes kiválasztott elem nevét. Tehát, ha egy mappában lévő összes fájlt egy szövegfájlba szeretne kapni, egyszerűen kiválaszthatja őket, kattintson a jobb egérgombbal, és válassza a Másolás név lehetőséget.
Idő módosításaMegváltoztatja a létrehozási időt, az utolsó hozzáférési időt és a kiválasztott elemek utolsó írási idejét. Ha egy mappát választott ki, akkor lehetõvé válik az idõ rekurzív megváltoztatása az összes alatta lévõ fájlra és mappára.
A mappák mérete- Megjeleníti a mappák méretét. Gyorsan megnézheted, hogy egy mappában milyen nagy a mappák használata.
Szétfűzi a fájlokat- Lehetővé teszi a kiválasztott fájlok szétfoszlását, így a fájlok helyreállítása nem lehetséges a fejlett visszaállító eszközökkel.
Ha a jobb egérgomb helyi menüjében nem szükséges mindezen lehetőségek, egyszerűen törölni kell őket a program felületén. A legjobb, ha először játszol mindegyiknél, és megnézed, hogy valóban használod-e vagy sem. Csak a hozzá tartozó 30 vagy 40 lehetőség közül van 5, de gyakran használom ezeket az 5-öt. Szintén testreszabhatja a Küldés menüpontot, és hozzáadhatja / eltávolíthatja a többi alkalmazásból származó parancsokat a többi lapon az alábbiak szerint.
egy nagyszerű freeware alkalmazás, amely számos funkcióval rendelkezik. Ha keres egy módot a jobb egérgombbal rendelkező menü testreszabására az Intézőben, akkor ez a végső eszköz erre a célra! Alapvetően sok kisebb alkalmazás egyesít egy integrált all-in-one segédprogramba!
A jobb oldali gombnyelven belüli menüfüggő
A fájlmenü eszközök nagyszerűek, de még mindig nem közvetlenül tegye a tételeket a jobb egérgombbal. Ehelyett saját főmenüt hoz létre, majd hozzáadja az összes lehetőséget az almenüben. Ez nem feltétlenül rossz dolog, mert láttam, hogy soha nem okoz teljesítményhibát, ha jobb egérgombbal kattint. A közvetlenül a helyi menühöz hozzáadott programok néha nagyon lassan teszik, különösen, ha egy csomó új menüpontot ad hozzá.
Különben is, Kattintson a jobb gombbal a kontraszt menü hozzáadása lehetőségre a fő jobb gombbal a Windows menüjében. Csak töltse le és futtassa a programot, ami szerencsére nem igényel telepítést.
Mivel a Fájl menü eszközök sokkal felhasználó- barátságos eszköz, a Context Menu Adder mindent magáról csinál. Nincsenek előre beállított opciók vagy opciók, amelyek közül választhat. El kell döntenie, hogy milyen típusú elemet szeretne hozzáadni a helyi menübe (program, mappa, webcím vagy egyéb), válassza ki az opciókat, majd adja hozzá.
Ezt az eszközt használom a képesség leginkább mappákat és weboldalakat hozhat létre. Úgy találtam, hogy nagyon hasznos, mivel mindig ugyanazokat a mappákat nyitom az Explorer-ben, és ez egy csomó időt takarít meg. Program hozzáadásakor EXE, MSI vagy batch fájl közül választhat. Ha vannak olyan szkriptek, amelyeket szeretne futtatni a számítógépén, hozzáadhatja őket a helyi menühöz a könnyű hozzáférés érdekében.
Ezeken kívül egyszerűen kiválaszthatja az ikont, amelyet rendszerint automatikusan az EXE , válassza ki a pozíciót, és válassza ki a megjeleníteni kívánt szöveget a helyi menüben. Lehetősége van arra is, hogy csak a SHIFT gomb megnyomásával, majd a jobb klikkeléssel csak az új opciókat jelenítse meg. Ezt a funkciót nagyon hasznosnak találtam, mivel nem zavarja a jobb kattintás menüjét normálisan, de csak akkor, ha szüksége van rá. Végül úgy dönt, hogy csak az asztalon jelenjen meg helyi menüben vagy a mappák helyi menüjében. Ha a második lehetőséget választja, amikor a jobb egérgombbal rákattint az üres területre az Intézőben, megjelenik a menü. Itt hozzáadtam egy véletlenszerű mappát és az IE-t a jobb egérgombbal rendelkező menüjéhez, egyet alul és egyet a tetején.
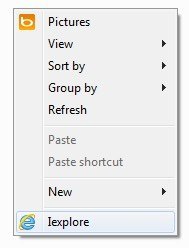
Ha valamit el szeretne távolítani, kattintson a második lapra, és megszabadulhat bármiitől, amit hozzáadtál a helyi menühöz. Ettől eltekintve, nincsenek más lehetőségek és funkciók a programhoz. Ez jól működik, amit csinál, és valóban a File Menu Tools segítségével kombinálom, mivel ezek a helyi menüből különböző dolgokat teszek.
Könnyen kezelhető menü
Egy másik program, amelyet szeretek ajánlani a barátoknak Egyszerű kontextus menü. Van egy nagyon egyszerű felület, ahol alapvetően csak ellenőrizni mindent, amit akar a különböző kontextus menük.
A programra jellemző, hogy nagyon tetszik az opciók lefelé minden típusú helyi menü amely a rendszeren létezik. Ehhez csak egy jobb oldali egérgombbal, a jobb oldali egérgombbal, a jobb egérgombbal csak egy mappához adhat hozzá valamit.
Eszközökelemre, és kattintson a Újraindítás Windows Intézőre.
Az Explorer újraindítása után azonnal megjelenik a módosítások, amikor jobb egérgombbal kattint. Az egyetlen másik dolog, amit meg kell értened, az, ahogy a három oszlop működik. Az ikon egyszerűen megjelenik egy ikon a menüpont mellett a helyi menüben. A Shift + Click-ot vagy engedélyezni vagy letiltani. Ha engedélyezve van, akkor csak akkor látja az elemet, amikor megnyomja és lenyomva tartja a SHIFT billentyűt. Végül az a hely, ahol meg szeretné jeleníteni a menüpontot. A felsorolt elemek közül mindhárom lehetőséget megváltoztathatja, majd jelölje ki, majd kattintson a Szerkesztésgombra.
Láthatjuk a Használati ikon, Nincs ikon, Shift engedélyezés, Shift letiltása, Pozíció stb. Szakaszokat. Az aktív is azt jelenti, hogy az elemet ellenőrizzük, míg a passzív azt jelenti, hogy egyszerűen nincs bejelölve. Thi egyfajta furcsa beállítás, ezért is említettem itt.
Remélhetőleg a három eszköz egyikének segítségével a jobb egérgomb menüjét pontosan úgy konfigurálhatja, ahogyan szeretné. Ha van egy másik olyan eszköz, amely jobb munkát végez, értesítsen bennünket a megjegyzésekben. Enjoy!