Amikor csatlakozik egy helyi hálózathoz, az Ön által használt eszköz IP-címet kap, amely lehetővé teszi más eszközök számára, hogy megtalálja és kommunikáljon vele, valamint azt, hogy maga az eszköz helyesen hitelesített. Minél nagyobb a hálózat, annál több IP-címet fog használni, ami bizonyos allokációs problémákat okozhat.
Az IP-címek kiosztását a legtöbb esetben a helyi útválasztó határozza meg, így az IP-cím megváltoztatásához Windows 10 PC-hez, a hálózatot teljes egészében be kell állítania. Alternatív megoldásként érdemes lehet állítson be statikus IP-címet vagy megváltoztatni az összes eszköz nyilvános IP-címét. Az IP megváltoztatásához a következőket kell tennie.
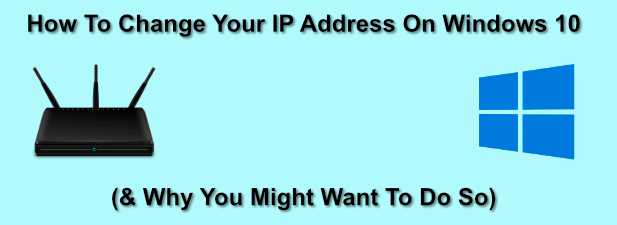
Miért változtassa meg IP-címét Windows-on?
néhány ok, amiért érdemes megváltoztatnia IP-címét.
Általában a helyi hálózati útválasztó ideiglenes IP-címet fog kiosztani a készülékének, amikor a DHCP-vel csatlakozik (az IP-címek hozzárendelésére használt protokoll), ideiglenes bérleti szerződést adva erre a címre. Amikor a bérleti szerződés lejár, azt meg kell újítani, különben új címet kaphat.
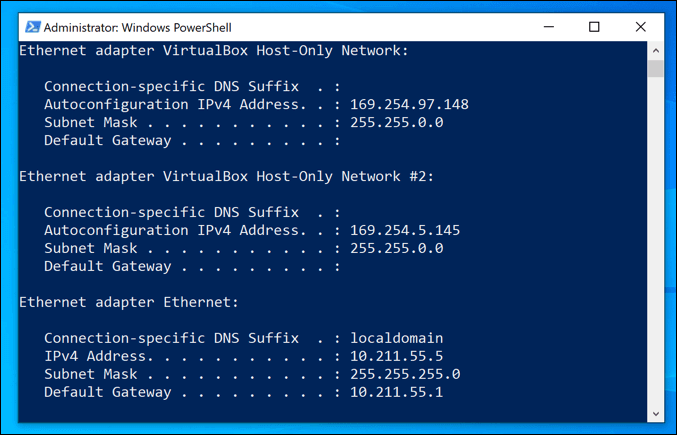
Bár ez általában automatikusan megtörténik, néha problémák fordulhatnak elő. A rosszul konfigurált vagy elfoglalt helyi hálózat, valamint a tévesen konfigurált eszközök mellett ugyanazt az IP-címet kétszer is kioszthatja, konfliktusokat okozva.
Ha ez megtörténik, akkor érdemes beállítania egy statikus IP-címet, amely eszközének állandó címet ad. Ezt olyan eszközöknél kell megtenni, amelyeket más eszközökkel rendszeresen elérnek, például otthoni szerverek vagy hálózathoz csatlakoztatott tárolóeszközök.
In_content_1 all: [300x250] / dfp : [640x360]->Ez mind a helyi hálózatokra vonatkozik, de érdemes megváltoztatni az internetszolgáltató által megadott IP-címet. Ezt bonyolultabb lehet tenni, de van néhány módszer arra, hogy módosítsa ezt a címet, ha az internetszolgáltató lehetővé teszi.
A hálózati útválasztó DHCP beállításainak konfigurálása
Az IP-cím megváltoztatásának egyik legegyszerűbb módja a hálózati útválasztó konfigurálása új IP-cím hozzárendelésére. Ehhez konfigurálnia kell a router DHCP beállításait az IP-címek eltérő hozzárendelésére.
Például beállíthat egy statikus kiosztást a Windows PC-hez. Amikor az eszköz csatlakozik, az útválasztó mindig ugyanazt az IP-címet rendeli hozzá, a az eszköz MAC-címe segítségével azonosítva.
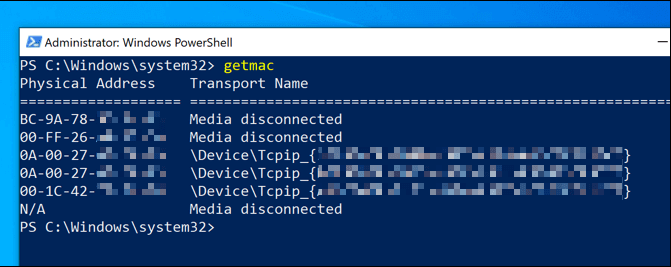
Ha nem akarja Ez megváltoztathatja a helyi útválasztó által használt IP-tartományt. Ez azt jelenti, hogy a helyi IP-cím időről időre változhat, de a címek tartománya eltérő lesz. Az Ön IP-címe megváltozhat például 192.168.0.10-ről 192.168.10.10-re.
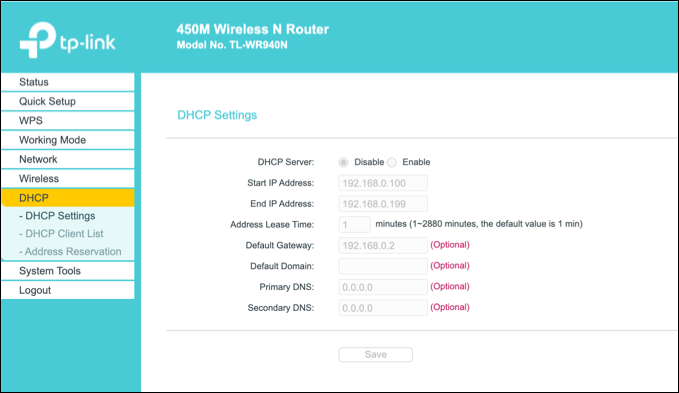
Ehhez belépnie kell a router adminisztrációs oldalára. Ez eszközönként eltérő, de általában sok helyi útválasztóra lehet hozzáférni, ha a böngészőjébe beírja a http://192.168.0.1vagy a http://192.168.1.1elemet. . Olvassa el a felhasználói kézikönyvet a helyes felhasználónév és jelszó használatához itt.
A DHCP-beállítások megváltoztatásának lépései is eltérőek lesznek, de a DHCP-beállításokat általában a saját szakaszában felsorolt (pl.
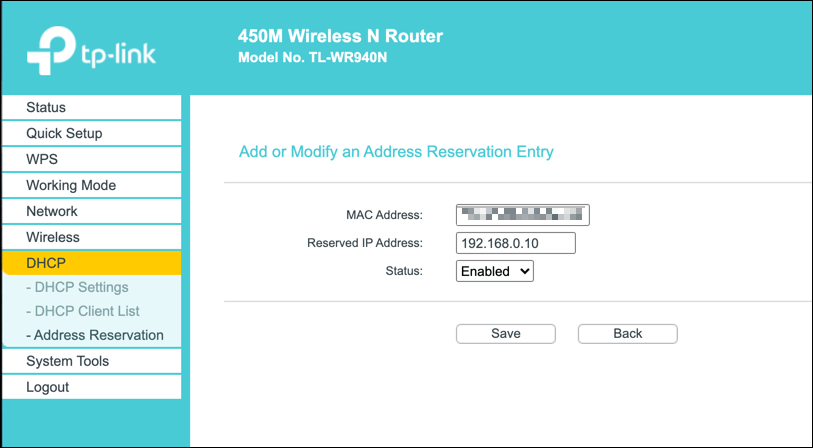
DHCP-bérleti szerződés felszabadítása és a dinamikus IP visszaállítása
Az útválasztó DHCP-beállításaiban végrehajtott bármilyen módosítás esetén a Windows PowerShell használatával szükség lehet engedje fel vagy újítsa meg a Windows IP-címét -re.
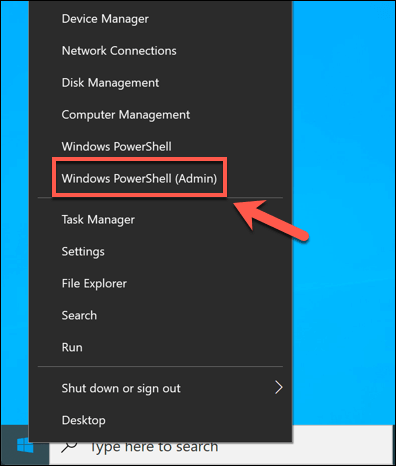
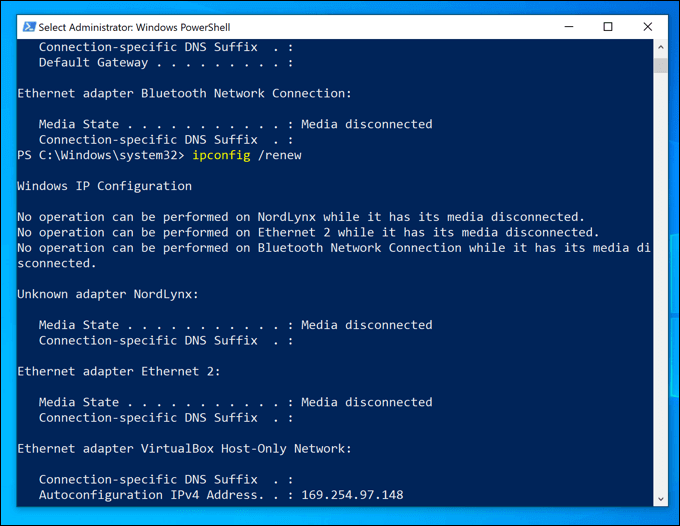
Ha az útválasztó beállításait helyesen módosították, engedje fel a DHCP-bérleti szerződést és Az IP visszaállítása új IP-címet fog kiosztani az eszközére.
Statikus IP-cím beállítása a Windows 10-ben
A statikus IP-cím rögzített DHCP-kiosztással érhető el, de ezt manuálisan is beállíthatja a Windows 10 beállításaiban. Érdemes lehet ezt megtenni, ha közvetlen kapcsolatot létesít egy másik eszközzel.
Ez a helyi útválasztóval is működhet, de mivel az eszközhöz már DHCP-t használnak IP-t, IP konfliktus léphet fel. Ebben az esetben jobb, ha erre egy rögzített IP-kiosztást használ.
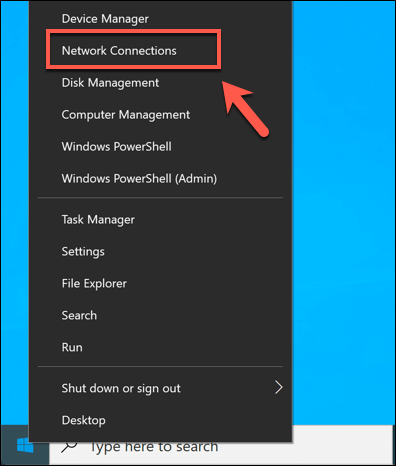
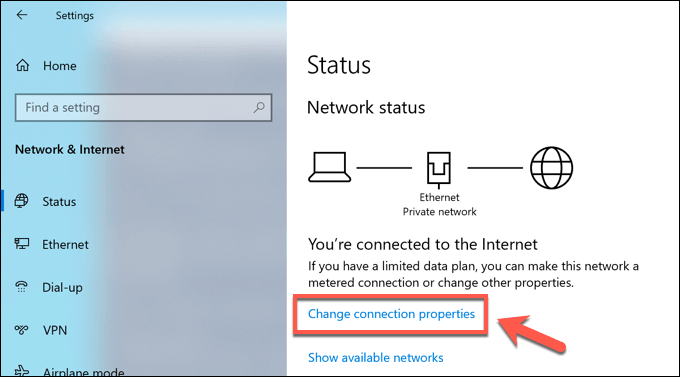
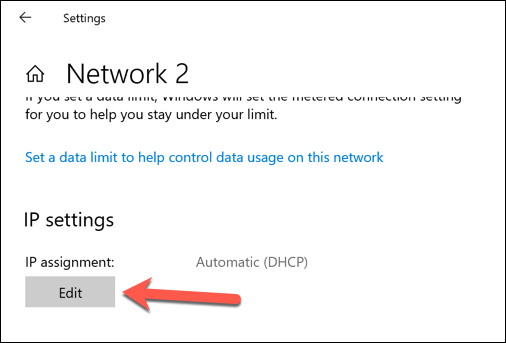
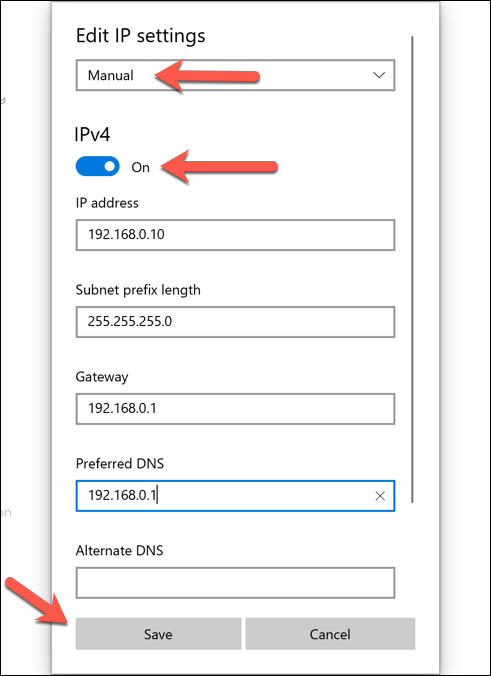
A mentés után az IP-cím beállításait automatikusan alkalmazzák. Lehetséges, hogy a fenti lépésekkel fel kell szabadítania a meglévő IP-t, vagy újra kell indítania a számítógépet, hogy a változások teljes mértékben érvénybe lépjenek.
A nyilvános IP-cím megváltoztatása a Windows 10-ben
A nyilvános IP-cím az internetszolgáltató által megadott cím, amely hozzáférést biztosít az internethez. Ez hozzá van rendelve a modemhez (amelyet általában a hálózati útválasztóval kombinálnak, de nem mindig), így az összes többi csatlakoztatott hálózati eszköz is elérhetővé válik az interneten.
Ennek a címnek a megváltoztatása néha nehéz lehet. Először ellenőriznie kell, hogy dinamikus (ideiglenes) vagy statikus IP-címet kapott-e az internetszolgáltató. Ha statikus nyilvános IP-t kap, akkor az internetszolgáltatónak ezt meg kell változtatnia érted. 30
A dinamikus IP-címek esetében ezt általában visszaállíthatja, ha a hálózati modemet egy időre kikapcsolja. idő. Ezzel elválasztja a készüléket az internetszolgáltatójától.
Mint a helyi hálózatnál, a nyilvános IP-bérlet végül elfogy, azaz új IP-címet kaphat Önnek ezen a ponton. Ez azonban nem garantált, hogy működni fog, és lehet, hogy kipróbálnia kell egy másik módszert.
Ha a nyilvános IP-címed nem változik, vannak más módszerek is, amelyeket kipróbálhat. A virtuális magán hálózat használatával elrejtheti a nyilvános IP-címet, például az online böngészés közben.
A hálózat konfigurálása a Windows 10 rendszeren
Függetlenül attól, hogy kiszolgálót állít be a hálózathoz (vagy szélesebb internetfelhasználókhoz), vagy csak fel szeretné szabadítani az előirányzatokat más eszközök számára, ez egy egyszerű folyamat az IP-cím megváltoztatásához a Windows 10 rendszeren, bár a munka nagy része függ
Ha a hálózati konfiguráció problémákat okoz, érdemes lehet, hogy a állítsa vissza a hálózati útválasztót tisztítsa meg a palat, és indítsa újra. Lehet, hogy az IP-kiosztási problémák miatt küzd a hálózati csatlakozással kapcsolatos problémákkal, de szerencsére számos lehetőség van a az azonosítatlan hálózati problémák kijavítása -re a Windows 10 rendszerben.