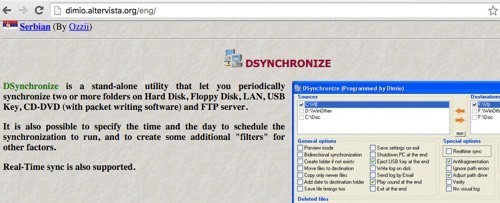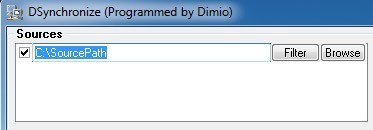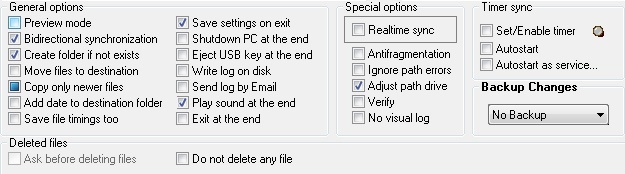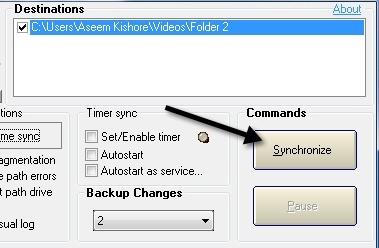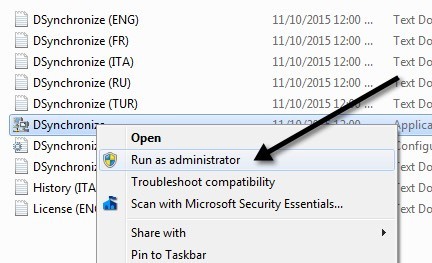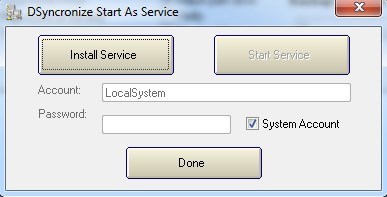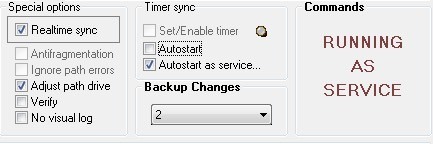Mindig két mappát akart tartani két különböző helyszínen valós időben szinkronizálva? Lehet, hogy van egy mappája az asztalon vagy a laptopon, és szeretné szinkronizálni azt egy másik otthoni számítógéppel vagy egy külső tárolóeszközzel, például egy USB merevlemezzel vagy egy hálózati tárolóeszközzel (NAS)?
Rengeteg ingyenes program létezik, amelyek segítenek két mappa szinkronizálásában, de nagyon kevesen csinálnak jó munkát a mappák valós idejű szinkronizálásában. A valós idejű értelemben azt jelenti, hogy a felhasználónak nem kell manuálisan megnyitnia a programot, és futtatni a szinkronizálást, vagy meg kell várnia, hogy a program ismétlődően működjön.
Ebben a cikkben I fogok írni egy freeware programról, amelyet a különböző helyeken tárolt két mappa közötti valós idejű szinkronizáláshoz használhat. Ez hasznos a mentési célokra, vagy ha egy csoportban dolgozik, és elkerülni a olyan felhőszolgáltatás, mint a Dropbox vagy a Google Drive.
Dsynchronize
Dsynchronize egy freeware program, amelyet egy fejlesztő ír Lengyelországban, amelynek honlapja úgy néz ki, mint az 1990-es évektől! Azonban ne ítéljen meg egy könyvet a fedőlapján, mert a programjai kiválóak. Először is, ha meglátogatja a fenti linket, kicsit lefelé kell görgetnie, hogy elérje a megfelelő programot. Először azt hittem, rossz oldalon vagyok, mert folyamatosan olvastam az első Dspeech nevű programot. Görgessen lefelé a korábbi és a korábbi Dshutdown alatt, és megjelenik a Dsynchronize.
Szerencsére a szoftver tiszta és nem tartalmaz junkware-t, rosszindulatú programokat, hirdetéseket stb. Miután letöltötte a ZIP fájlt, folytassa és kibontja az összes fájlt, majd futtassa az alkalmazásfájlt.
először futtassa az alkalmazást, a forrásnál és a célállomásnál két mező jelenik meg. Be kell állítanunk azokat.
Jelölje be a Források mezőt, majd nyomja meg az Begombot. A jobb oldalon megjelenik két gomb: Szűrésés Tallózás.
p>Kattintson a Tallózásgombra, és válassza ki az első mappát. A kijelölés után a Szűrőgombra kattintva bizonyos fájlfajtákat kizárhat vagy az almappákat kizárhatja. Ha mindent szinkronizálni akarsz, akkor ne aggódj a szűrőgombtól.Most, hogy kiválasztotta a két mappát, megkezdhetjük a beállítások konfigurálását. Alapértelmezés szerint a szinkronizálás csak akkor működik, ha rákattint a Szinkronizálásgombra. A dokumentáció szerint először végre kell hajtania a normál szinkronizálást, mielőtt engedélyezi a valós idejű szinkronizálást.
állítsuk be a beállításokat. Ha el szeretné kezdeni, ha meg szeretné tartani a két mappa közötti szinkronizálást, ellenőrizze a Kétirányú szinkronizálástlehetőséget. Ez automatikusan engedélyezi a Csak újabb fájlok másolásajelölőnégyzetet is. Azt is javaslom, hogy ellenőrizd a Mappa létrehozása, ha nem létezik, így amikor egy mappába új mappát hoz létre, akkor ugyanazt a mappát létrehozza a másik szinkronizált mappában.
Egy másik fontos lehetőség a Biztonsági mentés módosítása. Ez akkor hasznos, ha a változtatások több változatát szeretné megtartani abban az esetben, ha nem szándékozik törölni valamit, vagy látni szeretné a dokumentum korábbi verzióit stb.
Több lehetőség is létezik, amelyek magától értetődőek. Ha zavarodott, győződjön meg róla, hogy elolvassa a mappában levő TXT fájlt, ahol az alkalmazást kicsomagolták.
A szinkronizálás befejezéséhez menj előre, és kattints a Szinkronizálásgombra. Miután elvégezte ezt a műveletet, most be tud hajtani néhány módosítást, majd végezzen el egy másik szinkronizálást, hogy megbizonyosodjon róla, hogy a kívánt módon működik.
A valós idejű szinkronizálás érdekében ellenőriznie kell a Szinkronizálásnégyzetet a Speciális beállításokalatt. Most, ha elhagyja a programablakot és elkezdi hozzáadni, eltávolítani vagy frissíteni a fájlokat a forrás vagy a célmappában, látni fogja, hogy a mappák automatikusan frissülnek a felhasználó beavatkozása nélkül.
Ez még mindig nem ideális mert meg kell tartania a program ablakát, de a fejlesztő elég okos ahhoz, hogy megértse. Az Időzítés szinkronizálásaalatt további két lehetőség van: Automatikus indításés Automatikus indítás mint szolgáltatás.
próbálja meg ellenőrizni az Autostart gombot, kap egy üzenetet arról, hogy el kell indítania a Dsynchronize adminisztrátort. Ehhez zárja be a programot, majd kattintson a jobb egérgombbal az alkalmazásfájlra, és válassza a Run as Administratorparancsot.
Mostantól ellenőrizheted az Autostartmezőt az üzenet nélkül. Ezután ellenőrizze az Autostart as servicejelölőnégyzetet, és kap egy felbukkanó ablakot, ahol a Telepítési szolgáltatásgombra kell kattintania.
Miután ezt megtette, a Start szolgáltatásgombra kattintva kattintható. Kattints rá, és ne aggódj a Fiókból, Jelszóból stb. Csak ellenőrizd a Rendszerfióklehetőséget. Kattintson a Készgombra, és látnia kell, hogy a program most azt mondja, hogy szolgáltatásként fut.
Ez az! Most zárja be a programot, és elkezd frissíteni, hozzáadni vagy törölni az adatokat a mappáiból, és nézni, ahogy ezeket a műveleteket azonnal szinkronizálják a másik mappába.
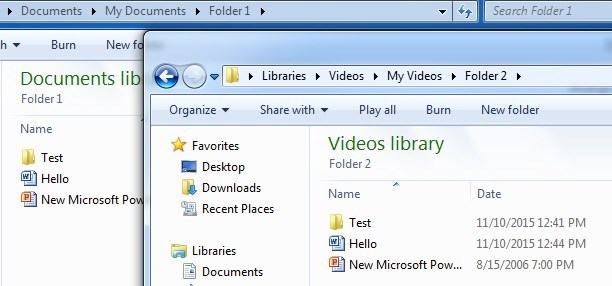 Összességében a program nagyon jól működött a tesztjeimben, és nagy hatással volt rám a sebességre, valamint arra a tényre, hogy fenntarthattam a változásokról készült biztonsági másolatokat, és megnézhettem egy naplófájlt minden frissített, hozzáadott vagy törölt naplófájlról. Ha bármilyen kérdése van, ossza meg a véleményét. Enjoy!
Összességében a program nagyon jól működött a tesztjeimben, és nagy hatással volt rám a sebességre, valamint arra a tényre, hogy fenntarthattam a változásokról készült biztonsági másolatokat, és megnézhettem egy naplófájlt minden frissített, hozzáadott vagy törölt naplófájlról. Ha bármilyen kérdése van, ossza meg a véleményét. Enjoy!