Az iPad nem csatlakozik a Wi-Fi-hez? Sok ok – például a hibás Wi-Fi modul, a helytelen hálózati beállítások és az útválasztó oldali problémák – gyakran okozza ezt. A jó hír az, hogy a probléma legtöbbször egyszerűen megoldható.
Tehát dolgozza át az alábbi mutatók listáját, és ismét képes lesz arra, hogy iPadjét a szokásos módon csatlakoztassa a Wi-Fi-hálózathoz.
Kapcsolódó: Nézze meg, mit kell tennie, ha a Az iPad csatlakozik a Wi-Fi-hez, de nem az internethez.
1. A Wi-Fi letiltása és engedélyezése
Az iPad Wi-Fi-moduljának kikapcsolása és újraaktiválása a leggyorsabb módja annak, hogy kiküszöbölje azokat az ideiglenes hibákat, amelyek megakadályozzák annak megfelelő működését.
1. Nyissa meg a Beállítások alkalmazást iPadjén.
2. Koppintson a a Wi-Fi feliratú lehetőségre.
3. Kapcsolja ki a Wi-Fi melletti kapcsolót.
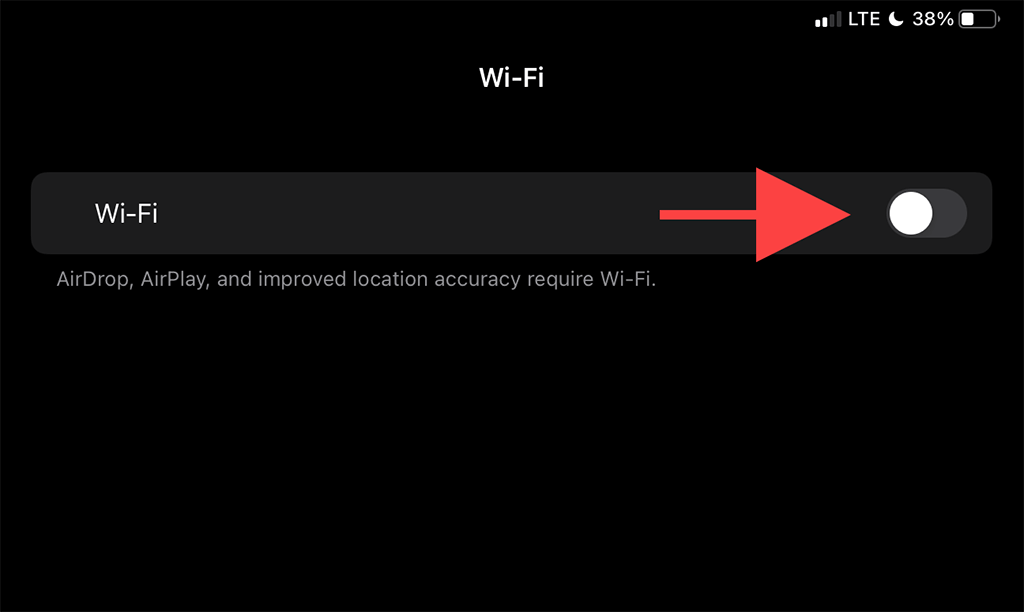
4. Várjon legalább 10 másodpercet.
5. Kapcsolja be a Wi-Fi kapcsolót, és válassza ki azt a hotspotot, amelyhez csatlakozni szeretne a Saját hálózatok vagy a Hálózatok részben.
2. Kapcsolja be/ki a Repülőgép módot
A Repülőgép üzemmód be-, majd kikapcsolása segít az összes hálózattal kapcsolatos rádió újraindításában, és egy másik gyors módja annak, hogy megoldja a Wi-Fi-hez nem kapcsoló iPad hibát.
1. Hívja elő az iPad Vezérlőközpontját a képernyő jobb felső sarkából lefelé húzva.
2. Koppintson a Repülőgép mód ikonra a Wi-Fi, a mobilhálózat és a Bluetooth kikapcsolásához.
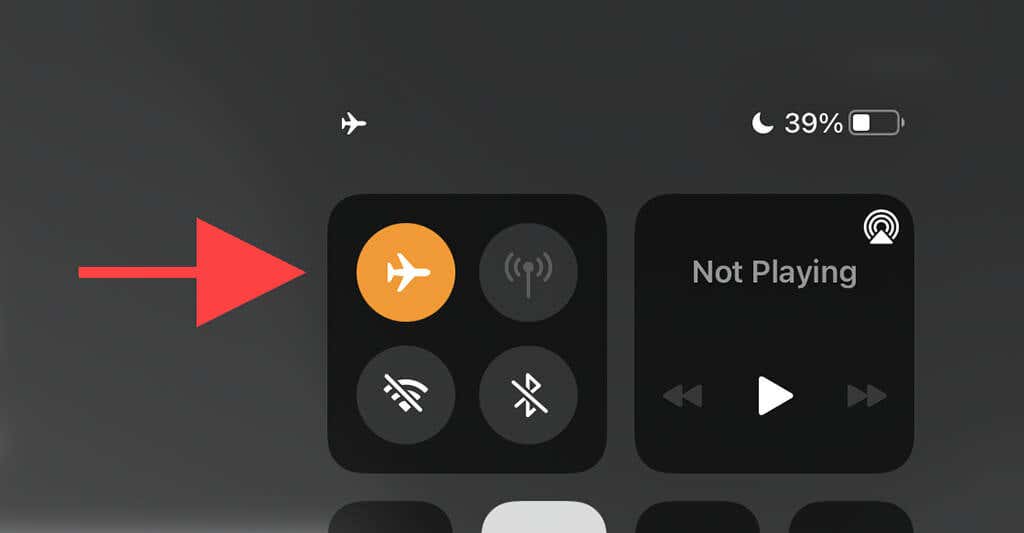
3. Várjon legfeljebb 10 másodpercet, majd koppintson újra a Repülőgép mód ikonra.
3. Felejtsd el, és csatlakozz újra a hálózathoz
Ha iPadje nem csatlakozik egy korábban mentett Wi-Fi hotspothoz, a törlés és a hálózathoz való újracsatlakozás segíthet.
1. Nyissa meg az iPad Beállítások alkalmazását, és koppintson a Wi-Fi lehetőségre.
2. Keresse meg a hálózatot a Saját hálózatok részben, és koppintson a mellette lévő Információ ikonra.
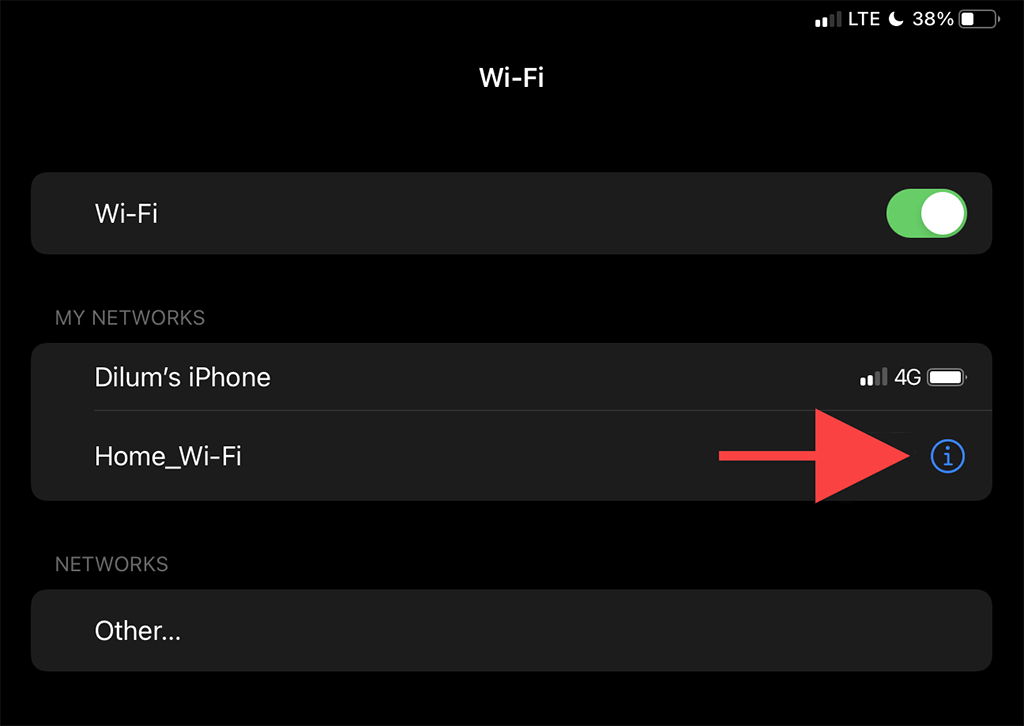
3. Koppintson a Felejtse el ezt a hálózatot elemre.
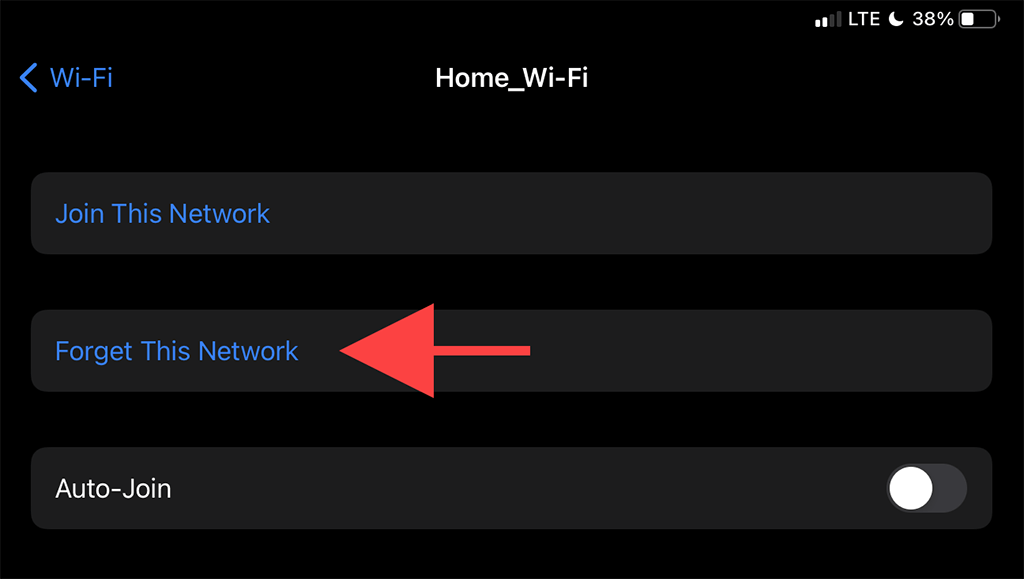
4. Válassza ki a Wi-Fi hálózatot a Hálózatok szakaszban.
5. Írja be a hálózat jelszavát, és koppintson a Csatlakozás lehetőségre.
4. Indítsa újra az iPad
t.Az iPad kikapcsolt állapotból történő újraindítása megoldja a Wi-Fi-kapcsolattal kapcsolatos problémákat is. Ha még nem tette meg, próbálja meg most megtenni.
1. Nyissa meg az iPad Beállítások alkalmazását, és lépjen az Általános >Leállítás lehetőségre.
2. Csúsztassa el a Tápellátás ikont, és várja meg, amíg az iPad teljesen leáll.
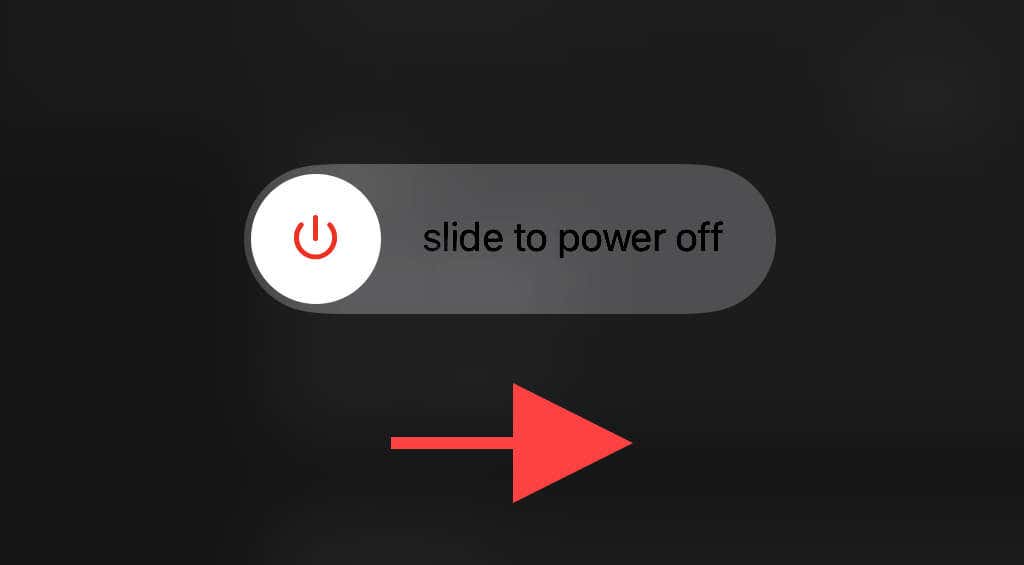
3. Az eszköz újraindításához tartsa lenyomva a Felső gombot.
5. Kerüljön a Router közelébe
Ez nyilvánvaló, de az útválasztóhoz való közeledés egy másik megoldás, amely arra késztetheti iPadjét, hogy helyreállítsa a Wi-Fi-kapcsolatot. Ha lehetséges, helyezze az iPadOS-eszközt közvetlenül az útválasztó mellé, és ellenőrizze, hogy ez változtat-e.

Ha ez bevált, érdemes lehet állítson be egy tartalék routert Wi-Fi bővítőként a probléma enyhítése érdekében.
6. Indítsa újra az útválasztót
Ha a probléma csak egy adott Wi-Fi-hálózatra korlátozódik, az útválasztó újraindítása (feltéve, hogy el tudja érni) az is segíthet abban, hogy az iPad nem csatlakozik a Wi-Fi-hez.
Ehhez egyszerűen kapcsolja ki az útválasztó főkapcsolóját, és várjon 30 másodpercet. Ezután kapcsolja be újra.

7. Frissítse az iPadOS
-tA Wi-Fi-vel kapcsolatos problémák az iPad rendszerszoftverének hibás verziója – az iPadOS – miatt is előfordulhatnak. A javítás egyetlen módja a frissítés. Ezt a Beállítások >Általános >Rendszerszoftver menüben teheti meg.
Ha nincs más Wi-Fi hotspotja, amelyhez csatlakozhatna (vagy ha egyáltalán nem tud csatlakozni egyetlen hálózathoz sem), akkor aktív internetkapcsolattal rendelkező Mac vagy PC számítógépet kell használnia.
1. Nyissa meg a Finder alkalmazást Mac számítógépén. Ha számítógépet használ, meg kell nyitnia az iTunes alkalmazást.
Megjegyzés: Az iTunes programot a Microsoft Store vagy Apple weboldal segítségével telepítheti számítógépére.
2. Csatlakoztassa iPadjét a számítógépéhez USB-n keresztül. Ha ez az első alkalom, oldja fel iPadOS-eszköze zárolását, és koppintson a Trust lehetőségre.
3. Válassza ki iPadjét a Finderben vagy az iTunesban.
4. Válassza a Frissítések keresése gombot.
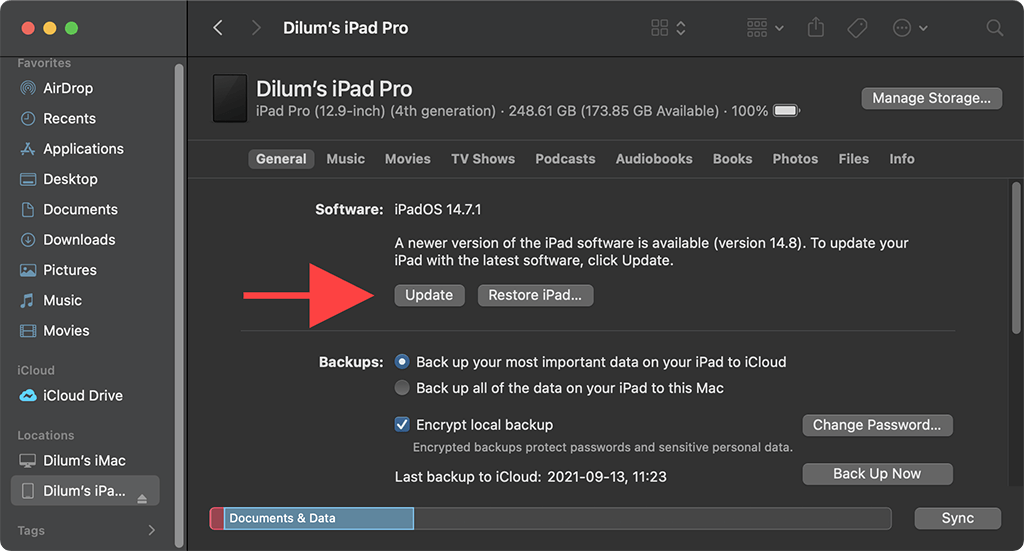
5. Válassza a Frissítés lehetőséget a függőben lévő frissítések alkalmazásához.
8. Módosítsa a Biztonsági módot az útválasztón
.A biztonsági mód az útválasztón hatással lehet az iPad hálózathoz való csatlakozási képességére is.
Ha hozzáfér egy asztali böngészőhöz, próbáljon meg egy másik titkosítási szintre váltani (például WPA2 ről WPA ra vagy fordítva) a 6-on keresztül.és ellenőrizze, hogy ez segít-e.
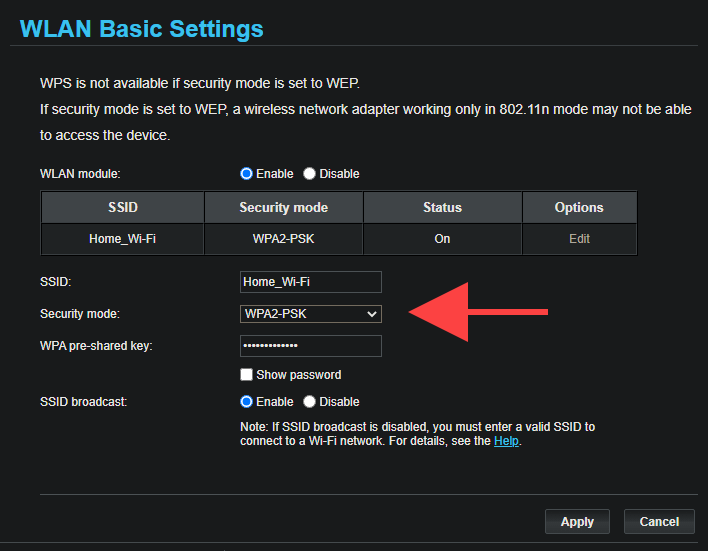
9. Állítsa vissza a hálózati beállításokat
Javasoljuk az iPad hálózati beállításainak visszaállítását, ha továbbra is csatlakozási problémákat tapasztal egy vagy több Wi-Fi hotspottal. Ez általában megoldja a hálózati csatlakozással kapcsolatos súlyos problémákat, de a visszaállítási eljárás törli az összes mentett Wi-Fi hotspotot is.
1. Nyissa meg a Beállítások alkalmazást, és lépjen az Általános >Visszaállítás lehetőségre.
2. Koppintson a Hálózati beállítások visszaállítása elemre.
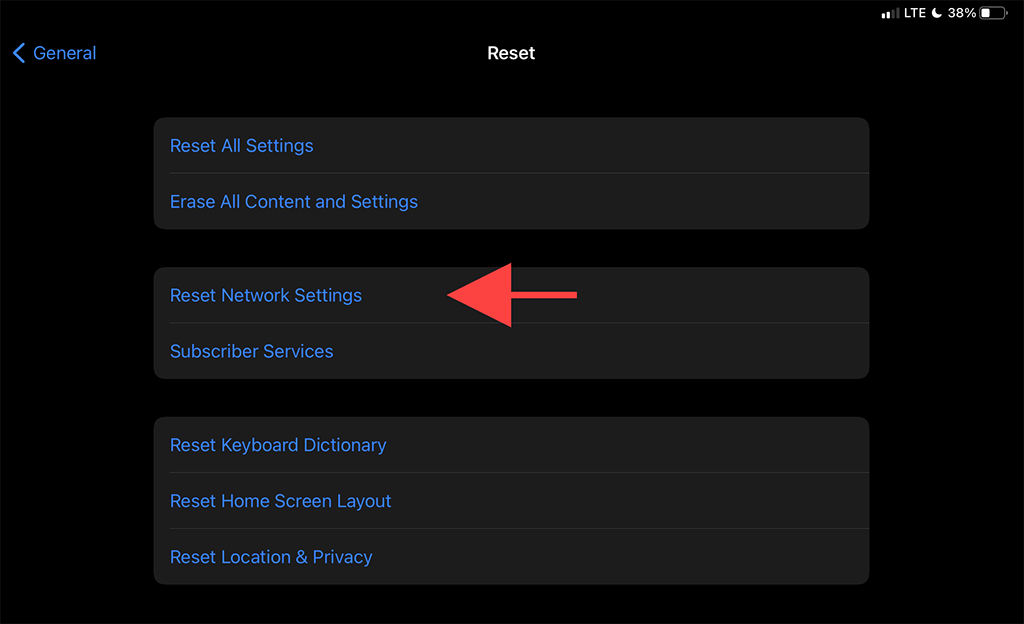
3. Írja be az eszköz jelszavát, és a megerősítéshez koppintson a Visszaállítás gombra.
Miután iPadje befejezte a hálózati beállítások visszaállítását az alapértelmezett értékekre, próbáljon meg újra csatlakozni a Wi-Fi-hez a Beállítások >Wi-Fi menüben.
10. Állítsa vissza az útválasztót
Ha az iPad hálózati beállításainak visszaállítása nem segített, inkább vissza kell állítania az útválasztót az alapértelmezett beállításokra. Ennek két módja van.
Az első módszer az útválasztó fizikai Reset kapcsolójának megnyomása. A második módszer az alapértelmezett beállítások visszaállítása az útválasztó vezérlőpultján keresztül. Tekintse meg router visszaállítási útmutató a részletekért.
 -unkat
-unkat
11. Az összes beállítás visszaállítása
A végső megoldás az iPad összes beállításának visszaállítása. Ez nemcsak az összes bonyolult hálózati konfigurációt állítja vissza az alapértelmezett értékekre, de az eljárás visszaállítja az iPadOS számtalan egyéb beállításának káros módosításait is.
1. Nyissa meg az iPhone Beállítások alkalmazását, és koppintson az Általános >Visszaállítás lehetőségre.
2. Koppintson az Összes beállítás visszaállítása lehetőségre.
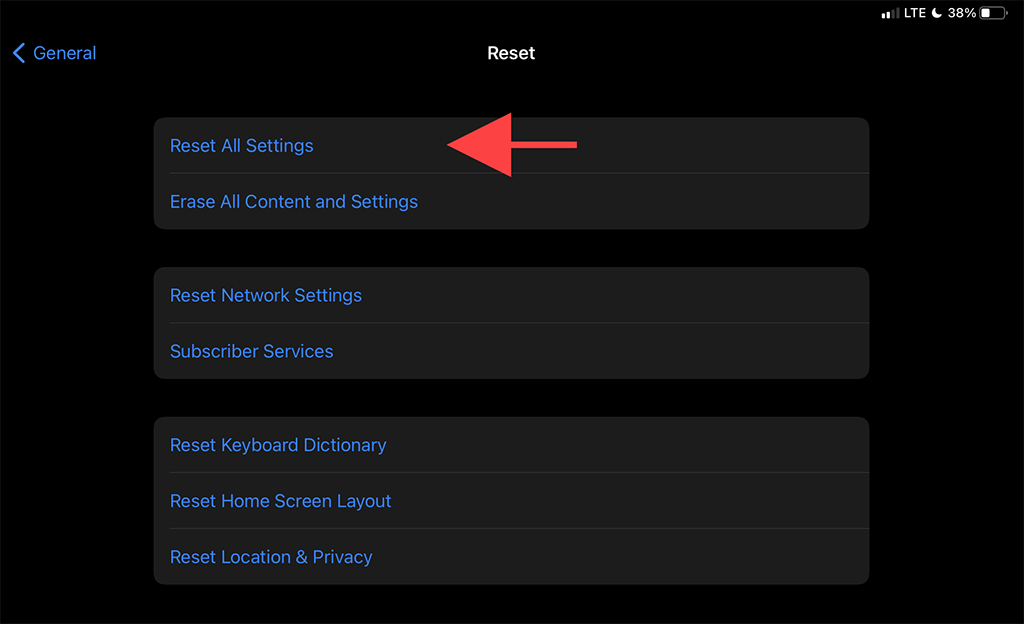
3. Adja meg az eszköz és a Képernyőidő jelszavát. Ezután érintse meg a Visszaállítás lehetőséget a megerősítéshez.
Az iPad automatikusan újraindul a beállítások visszaállítása után. Ha ezzel végzett, lépjen a Beállítások >Wi-Fi menübe, és ellenőrizze, hogy az eszközt újra csatlakoztathatja-e egy Wi-Fi hálózathoz..
Vigye az Apple-hez
Ha a fenti javítások egyike sem segített, és továbbra sem tudja csatlakoztatni iPadjét egyetlen Wi-Fi-hálózathoz sem, akkor valószínűleg hibás Wi-Fi-modult keres iPadjén. Megpróbálhatja a 9-etvagy a a firmware újratelepítése DFU módban -et, de ez használhatatlanná teheti eszközét, ha továbbra sem csatlakozik a Wi-Fi-hálózathoz.
A következő legjobb megoldás az, ha elviszi a legközelebbi Apple Store vagy Az Apple hivatalos szolgáltatója helyre javítás vagy csere céljából.