A
Bluetooth az eszköz-eszköz fájlátvitel és a közeli kommunikáció arany szabványa, de van olyan versenytársa, akiről talán még nem is hallottál: WiFi Direct.
Mi a WiFi Direct? Ez a kevéssé ismert alternatíva évek óta létezik, de a Bluetooth-tól eltérően a WiFi Direct funkciót nem csak fájlok átvitelére használhatja.
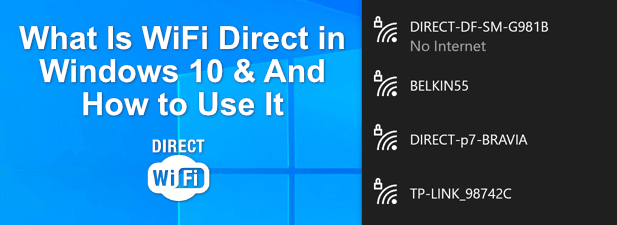
A Windows 10 rendelkezik közvetlen WiFi Direct támogatással, de ha áttervezi a használatát, tudnia kell, mire jó (és biztonságos-e a használata vagy sem). Rengeteg olyan eszköz támogatja a WiFi Direct szolgáltatást (különféle neveken), így ha többet szeretne megtudni a WiFi Direct szolgáltatásról a Windows 10 rendszerben, a következőket kell tudnia.
Mi ez? WiFi Direct?
A WiFi Direct olyan szabvány, amely lehetővé teszi a WiFi rádiófrekvenciák (általában 2,4 GHz és 5 GHz) használatát közvetlen, peer-to-peer kapcsolatok létrehozására más eszközökkel. A csatlakozáshoz nincs szükség meglévő WiFi hálózatra, mivel a kapcsolat közvetlenül két eszköz között jön létre.
A WiFi Direct úgy működik, hogy engedélyezi a szoftver által generált hozzáférési pontot a gazdagépen, és ideiglenes WiFi-t hoz létre. hálózat a folyamat során. Ezután a WiFi Protected Setup-ot (WPS) használják a hitelesítésre, a kapcsolat létrehozásához nyomógombbal vagy PIN-kóddal. Ez lehetővé teszi a zökkenőmentes (mégis biztonságos) kapcsolatot az eszközök között.
A Bluetooth-hoz hasonlóan használhatja fájlok küldésére, a képernyő más eszközökkel való megosztására, közvetlenül játékokra, internetkapcsolatának megosztására és még sok másra. . Más rendszerekben és kommunikációs szabványokban is központi szerepet játszik, például közeli terepi kommunikáció.
In_content_1 all: [300x250] / dfp: [640x360]->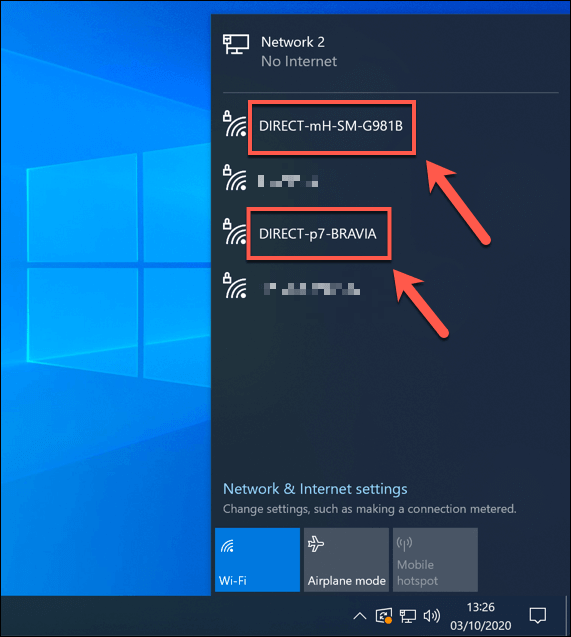
Más WiFi-specifikus márkák, például a Miracast szintén a WiFi Direct-t használják a kommunikációhoz. Bár a Miracast a saját szabványa, a WiFi Direct technológiára épít, hogy lehetővé tegye a képernyő biztonságos tükrözését.
A WiFi Direct támogatása azonban meglehetősen gyenge. Míg a Windows 10 teljes mértékben támogatja (az eszköztől függően), az Apple-eszközök, például a Mac, az iPhone és az iPad a saját AirDrop-ot és AirPlay-t használják.
A modern androidos eszközök (Android 4.0-tól) támogatja a WiFi Direct szolgáltatást, de lehet, hogy szüksége lesz egy harmadik féltől származó alkalmazásra annak teljes kihasználásához. Bizonyos intelligens tévék, játékkonzolok és más WiFi-képes eszközök esetében is támogatott.
A WiFi Direct támogatás ellenőrzése a Windows 10 PC-n
Ha a WiFi Direct helyett a WiFi Direct szolgáltatást szeretné használni, akkor Windows 10 PC vagy laptop használatával szolgálhatja ki a legjobban. A Windows 10 teljes mértékben támogatja a WiFi Direct szabványt, de a belső WiFi chipjének (vagy egy külső WiFi eszköznek) támogatnia kell azt.
Ha szeretné ellenőrizni, hogy a Windows PC vagy laptop támogatja-e a WiFi Direct szabványt, akkor a Windows PowerShell.
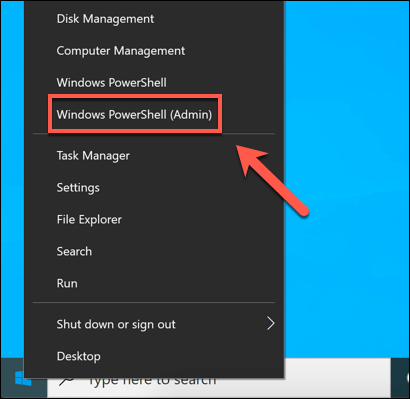
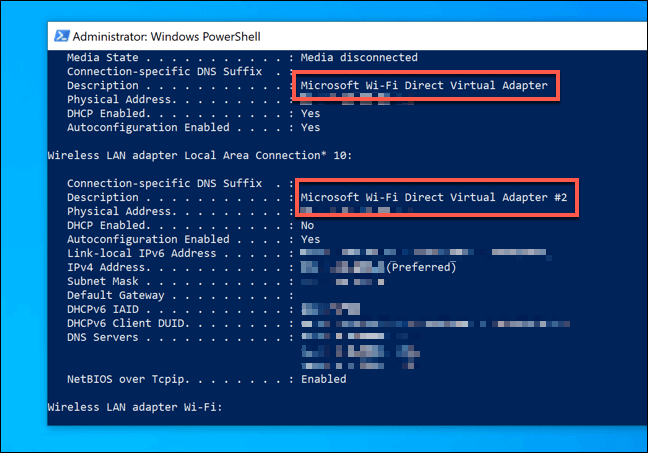
Ha Microsoft Wi-Fi Direct Virtual Adapterszerepel a listán, akkor számítógépe támogatja a WiFi Direct kapcsolatokat. Ha nem, akkor csatolnia kell egy harmadik féltől származó USB WiFi eszközt a támogatás támogatásához.
Csatlakozás más, közvetlenül WiFi-vel kompatibilis eszközökhöz
Ha számítógépe támogatja, akkor csatlakozhat más WiFi Direct-kompatibilis eszközökhöz. Ehhez a Windows keresési és felfedezési funkcióinak használatával megkeresheti a közelben található többi WiFi Direct eszközt.
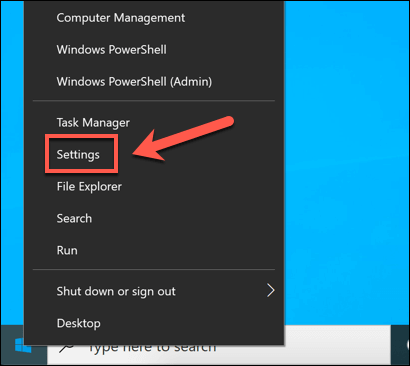
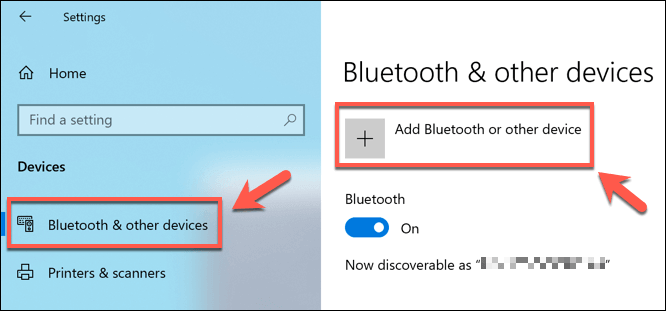
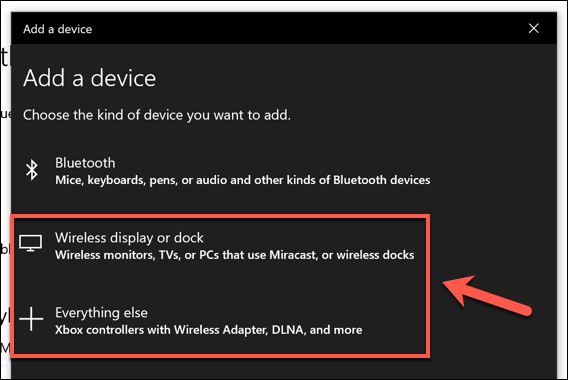
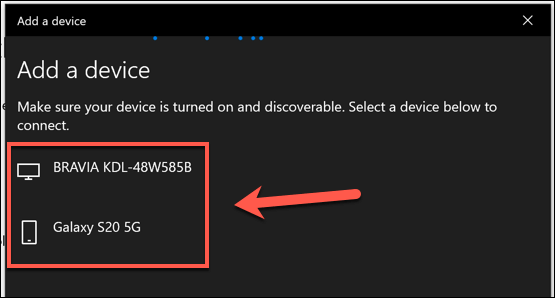
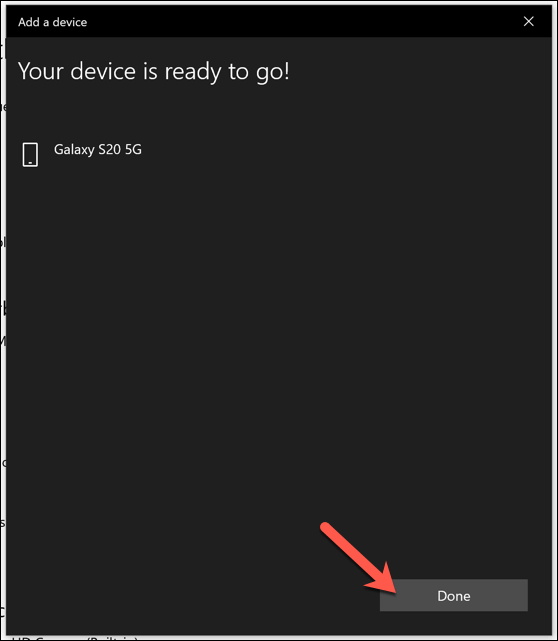
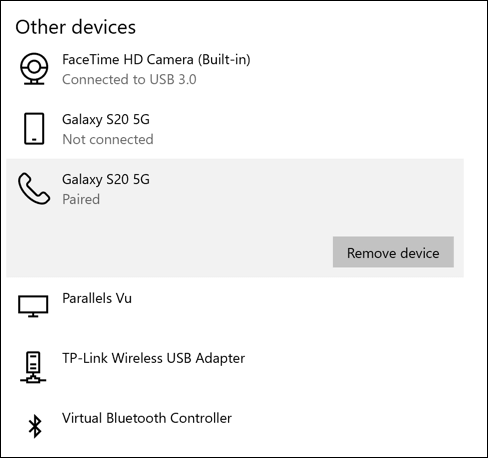
Bár ennek a módszernek a legtöbb WiFi Direct eszközön működnie kell, előfordulhat, hogy más módszereket is használhat a csatlakozáshoz, ezért további információkért olvassa el az adott eszközök felhasználói kézikönyvét.
Például néhányat a WiFi Direct szabványt támogató eszközök saját, folyamatosan bekapcsolt WiFi hálózattal rendelkeznek, amelyhez csatlakozni tud. Ha például lenne HP nyomtatója vagy Sony intelligens tévéje, akkor csatlakozhat az eszköz DIRECT-XXvezeték nélküli hálózatához való csatlakozással.
Fájlok küldése WiFi használatával Közvetlen
A WiFi Direct egyik legjobb felhasználása a fájlok átvitelére szolgál, különösen, ha nagy számú fájl van. Bár használhatná a Bluetooth funkciót, a nagy fájlok (vagy azok nagy számának) átvitele sokkal hosszabb időt vesz igénybe, mint a WiFi Direct kapcsolat.
Ha androidos eszközzel rendelkezik, akkor a WiFi Direct használatának legjobb módja: a Feem alkalmazás használatával, amely rendelkezik Windows 10 és Android támogatással. Míg a WiFi Direct nem támogatott iPhone és iPad készülékeken, a Feem alternatív módszert használ a fájlok átvitelére ezeken a platformokon.

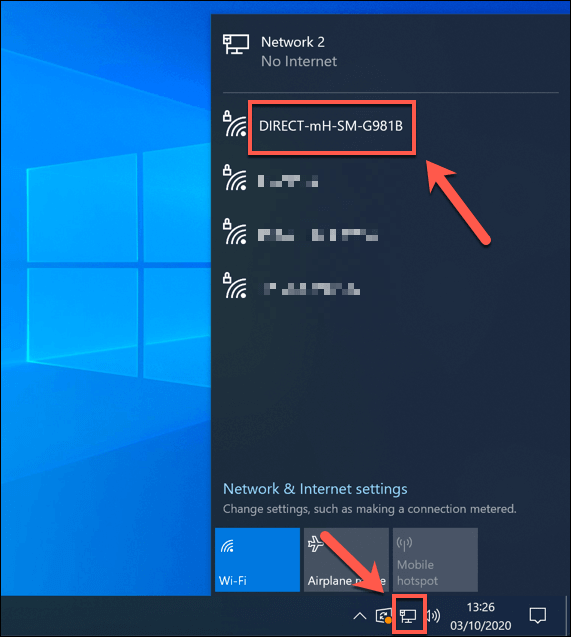
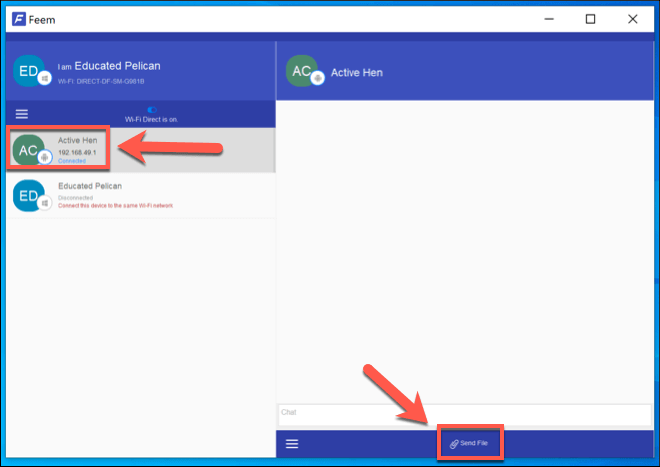
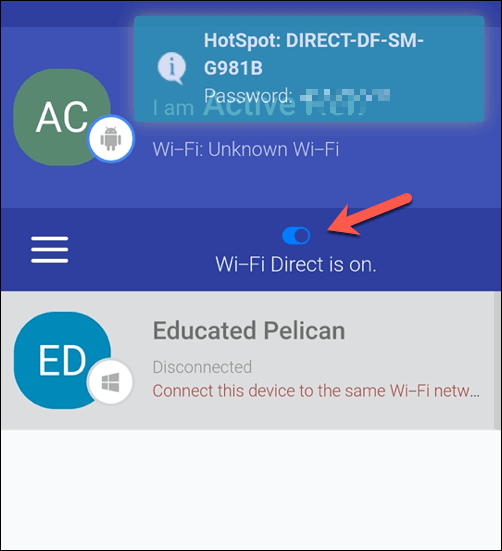
Windows 10 számítógépek csatlakoztatása más eszközökhöz
Ahogy a neve is sugallja, a WiFi Direct használata a Windows 10 rendszerben lehetővé teszi közvetlen kapcsolatok létesítését más eszközökkel. Ha rendszeresen fájlokat szeretne átvinni okostelefonjáról számítógépére, akkor inkább a beépített Telefon alkalmazás t használja.
Ha a WiFi Direct nem választható, akkor a Bluetooth a következő, legjobb lehetőség az önálló, peer-to-peer kommunikációra. Számos Windows 10 számítógép rendelkezik beépített Bluetooth-kapcsolattal, de készítsen egy PC-t Bluetooth-képes USB-adapter segítségével. Először csak a kapcsolja be a Bluetooth-t ra kell emlékeznie, mielőtt megpróbálna kapcsolatot létesíteni.