Az Android jelentős fejlesztéseket hajtott végre a fájlkezelő rendszerében és az alkalmazások hatékonyságában. A nagyobb operációs rendszer fájlokkal, nehezebb alkalmazásokkal és erőforrásigényes játékokkal azonban az Android-eszközök gyorsan megtelik a nagy tárolókapacitás ellenére. A könnyen azonosítható fájlok, például fotók, videók, alkalmazások és játékok mellett van egy „Egyéb” nevű kategória, amely az azonosítatlan tárolófájlokat tartalmazza.
Ebben a cikkben bemutatjuk, hogyan távolíthatja el az „Egyéb” kategóriába tartozó fájlokat, és szabadíthat fel több tárhelyet Android-eszközén.
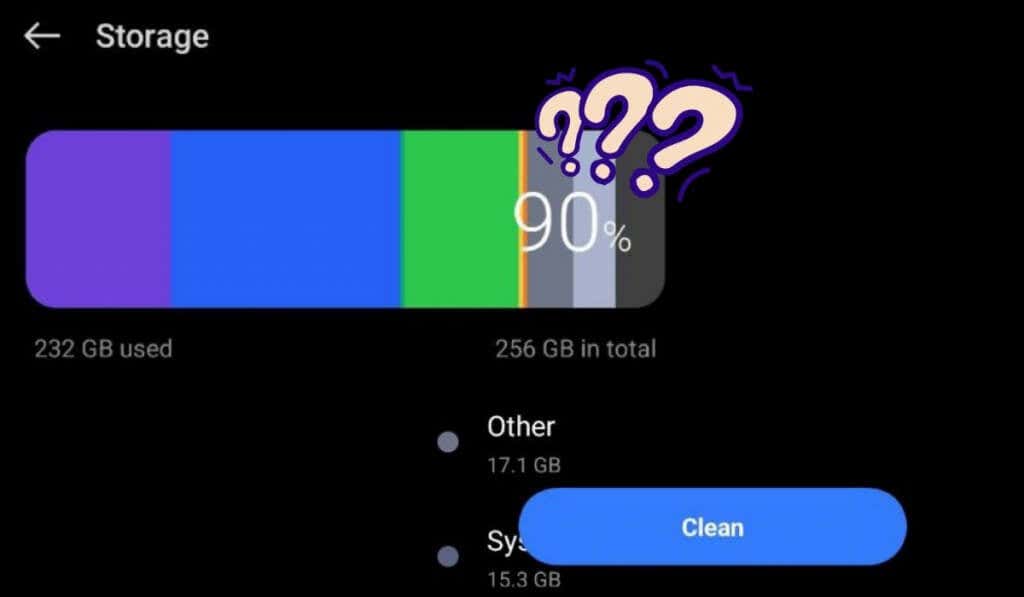
Mi az „egyéb” tárhely Androidon?
Android-eszközökön az „Egyéb” kategória azt a tárhelyet jelenti, amely nincs kifejezetten az azonosítható fájlok, például fotók, videók, alkalmazások vagy játékok közé sorolva. Különféle fájltípusokat tartalmaz, amelyeket a rendszer nem ismer fel könnyen, és különféle vagy kategorizálatlan csoportokba tartoznak.
Ezek a fájlok a következőket tartalmazhatják:
Az „Egyéb” tárhely gyakran különféle fájlok keveréke, amelyeknek nincs egyértelmű megkülönböztetése, ezért nehéz azonosítani és külön-külön kezelni őket. Ennek eredményeként ez a kategória idővel növekedhet, és értékes tárhelyet foglalhat el az eszközön. Az „Egyéb” tárhely megtisztításával helyet szabadíthat fel, és javíthatja Android-eszköze általános teljesítményét..
További tárhely takarítása és tárhely felszabadítása Androidon
Különféle módszerekkel tisztíthatja meg Android-eszköze belső memóriájában az „Egyéb” részt. Egyenként kipróbálhatja a következő technikákat, amíg elégedett nem lesz Android telefonja felszabadult belső tárhellyel.
1. Használja a Clean-Up funkciót Android-eszközén
A legtöbb Android-eszköz már kínál egy kényelmes Tisztításfunkciót a Beállítások alkalmazásban, amely lehetővé teszi telefonja belső tárhelyének egyszerű felszabadítását.
A Tisztítás funkció használatához okostelefonján kövesse az alábbi lépéseket. Felhívjuk figyelmét, hogy a Cleanup funkció megjelenése és helye kissé eltérhet az eszköz gyártójától és az Android verziójától függően.

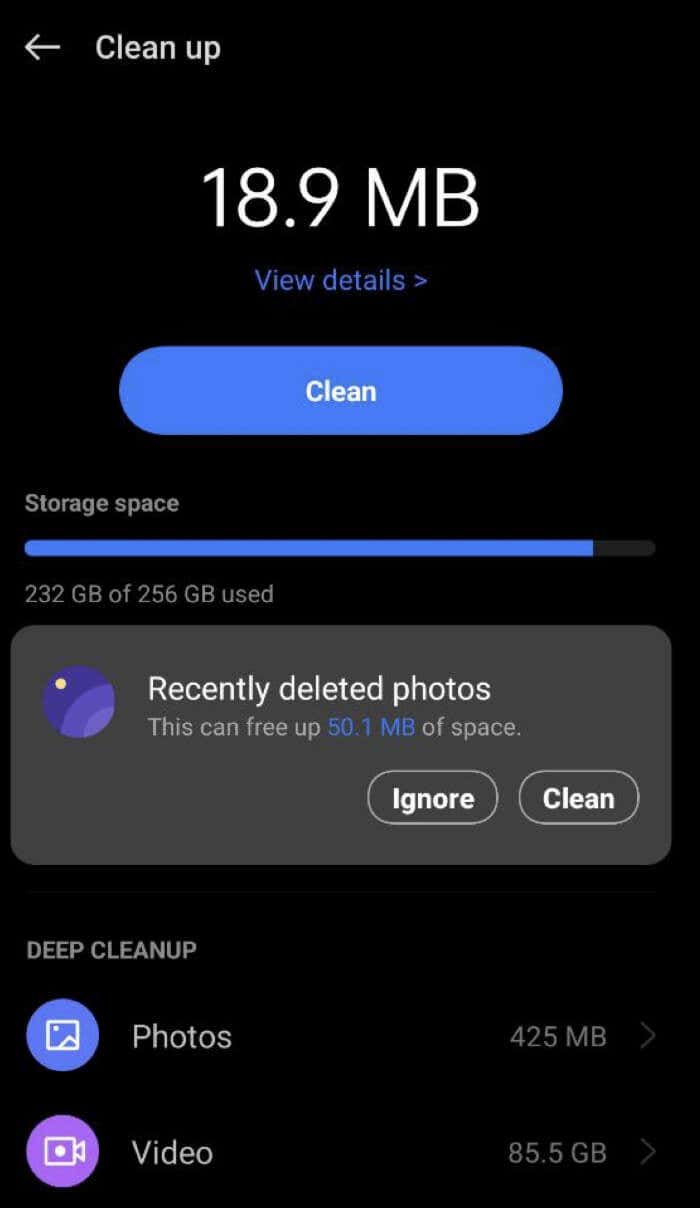
A Clean Up opció segít hatékonyan kezelni Android-tárhelyét azáltal, hogy azonosítja és eltávolítja a szükségtelen fájlokat.
Néhány Android-telefonmodell rendelkezik a Tárhely takarításalehetőséggel is, amelyet a kezdőképernyőn lefelé húzva érhet el. A funkciót az értesítési sáv feletti legördülő menüben láthatja.
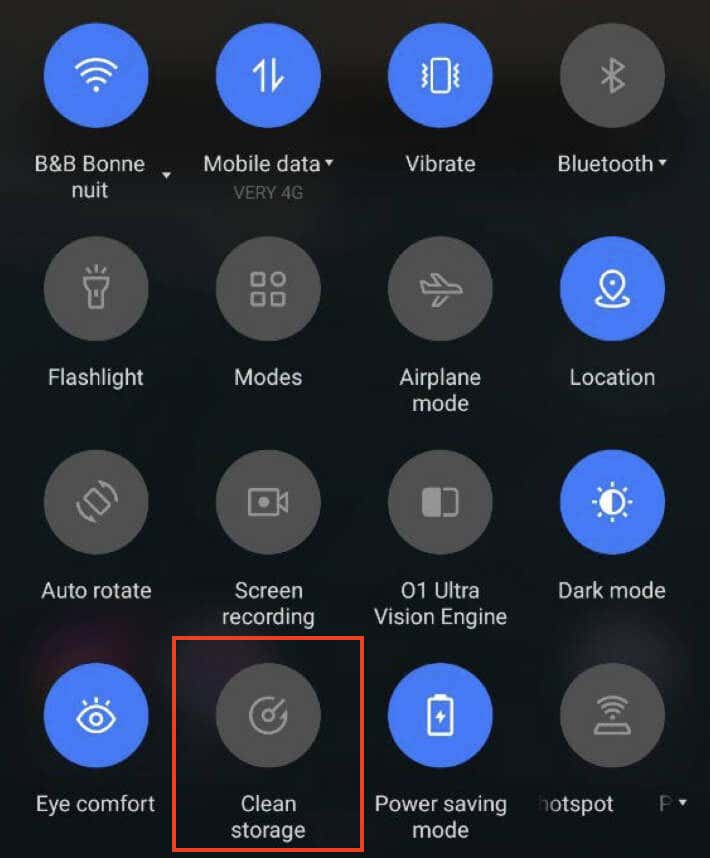
2. A védett alkalmazások által használt adatok törlése
Elképzelhető, hogy Android-eszközének tárhelye megtelik az alkalmazásadatok, például a rejtett gyorsítótárazott adatok, ideiglenes fájlok és további letöltött fájlok miatt. Szerencsére az Android-eszközöknek van egy másik beépített funkciója is, amely segít kezelni ezeket a nagy fájlokat – egy memóriaszkenner, amely segíthet a gyorsítótár megtisztításában..
Az adatok törléséhez kövesse az alábbi lépéseket.
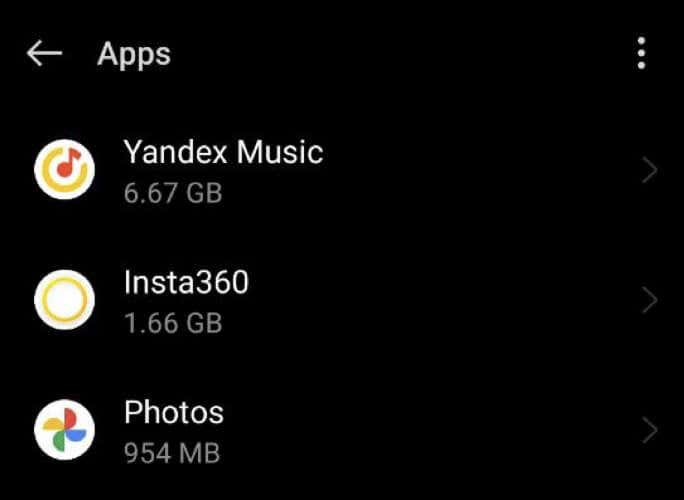
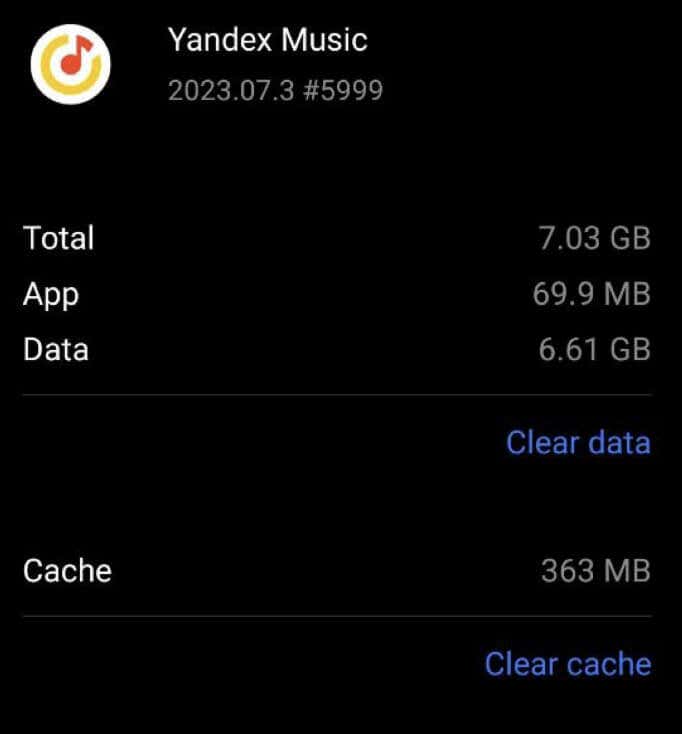 >
>
Ha az alkalmazás gyorsítótárának törlése nem szabadít fel elég helyet, koppintson az Adatok törléseelemre.
Kérjük, vegye figyelembe, hogy az Adatok törlésekiválasztásával eltávolítja az összes alkalmazásadatot, és előfordulhat, hogy újra be kell jelentkeznie, és további adatokat kell letöltenie, amelyekre a kezdeti telepítés során szükség volt. Ezt a lehetőséget óvatosan kell használni, mivel az alkalmazásbeállítások és -beállítások elvesztését eredményezheti.
3. Tisztítsa meg az Android/obb és Android/adatkönyvtárakat
Amikor eltávolít alkalmazásokat eszközéről, előfordulhat, hogy azok fájljai nem törlődnek teljesen a rendszerből. Ez az alkalmazással nem kompatibilis frissítésekkel kapcsolatos bizonyos problémák miatt fordulhat elő, vagy olyan harmadik féltől származó indítók is okozhatják, amelyek nincsenek teljesen optimalizálva az adott eszközre. Ennek eredményeként egyes alkalmazásfájlok az alkalmazás törlése után is az eszköz tárhelyén maradhatnak.
Ha már próbálkozott az előző módszerekkel az Egyéb tárhely ürítésére, de ez nem működött, megpróbálhatja ezt a módszert a helyi tárhelyen lévő törölt alkalmazásokból a megmaradt alkalmazásfájlok kézi tisztítására.
Íme, hogyan teheti meg.
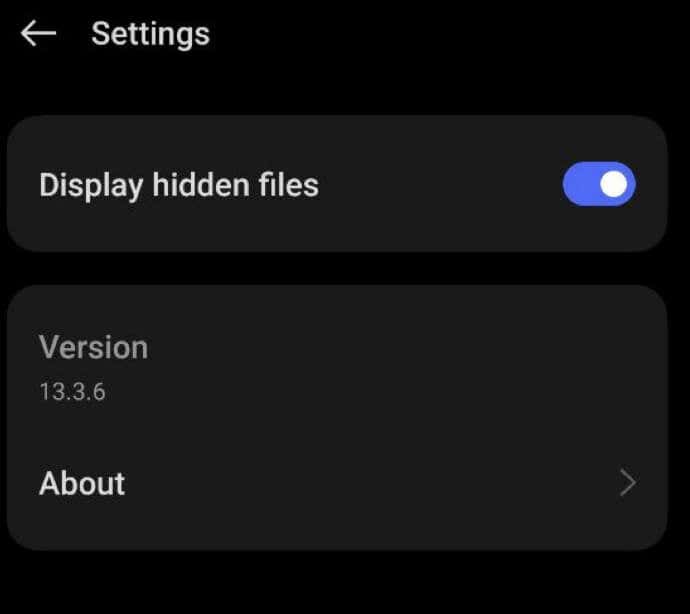
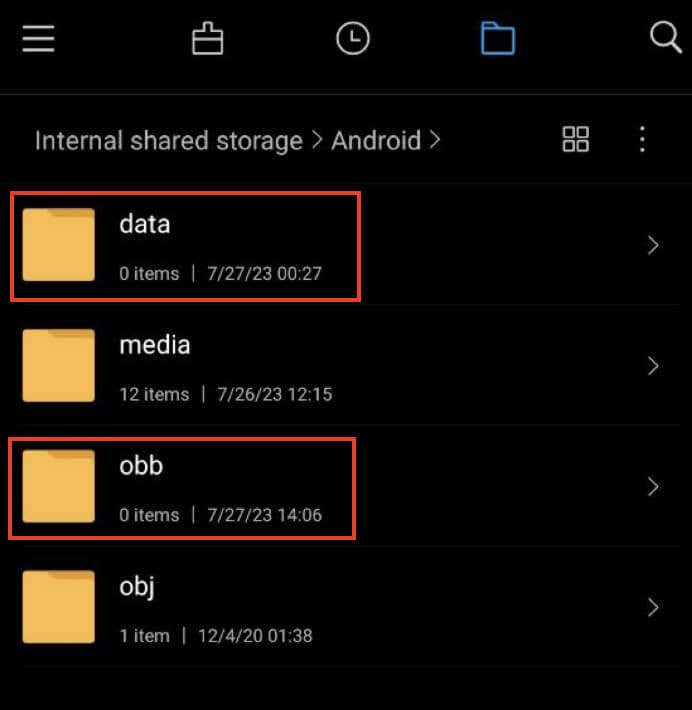
Végül ellenőrizze az Egyéb tárhelyet, és ellenőrizze, hogy felszabadult-e a hely.
E könyvtárak manuális megtisztításával felszabadíthat egy tárhelyet, amelyet a korábban törölt alkalmazásokból megmaradt fájlok foglaltak el.
4. Törölje az Android gyorsítótárát helyreállítási módban
Az Egyéb tárhely kategória törlését úgy is megkísérelheti, hogy helyreállítási módban törli a felhasználói felület (UI) gyorsítótárát. A Hogyan indítsunk el és használjunk helyreállítási módot Androidon címen található átfogó útmutatónk segítségével megtudhatja, hogyan kell ezt megtenni.
Kérjük, vegye figyelembe, hogy a Helyreállítási mód érzékeny menü, és a rossz módosítások károsíthatják Android-eszközét. Legyen óvatos, és csak akkor járjon el, ha magabiztosnak érzi technikai képességeit. Ha nem biztos benne, fontolja meg a következő megoldás kipróbálását.
5. Térjen vissza az eredeti készlet ROM-hoz
Ha egyéni ROM-ot telepített a(z) rootolt eszköz eszközére, előfordulhat, hogy az egyéni ROM-nak vannak hibái. Egyes nagyobb egyéni ROM-ok, például a Lineage OS, a Pixel OS és mások olyan problémákat tapasztaltak, amikor a fájlrendszer megkettőzte magát, ami a tárhely eltömődését és az azonosítatlan fájlok megjelenését eredményezte a memóriaszkenner Egyéb részében.
Ha a korábban említett megoldások nem működnek, jó megoldás a probléma megoldására, ha visszatér a készlet ROM-hoz, amely az eszközhöz mellékelt eredeti operációs rendszer. A probléma megoldásához megvárhatja az egyéni ROM fejlesztőjének frissítését.
Emellett úgy is kérhet segítséget, hogy kérelmet nyújt be a fejlesztő Github fiókjában, különösen akkor, ha a fejlesztő aktívan részt vesz a hibajelentésekben, és reagál a hibajelentésekre.
6. Állítsa vissza androidos okostelefonjának gyári beállításait
Ha minden más nem segít, fontolja meg az eszköz eredeti gyári beállításainak visszaállítását. Ez javíthatja a telefon sebességét, és új kezdetet adhat a tárolási problémák megoldásával.
Mielőtt folytatná az alaphelyzetbe állítást, győződjön meg róla, hogy megfelelően menti az eszközt. Biztonsági másolatot készíthet adatairól a Google Drive-ra, a Samsung készülékek pedig rendelkeznek a Smart Switch nevű funkcióval a biztonsági mentéshez.
Íme, hogyan állíthatja vissza a gyári beállításokat Android-eszközén.
- .
Kövesse a képernyőn megjelenő utasításokat a gyári beállítások visszaállításához, amelyek a telefon felhasználói felületétől függően változhatnak. A visszaállítás után szelektíven állítsa vissza adatait eszközére, és tartsa szemmel az eszköz tárhelyét.
7. Használjon külső tárolóeszközt
Ha az előző módszerekkel nem sikerült törölni az Egyéb tárterületet az eszközről, előfordulhat, hogy drasztikusabb intézkedéseket kell hoznia a probléma megoldásához. Az egyik lehetőség az, hogy áthelyezi adatait egy SD-kártyára, majd alaphelyzetbe állítja a telefont.
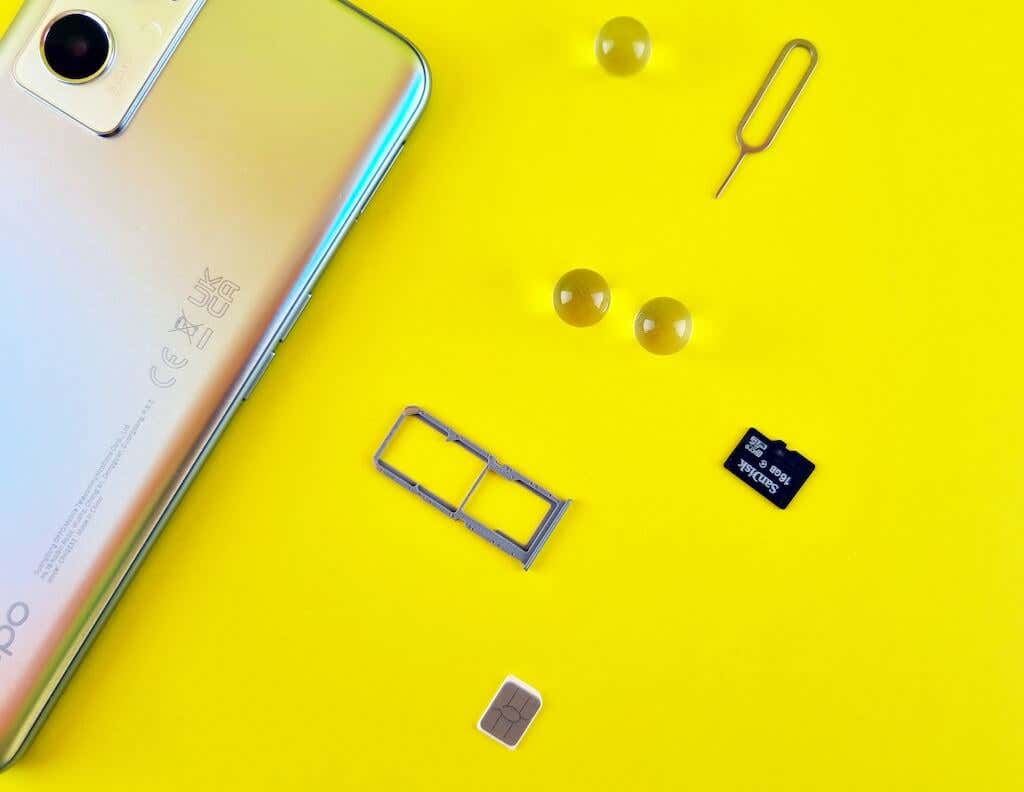
Mielőtt ezt megtenné, javasoljuk, hogy készítsen biztonsági másolatot adatairól a Google Drive-ra vagy más felhőalapú tárhelyre, hogy elkerülje a fontos információk elvesztését.
Ha adatait SD-kártyára szeretné helyezni, kövesse az alábbi lépéseket.
Állítsa be eszközét újként, és állítsa vissza a fájlok és a helyi névjegyek biztonsági másolatát az SD-kártyáról. Ha követi ezeket a lépéseket, az Egyéb tárhelyet ki kell üríteni, és az eszköznek vissza kell térnie a normál működésre.
8. Használjon harmadik féltől származó alkalmazást a többi tárhely takarításához
Végezetül, ha nem szeretné, hogy a tárhely takarításának különböző módszereiből fakadó fáradságos nehézségekbe ütközzen, használjon Storage Analyzervagy Fájlkezelő alkalmazást, hogy jobban megértheti a tárhely- és lemezhasználatot. A hatékony fájlkezelővel könnyedén megvizsgálhatja az eszközén tárolt nagyobb fájlokat.
Ezek az alkalmazások lehetővé teszik a fájlok méret szerinti rendezését, megkönnyítve a nagy fájlok azonosítását, amelyek hozzájárulhatnak az Egyéb adatokhoz. Ezenkívül megtekintheti a rendszerfájlokat és a rejtett fájlokat a helyi tárhelyen, amelyek fő okai lehetnek a nagy mennyiségű Egyéb adatnak. Megtekintheti összehasonlító cikkünket a A legjobb Fájlkezelő alkalmazások Androidra oldalon, és kiválaszthatja az alkalmazást a Google Play Áruházban.
Intelligens megközelítéssel kezelje Android-tárhelyét.
A többi tárhely kezelése Android-eszközén kulcsfontosságú a teljesítmény optimalizálása és a tárhely felszabadítása szempontjából. A gyorsítótár, az alkalmazásadatok rendszeres törlésével és a tárelemző alkalmazások használatával azonosíthatja és eltávolíthatja a szükségtelen fájlokat.
Legyen óvatos, ha olyan drasztikusabb intézkedéseket alkalmaz, mint a gyári beállítások visszaállítása, mivel ezek adatvesztéshez vezethetnek. Ha proaktív lépéseket tesz az Egyéb tárhely felszabadítása érdekében, az Android-élmény gördülékenyebb és hatékonyabb lesz, és több tárhely áll rendelkezésre az Ön igényeinek megfelelően..