A Windows 8 2012-es bevezetése óta a Microsoft operációs rendszerei egyre inkább online-orientáltak. A Windows 11 sem kivétel. Legyen szó digitális licence hitelesítéséről, a különböző beépített Microsoft-alkalmazások és -szolgáltatások használatáról, vagy a beállítások és tevékenységek szinkronizálásáról az eszközök között, a zökkenőmentes Windows PC-élményhez Microsoft-fiókra van szüksége.
Ha azonban adatvédelmi vagy egyéb aggályai vannak, eltávolíthatja Microsoft-fiókját a Windows 11 rendszerből. Az oktatóanyagban található utasítások megmutatják, mit kell tennie a helyi felhasználói fiókra váltáshoz, beleértve a Microsoft-fiókba való bejelentkezés elkerülését. amikor legközelebb a semmiből állítja be a Windows 11-et.
El kell távolítania Microsoft-fiókját a Windows 11 rendszerből?
A Microsoft-fiók Windows 11 rendszerrel való használatával szinkronizálhatja (vagy biztonsági másolatot készíthet) számítógépe beállításairól, korhatáros játékokat és filmeket tölthet le a Microsoft Store-ból, fényképeket és dokumentumokat tölthet fel a OneDrive-ra stb. A legfontosabb, hogy ingyenes.
Ha azonban ritkán használja a Microsoft szolgáltatásait, fontosnak tartja a magánéletét, vagy előnyben részesíti az offline fiók egyszerűségét, bármikor kijelentkezhet Microsoft-fiókjából. Az operációs rendszer beállítása során helyi fiókot is választhat.
Megjegyzés : Ha a Windows 11 licenc digitálisan kapcsolódik az Ön Microsoft-fiókjához rendszert használja, a kijelentkezés nem deaktiválja a számítógépet.
Annak ellenére, hogy helyi fiókra váltott, vagy létrehoz egy helyi fiókot, továbbra is használhatja Microsoft-fiókját az operációs rendszertől elkülönítve. Például akkor sem lehet gond, ha biztonsági mentést készít a OneDrive-ra, még akkor sem, ha nincs bejelentkezve a Windows 11 rendszerbe.
A Microsoft-fiók eltávolítása a bejelentkezés után
A Microsoft-fiók eltávolításához a Windows 11 rendszerű számítógépről röviden meg kell látogatnia a Beállítások alkalmazást a Windows 11 rendszerben. A következő lépések a Microsoft Windows Professional és Home kiadására vonatkoznak.
1. Nyissa meg a Start menüt (vagy nyomja meg a Windows billentyűt), és válassza a Beállítások lehetőséget.
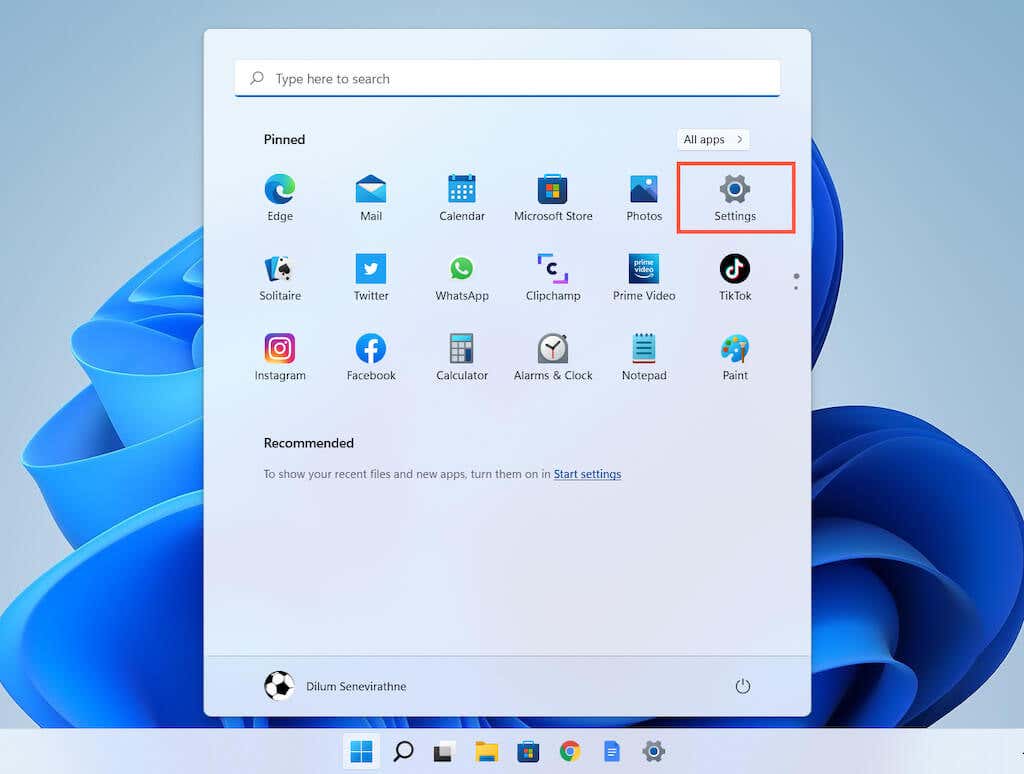
2. Válassza a Fiókok lehetőséget az oldalsávon a fiókbeállítások megtekintéséhez. Ezután válassza az Saját adatai lehetőséget.
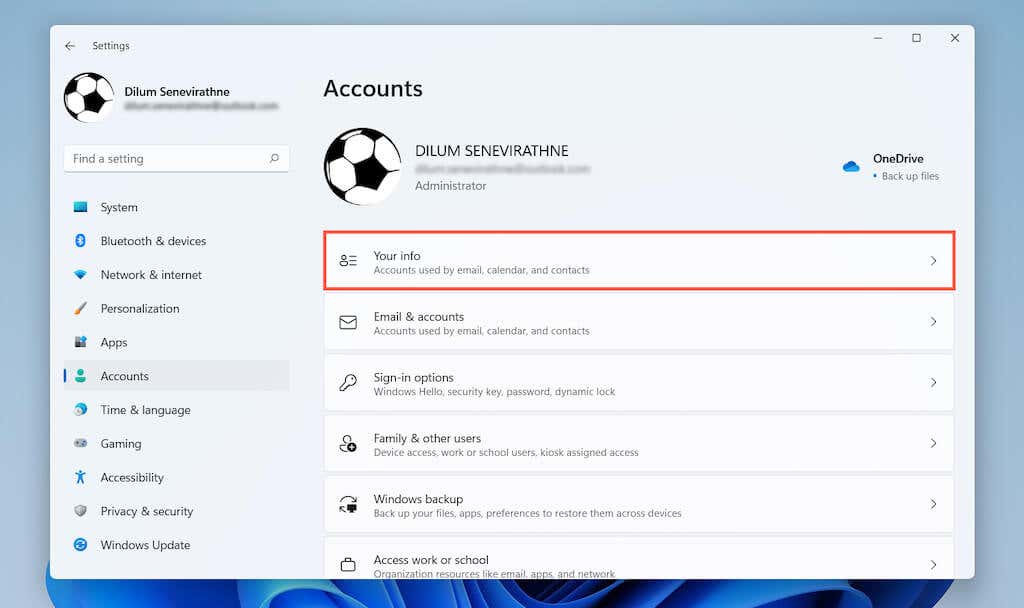
3. A Fiókbeállítások részben válassza aJelentkezzen be helyi fiókkal lehetőséget..
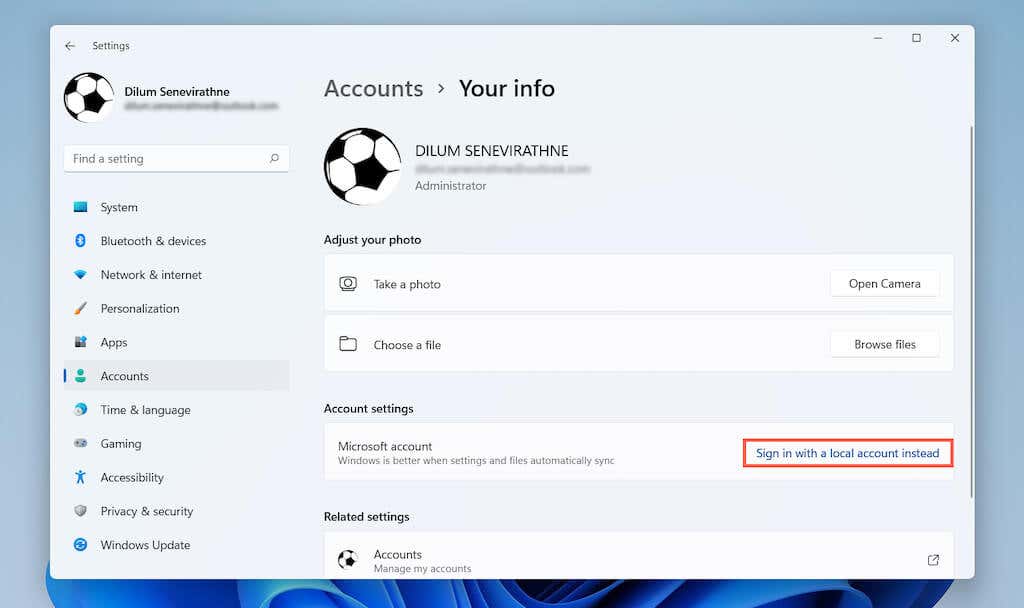
4. Válassza a Következő lehetőséget a Microsoft-fiókból való kijelentkezés megerősítéséhez.
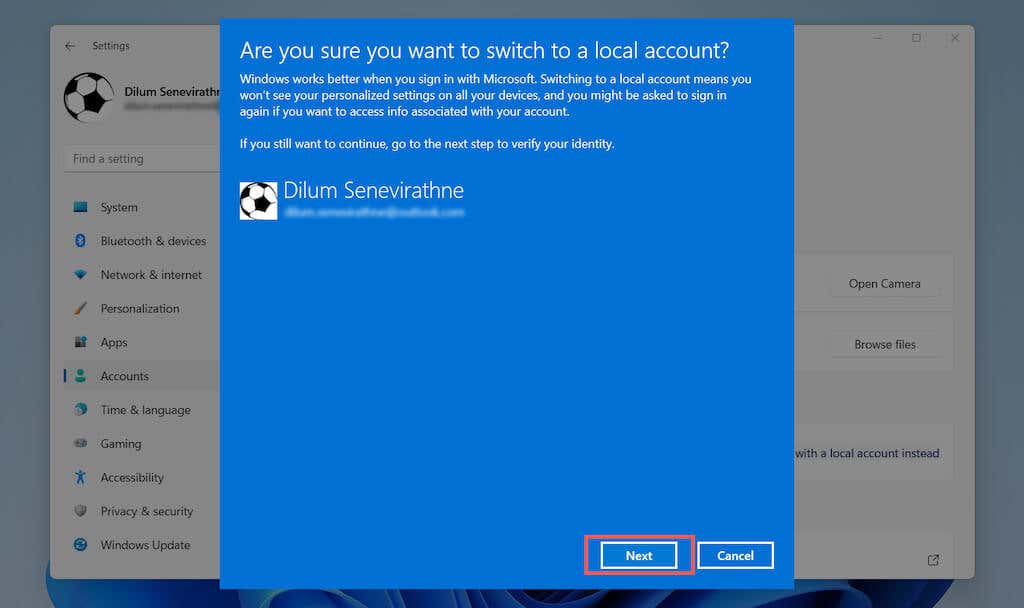
5. Írja be Microsoft-fiókja jelszavát, és válassza az OK lehetőséget.
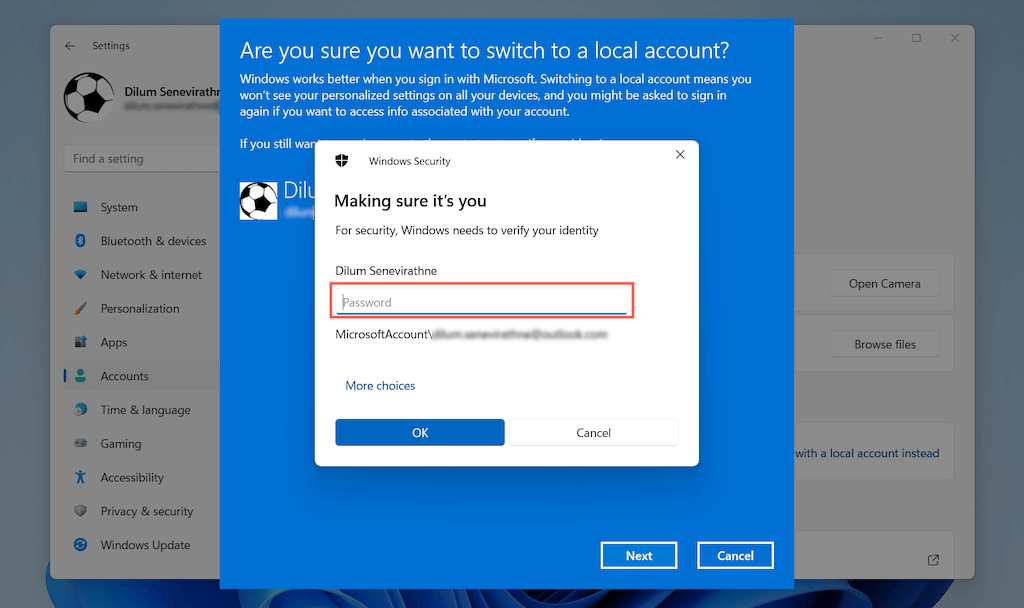
6. Hozzon létre egy felhasználónevet és jelszót, majd válassza a Tovább lehetőséget.
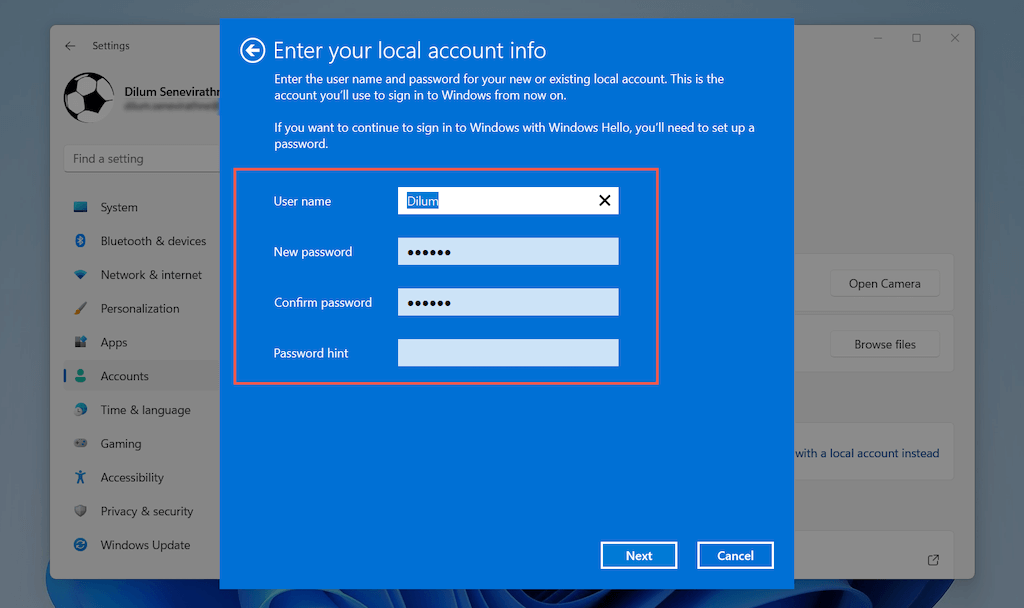
7. Válassza a Kijelentkezés és befejezés lehetőséget.
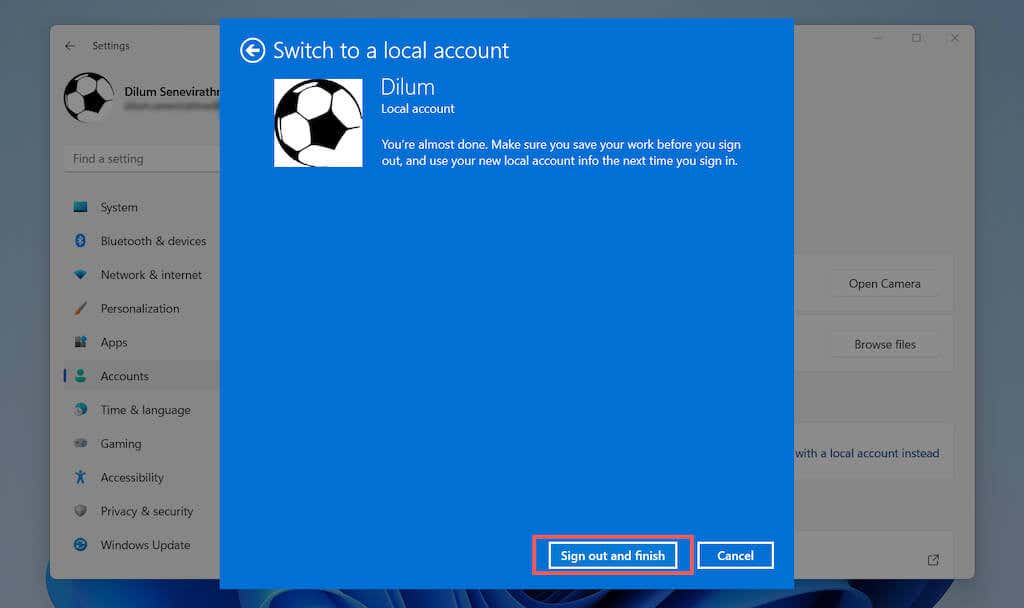
8. Jelentkezzen be az imént létrehozott helyi fiók hitelesítő adataival. Ezután adja meg újra fiókbeállításait, vagy kérje meg a Windows 11-et, hogy emlékeztesse erre később.
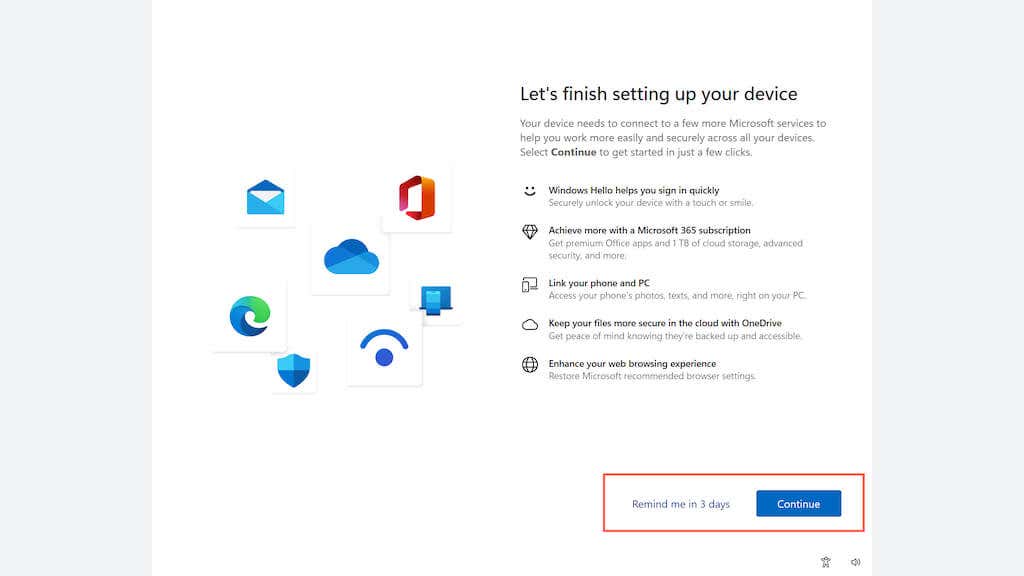
9. Nyissa meg újra a Beállítások alkalmazást, és lépjen a Fiókok >Az Ön adatai lehetőségre. Most látnia kell a Helyi fiók címkét a Windows-felhasználóneve alatt. Ha később szeretne újra bejelentkezni, válassza a Bejelentkezés Microsoft-fiókkal lehetőséget a Fiókbeállítások alatt.
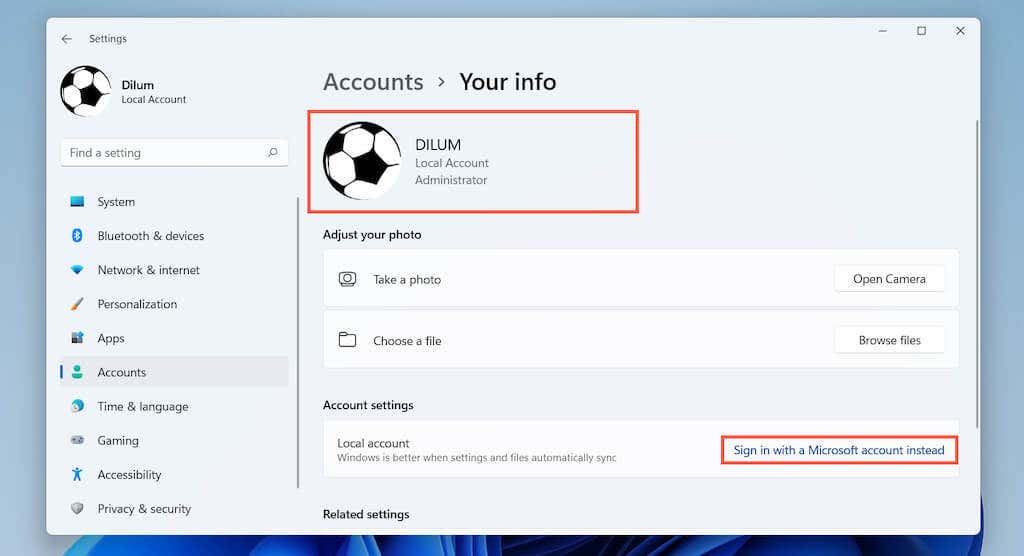
Még az operációs rendszerből való kijelentkezés után is a Microsoft-alkalmazások és -szolgáltatások – például a Microsoft Store, a Photos és a Mail – továbbra is használják Microsoft-fiókját. Az egyes programokból egyenként is kijelentkezhet, de gyorsabb módja, ha a Beállítások >Fiókok >E-mail fiókok menüben válassza ki a Microsoft fiókot, és válassza az Eltávolítás gombot, ha mindenhonnan ki szeretne jelentkezni.
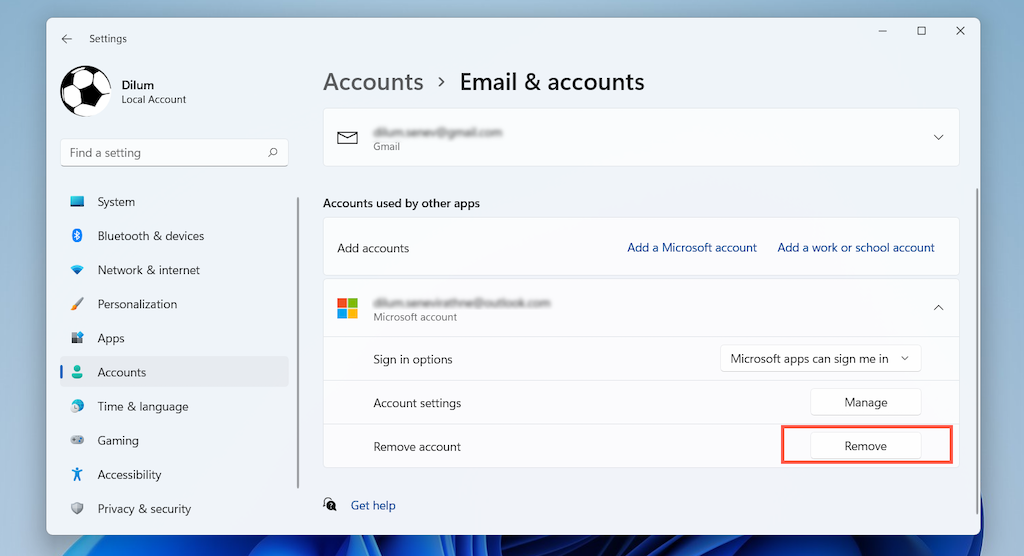
Megjegyzés : Ez alól kivétel a OneDrive. Ha ki szeretne jelentkezni a OneDrive-ból, válassza ki a OneDrive ikont a menüsorban, és lépjen a Súgó és beállítások >Beállítások menüpontra. Ezután váltson a Fiók lapra, és válassza a Számítógép leválasztása lehetőséget.
Hozzon létre egy új helyi fiókot a Windows 11 rendszerben
Lehetőség van arra is, hogy bejelentkezve maradjon Microsoft-fiókjába Windows 11 rendszerben, és külön helyi szabványos vagy rendszergazdai fiókot hozzon létre a Windows 11 rendszerben (magának vagy valaki másnak).
1. Nyissa meg a Start menüt, és válassza a Beállítások lehetőséget.
2. Válassza a Fiókok >Család és egyéb felhasználók lehetőséget.
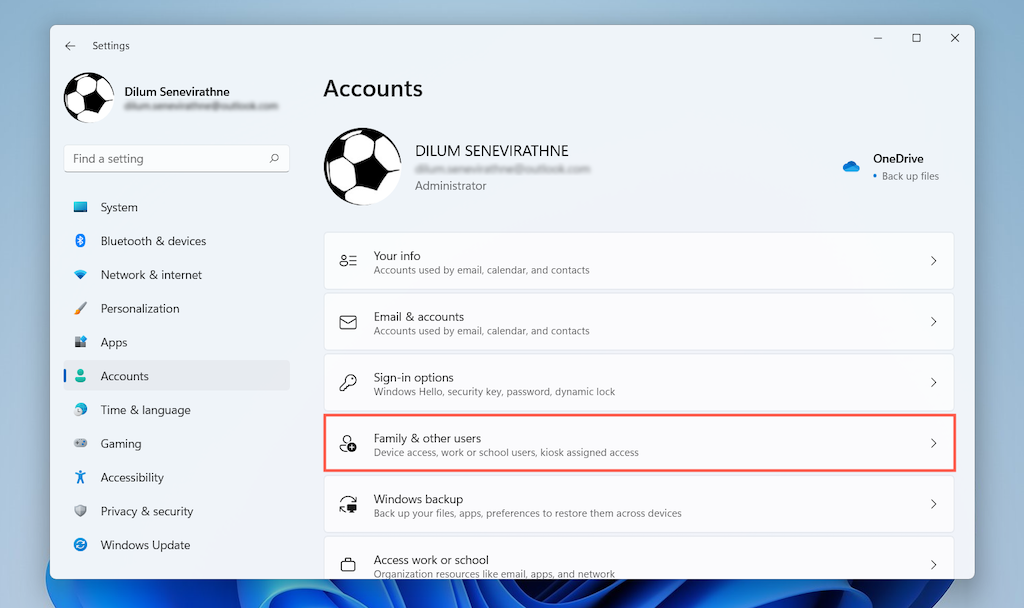
3. Görgessen le az Egyéb felhasználók részhez, és válassza a Fiók hozzáadása lehetőséget.
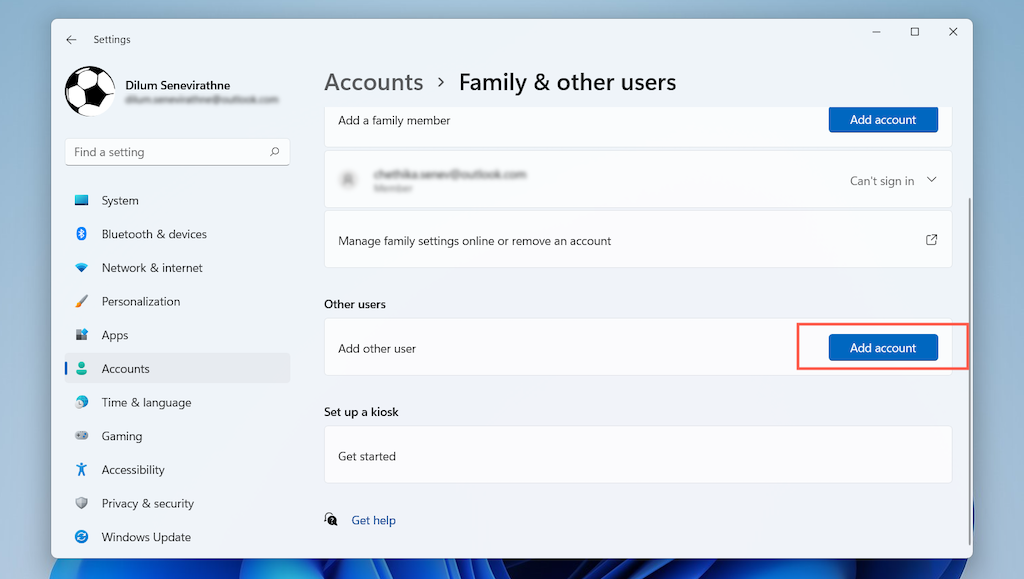 .
.
4. Válassza a Nem rendelkezem ennek a személynek a bejelentkezési adataival lehetőséget a Microsoft-fiók előugró ablakban.
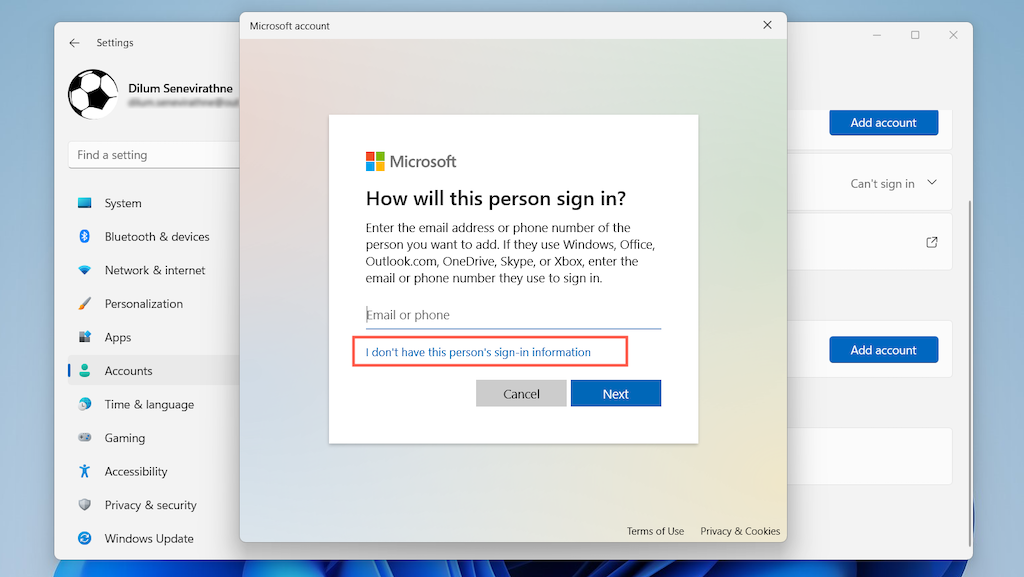
5. Válassza a Felhasználó hozzáadása Microsoft-fiók nélkül lehetőséget.
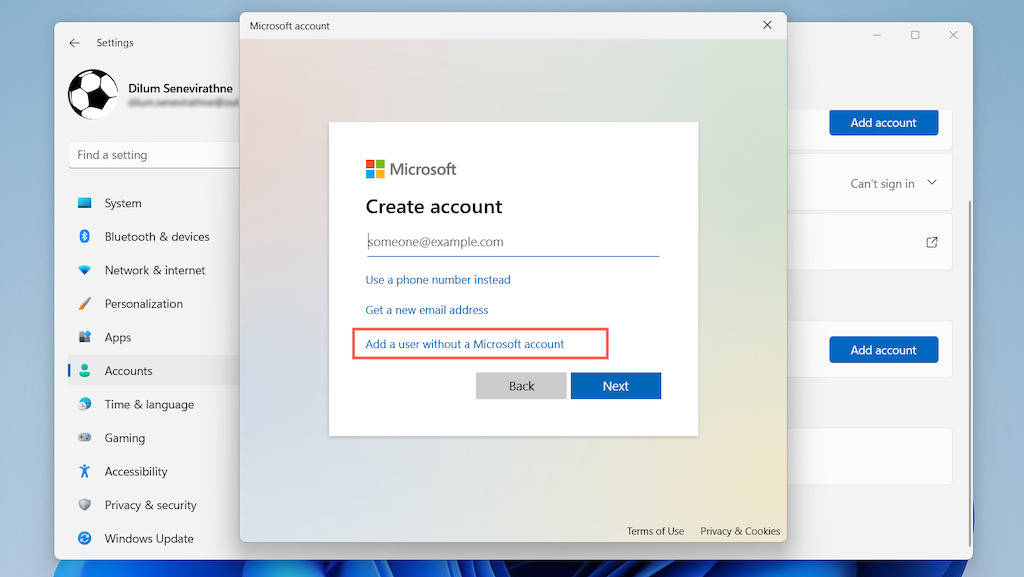
6. Hozzon létre egy felhasználónevet és jelszót. Ezután válassza a Tovább lehetőséget a fiók létrehozásának befejezéséhez.
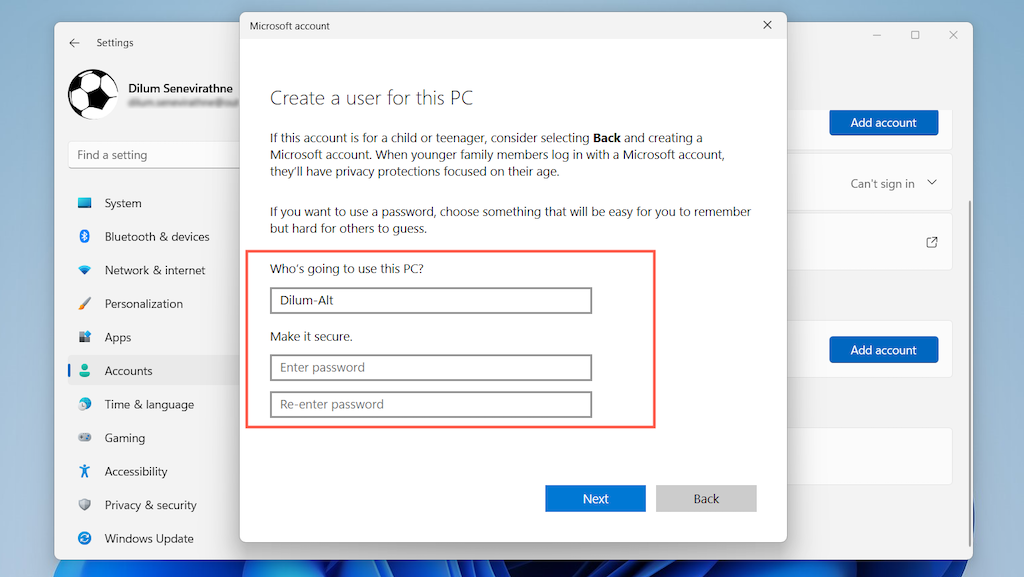
7. Válassza ki a fiókot, majd válassza a Fióktípus módosítása lehetőséget.
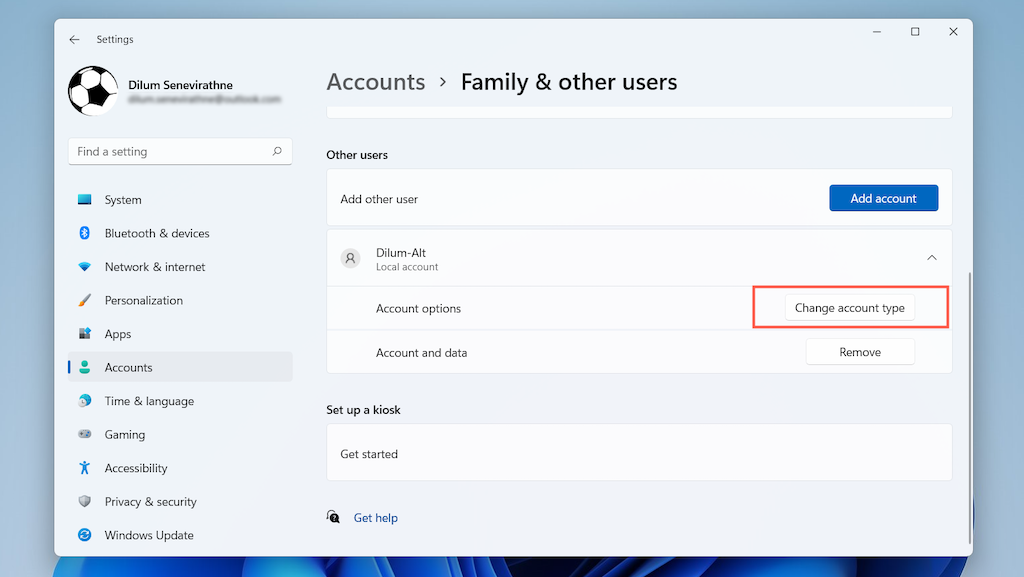
8. Állítsa a Fióktípus legördülő menüt Normál (alapértelmezett) vagy Rendszergazda értékre, majd válassza az OK lehetőséget.
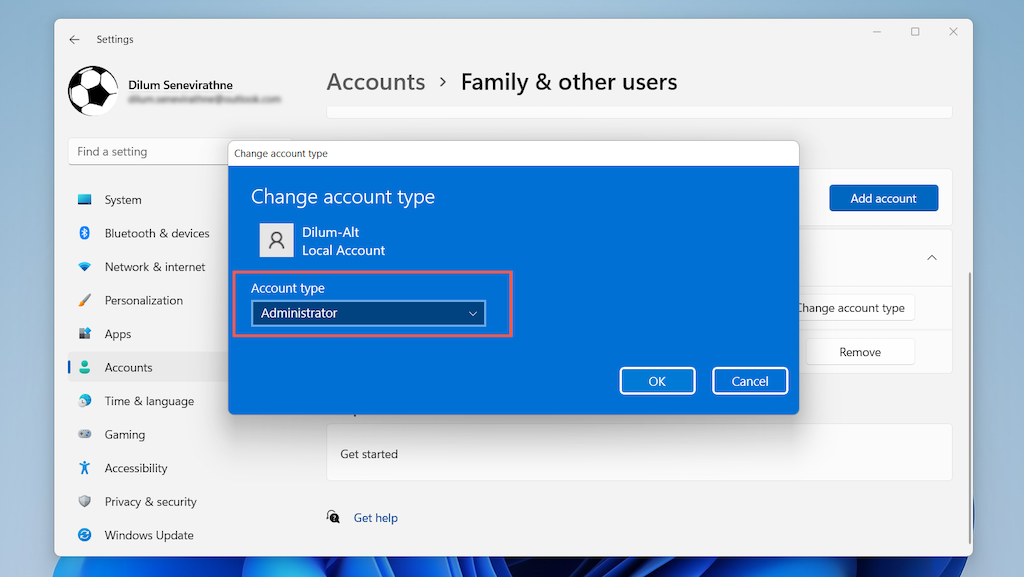
Megjegyzés : A felhasználói fiókok létrehozásának vagy eltávolításának másik módja a régebbi Felhasználói fiókok panel használata. A Kezelőpanel oldalon érheti el. Vagy írja be a netplwiz kifejezést a Start menübe a gyorsabb eléréshez.
Kerülje a bejelentkezést a Windows telepítőjében
Elkerülheti a Microsoft-fiókba való bejelentkezést, amíg a Windows 11 telepítése. A Windows 11 Professional rendszerben ez nagyon egyszerű – csak meg kell adnia, hogy offline fiókot szeretne létrehozni. A Windows telepítő azonban arra kényszeríti, hogy adjon hozzá egy Microsoft-fiókot a Windows 11 Home rendszerben (hasonlóan a Windows 10 Home -hez). Ezt elkerülheti, ha leválasztja az internetről.
Alternatív megoldásként bejelentkezhet egy Microsoft-fiókkal (jó ötlet, ha az tartalmazza a digitális licencét), és később eltávolíthatja a fenti utasítások szerint.
Windows 11 Professional
1. Haladjon végig a Windows telepítőjén, amíg el nem éri a Adjuk hozzá a Microsoft-fiókját elemet. Ezután görgessen le a bejelentkezési képernyőn a további bejelentkezési lehetőségek eléréséhez.
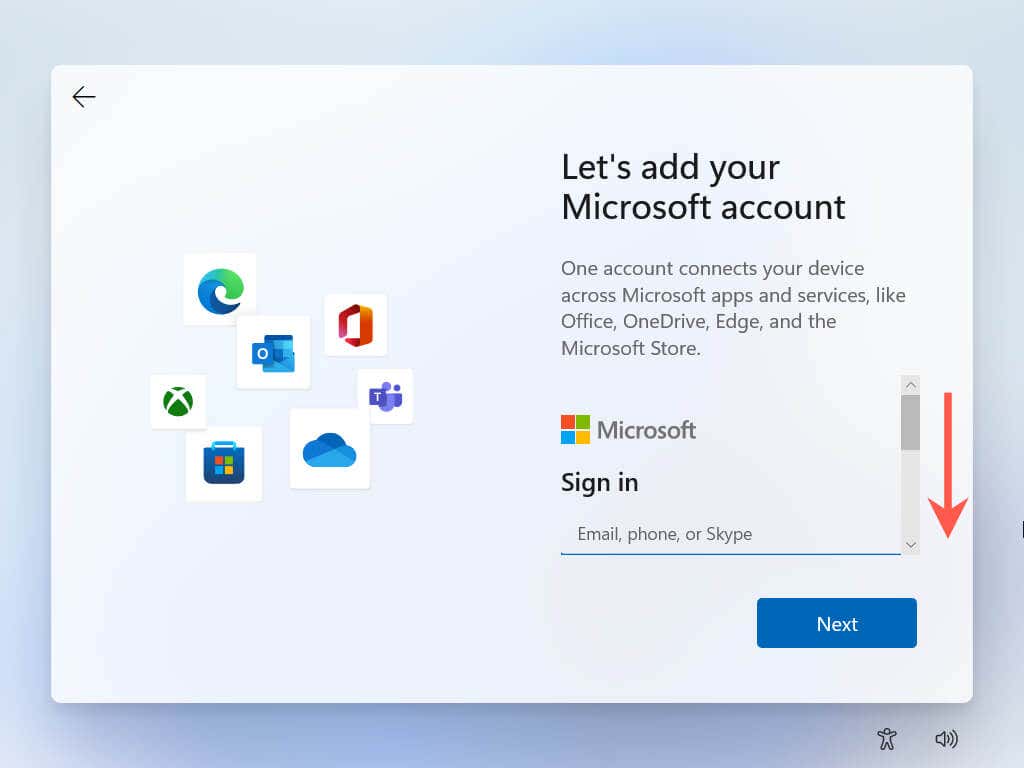
2. Válassza a Bejelentkezési beállítások lehetőséget.
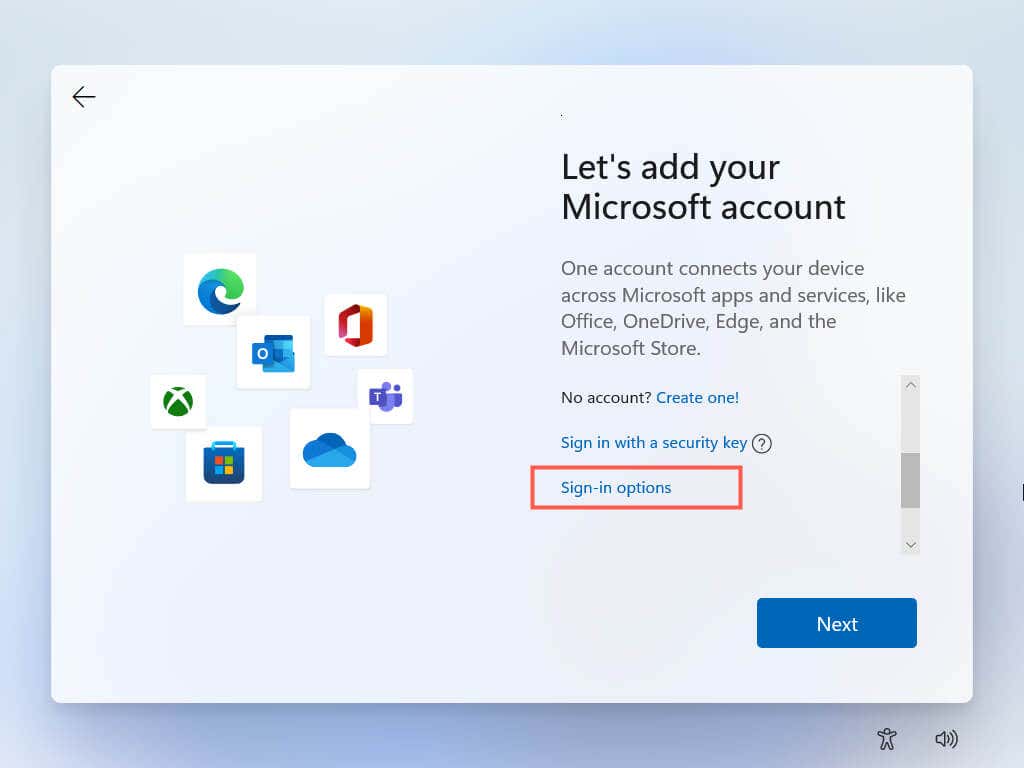
3. Válassza az Offline fiók lehetőséget.
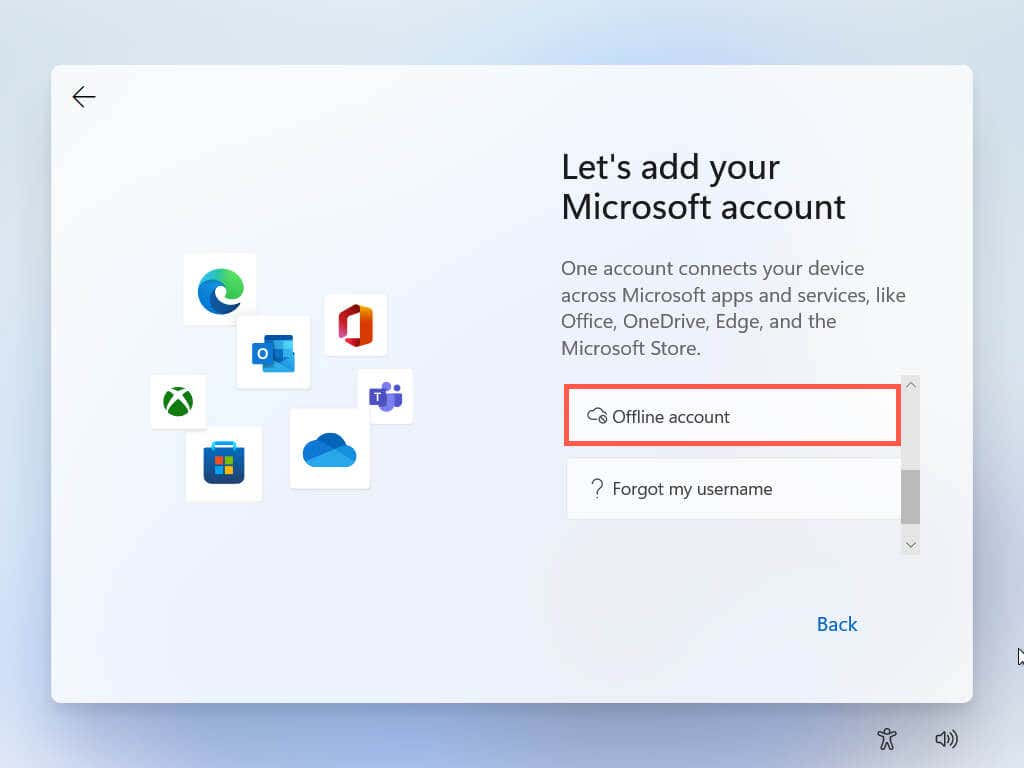
4. Adja meg a fiók nevét, és válassza a Tovább lehetőséget.
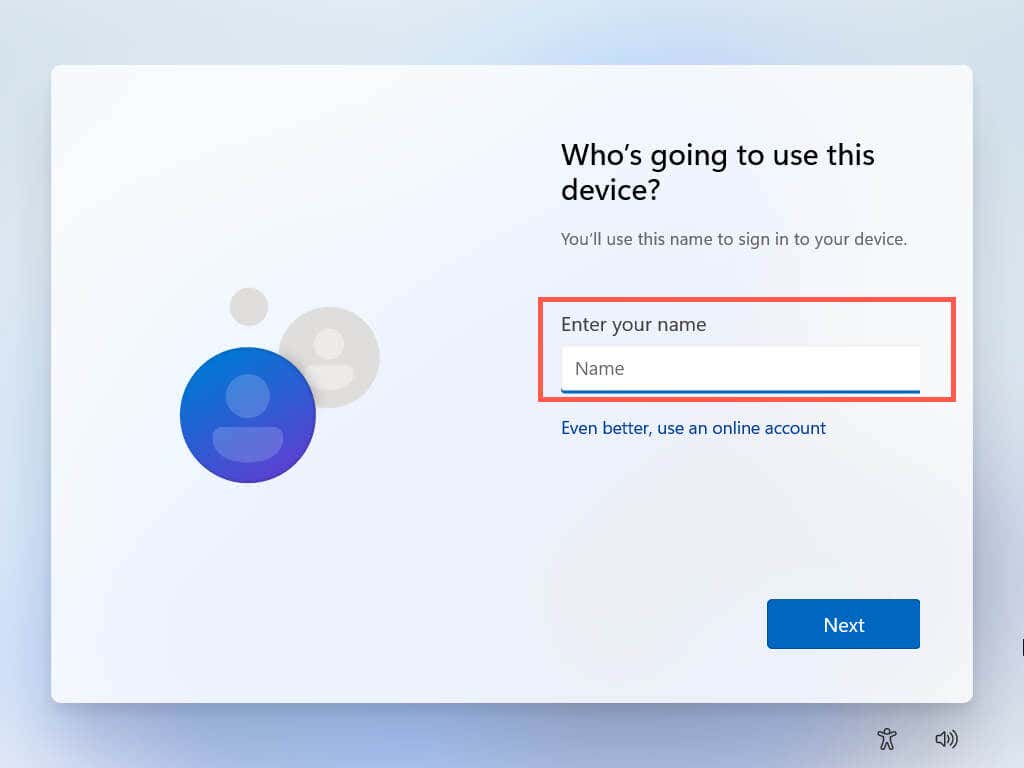
5. Hozzon létre egy jelszót, és válassza a Tovább lehetőséget.
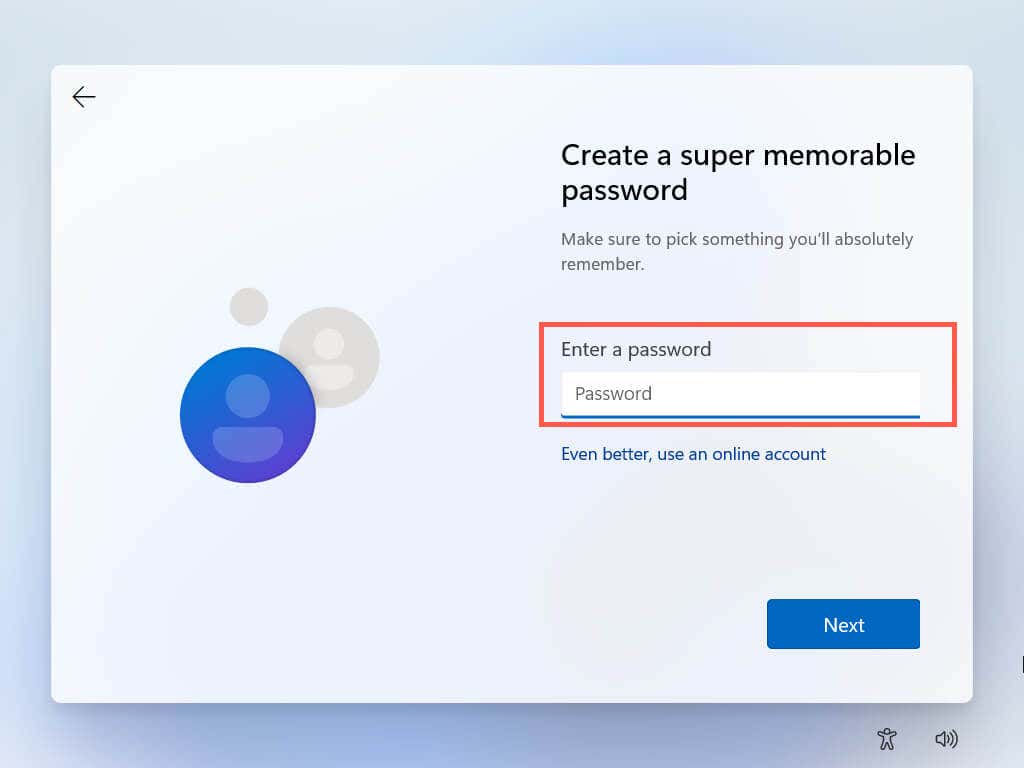
Befejezte a helyi fiók létrehozását. Végezze el a fennmaradó képernyőn megjelenő utasításokat a Windows 11 beállításának befejezéséhez.
Windows 11 Home
1. Végezze el a képernyőn megjelenő utasításokat, amíg el nem éri a Hogyan szeretné beállítani ezt az eszközt?
feliratú képernyőt..2. Aktiválja az Repülőgép üzemmód -et laptopján, kapcsolja ki a Wi-Fi útválasztót, vagy húzza ki a számítógép Ethernet-kábelét. Ezután válassza a Beállítás személyes használatra , majd a Tovább lehetőséget.
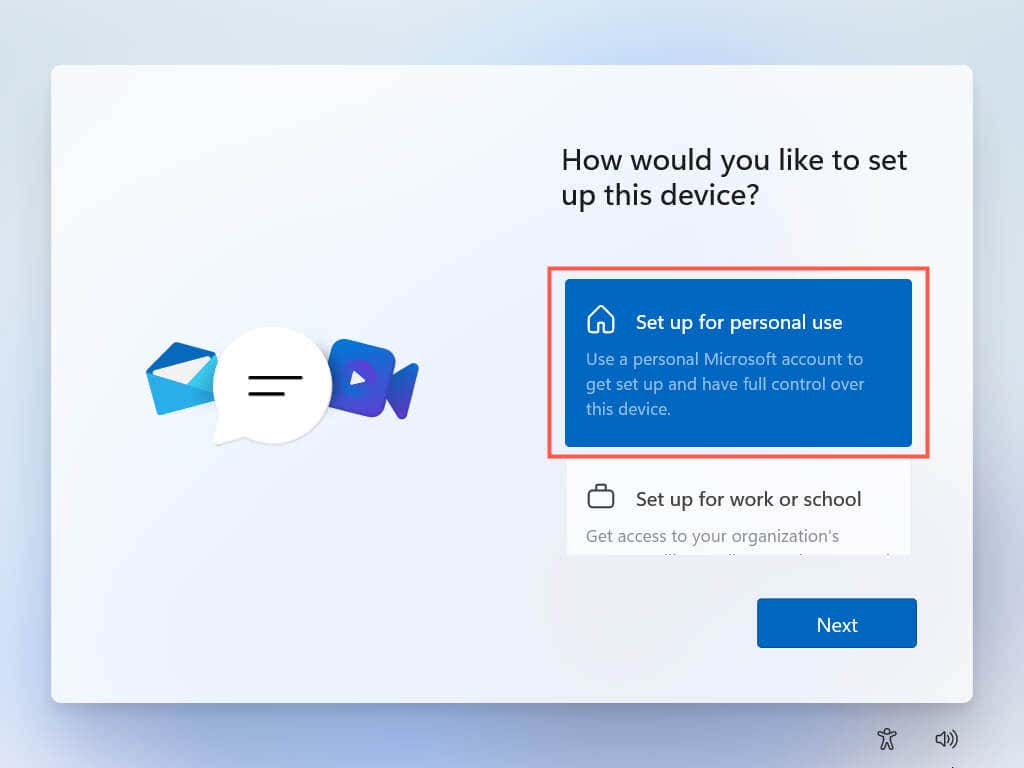
A Windows telepítője megpróbál kommunikálni a Microsoft kiszolgálóival. Ha ez nem észlel aktív internetkapcsolatot, azonnal felszólítja, hogy hozzon létre egy offline fiókot.
3. Írja be a nevét, és válassza a Tovább lehetőséget.
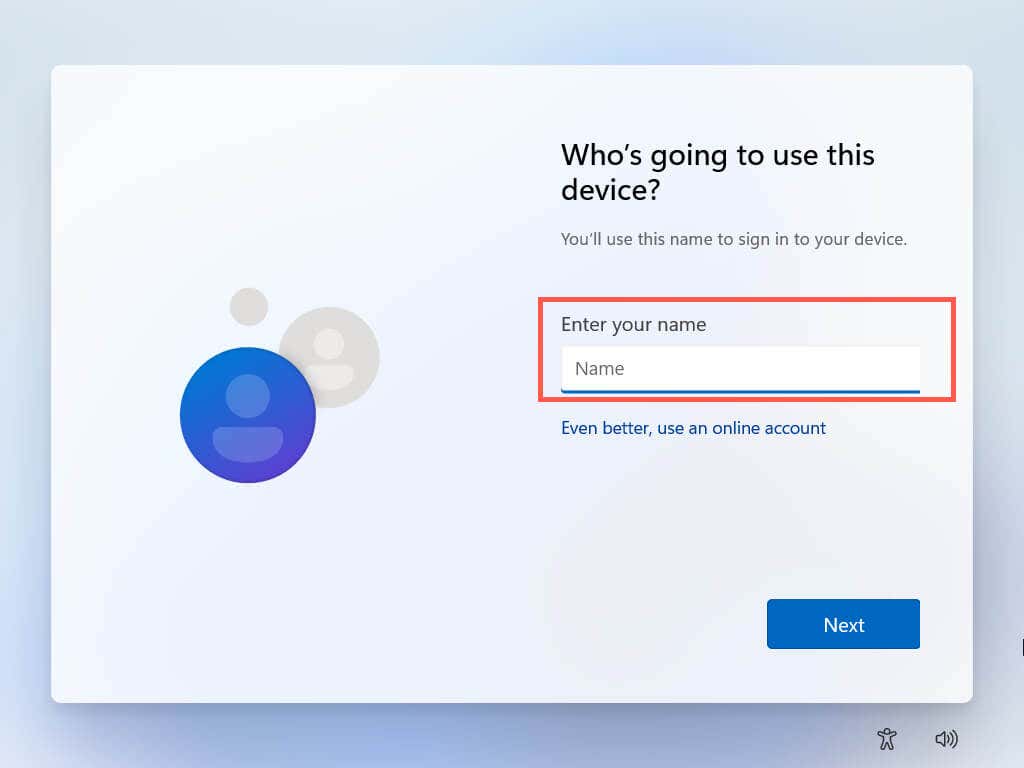
4. Hozzon létre egy jelszót, és válassza a Tovább lehetőséget.
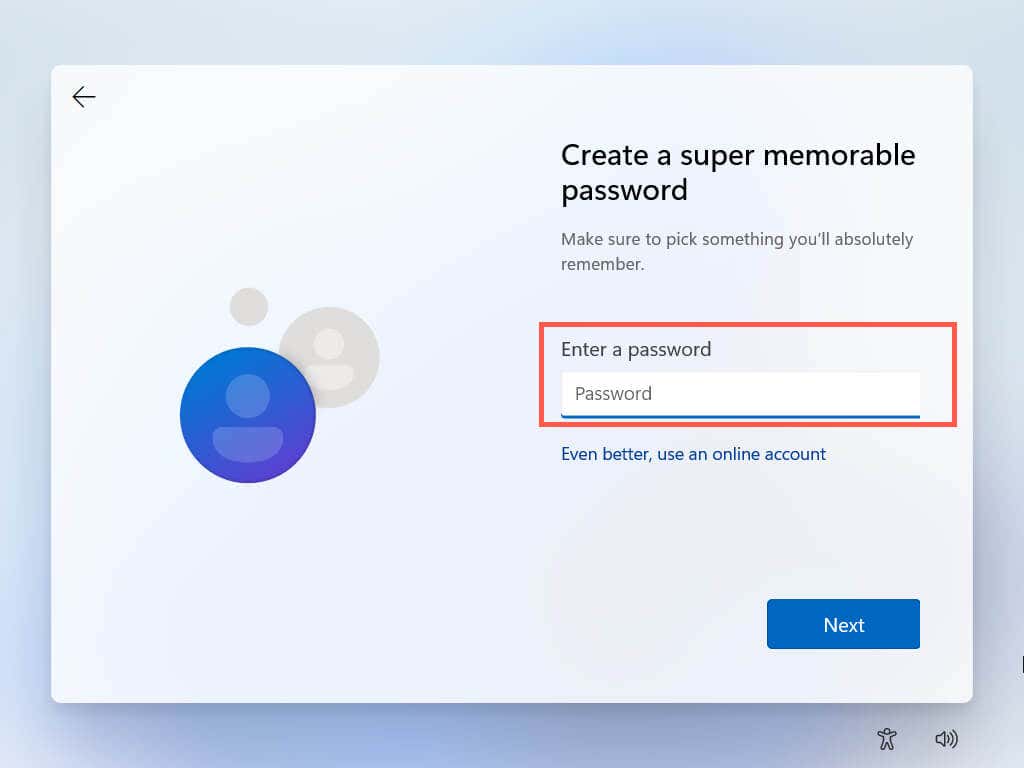
Befejezte a helyi fiók létrehozását. Csatlakozzon újra az internethez, és hajtsa végre a fennmaradó képernyőn megjelenő utasításokat a Windows 11 beállításának befejezéséhez.
Maradjon távol a rácstól
Ahogyan az imént látta, egyszerűen eltávolíthatja Microsoft-fiókját a Windows 11 rendszerből. Bármikor bejelentkezhet Microsoft-fiókjával, ha később meggondolja magát. Ne felejtse el továbbá, hogy helyi fiók használata közben is bejelentkezhet (vagy bejelentkezve maradhat) a Microsoft Store különféle alkalmazásaiba és szolgáltatásaiba. teljesen törölje Microsoft-fiókját is lehetséges, ha ezt szeretné.
.