Az „Ethernetnek nincs érvényes IP-konfigurációja” hiba az internetkapcsolattal kapcsolatos általános probléma. Ez azt jelenti, hogy számítógépének nincs érvényes IP-címe, és ezért nem fér hozzá az internethez.
Mivel idegesítő ez a hiba, csak gyors javítást igényel. Tehát itt van, hogyan javíthatja ezt a hibát, és hogyan akadályozhatja meg a hiba előfordulását.

Az „Ethernetnek nincs érvényes IP-konfigurációja” hiba
A számítógépéhez érvényes IP-címre van szüksége, mielőtt kommunikálhat az útválasztóval és az internettel. Ha még nem rendelkezik ilyennel, akkor nem fog hozzáférni az e-mailekhez, a közösségi médiához, az online streaming szolgáltatásokhoz vagy más módon.
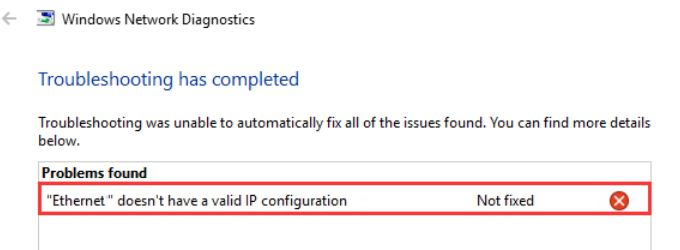
Ez a hiba általában akkor fordul elő, amikor a hálózati interfészkártya ( A NIC-nek van problémája, hibát tapasztal, elavult, vagy egyszerűen nem akar labdázni. Szerencsére számos egyszerű javítás érhető el:
1. Indítsa újra a rendszert
Az érvénytelen Ethernet-konfiguráció javításának első és legegyszerűbb módja a rendszer újraindítása. A rendszer újraindításának az az előnye, hogy visszaállítja az összes bejövő és kimenő kapcsolatot. Noha a „kikapcsolás és újra bekapcsolás” már elavult lehetőségnek tűnik, a megoldandó problémák száma fenomenális.
2. A hálózati adapter visszaállítása
A hálózati adapter visszaállítása egy másik módja az IP-cím konfigurációjának frissítésére.
In_content_1 all: [300x250] / dfp: [ 640x360]->A Beállítások ablak megnyitásához nyomja meg a Windows Key + Ibillentyűt. Írja be a hálózati állapotelemet a keresősávba, és válassza az első lehetőséget. Most a Speciális hálózati beállításokalatt válassza az Adapter beállításainak módosításalehetőséget.
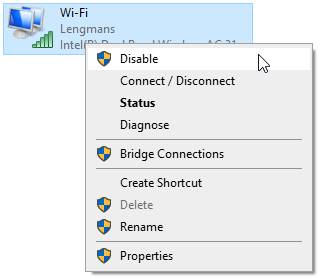
Kattintson a jobb gombbal az Ethernet-kapcsolatra (ez a javítás hibásan is működik Wi-Fi kapcsolatok) és válassza a Letiltáslehetőséget. Várjon néhány percet, majd kattintson a jobb gombbal, és válassza az Engedélyezéslehetőséget. Az Ethernet-kapcsolat engedélyezése után új IP-címet kell kapnia, törölve az érvénytelen IP-konfigurációt.
A hálózati adapter visszaállítása szintén praktikus módszer az azonosítatlan hálózat és az egyéb internetes problémák kijavítására a Windows 10-ben.
3. Indítsa újra az útválasztót
Az útválasztó visszaállítása számos internetkapcsolati problémát megoldhat, ugyanúgy, mint a számítógép újraindításakor. Az „Ethernetnek nincs érvényes IP-konfigurációs hibája” szempontjából az újraindítás lehetőséget ad az útválasztónak a számítógép új IP-címének konfigurálására.
Az útválasztónál lehet egy hálózati kapcsoló, általában a készülék hátulján. Kikapcsolhatja a bekapcsológombot, hagyhatja azt néhány másodpercre, majd újra bekapcsolhatja. Ha az útválasztón nincs bekapcsoló gomb, akkor a konnektorból kikapcsolhatja a csatlakozót (vagy eltávolíthatja a csatlakozót, ha a konnektornak nincs kapcsolója).
Ne felejtsen el néhány másodpercet hagyni a az útválasztó kikapcsolása és újra bekapcsolása. Ezek a másodpercek lehetőséget adnak az útválasztó IP-konfigurációjának visszaállítására, és érvénytelenítik az érvénytelen IP-konfigurációs hibát.
4. Futtassa a hálózati adapter hibaelhárítóját.
A Windows 10 számos általános probléma esetén integrált hibaelhárítási eszközöket tartalmaz, és a hálózati adapter is ezek.
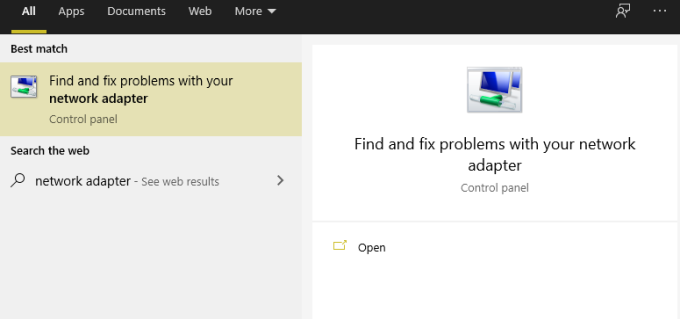
Nyomja meg az >Windows Key + S, írja be a hálózati adapterlehetőséget, majd válassza a Hálózati adapterrel kapcsolatos problémák keresése és javításalehetőséget. Most válassza a Speciálislehetőséget, majd jelölje be a Javítások automatikus alkalmazása, majd a Futtatás rendszergazdakéntlehetőséget. Lehet, hogy be kell írnia a Windows jelszavát.
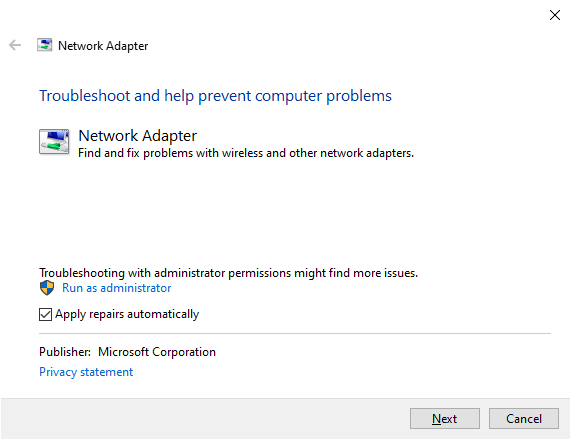
Válassza a Next ”lehetőséget, majd válassza ki az Ethernet hálózati adaptert a listából. Keresse meg az érvénytelen IP-konfigurációval kapcsolatos kérdéseket, és töltse ki a hibaelhárító eszközt. A hálózati adapter hibaelhárítójának felfedezett problémáitól függően különböző kérdéseket láthat.
5. A Winsock visszaállítása
A Winsock (Windows Socket) egy Windows alapvető összetevő, amely kezeli a bejövő és kimenő adatkéréseket az internetet használó programok számára. Alapvetően a Winsock segíti az internetkapcsolat és a használni kívánt szoftver kezelését.
A Winsock alaphelyzetbe állítása mellett néhány parancs is használható, amelyek segítenek az Ethernet IP-cím újrakonfigurálásában is. .
Írja be a parancssorparancsot a Start menü keresősávjára, válassza a Legjobb mérkőzéslehetőséget, majd a Futtatás rendszergazdakéntlehetőséget. Most írja be egyenként a következő parancsokat, minden bejegyzés után nyomja meg az Enterbillentyűt:
A végső parancs beírása és a sikeres végrehajtási üzenet megjelenése után indítsa újra a számítógépet.
A Command Prompt egy hatalmas Windows eszköz, amely rengeteg funkciót tartalmaz. A a legjobb Command Prompt parancsok, amelyeket minden Windows felhasználónak tudnia kell.
6 segítségével gyakoroljon nagyobb ellenőrzést a rendszer felett. Telepítse újra vagy frissítse a hálózati kapcsolat illesztőprogramját
A Windows 10 folyamatosan frissíti az illesztőprogramokat. De egyébként illesztőprogram-hibát tapasztalhat. Manuálisan frissítheti az Ethernet- és a Wi-Fi-kapcsolathoz kapcsolódó illesztőprogramokat, ügyelve arra, hogy ez nem az internetes kapcsolat problémáinak forrása.
Nyomja meg a Windows Key + Xbillentyűt, majd válassza a menüből az Eszközkezelőlehetőséget. Válassza a Hálózati adapterekelemet az eszköz hálózati illesztőprogramjainak kibontásához. Keresse meg az Ethernet kapcsolat illesztőprogramját. A hálózati adapter illesztőprogramja általában azt jelzi, hogy mely illesztőprogramot keres. Például a laptopomhoz használt hálózati adapter egy Qualcomm Atheros Gigabit Ethernet vezérlő, amely könnyen kitalálható.
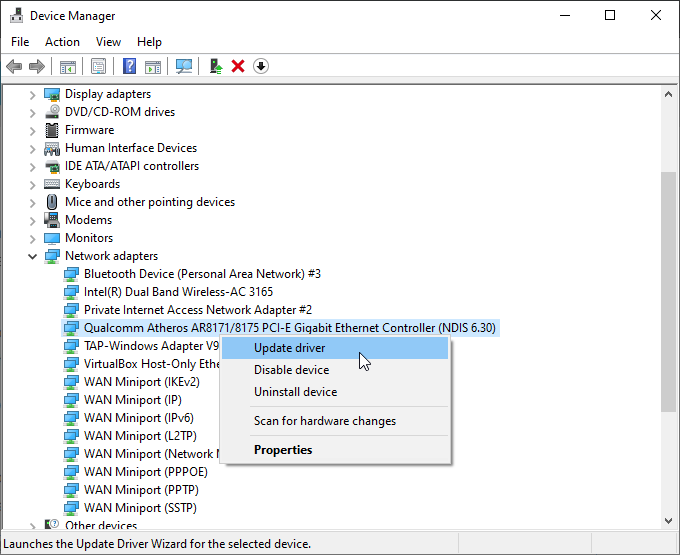
Miután megtalálta az Ethernet hálózati adapter illesztőprogramját, kattintson a jobb gombbalés válassza az Illesztőprogram frissítéselehetőséget. Válassza az Illesztőprogramok automatikus kereséselehetőséget, és a Windows automatikusan megkeresi a rendszerén a legjobb illesztőprogramot. Ha korszerűbb illesztőprogramot talál, a Windows automatikusan telepíti azt. >
Az illesztőprogramok más problémákat okozhatnak a rendszer egész területén. Ha a Az USB 3.0 portok nem működnek, a következő módon javíthatja ki őket.
Az Ethernet javításának nincs érvényes IP-konfigurációs hibája
Ez a legjobb öt lehetőség az érvénytelen IP-konfigurációs hibaüzenet kijavításához. A hiba megjelenése bosszantó, különösen, ha valamilyen munkát próbál befejezni, vagy fontos fájlt tölt le. A fenti javításoknak azonban az alaphelyzetbe kell állítaniuk az Ethernet IP-konfigurációt, és az interneten újra kell működniük.
Sajnos az érvénytelen IP-konfigurációs hiba nem az egyetlen Windows-hálózati probléma, amellyel szembesülhet. Itt van hogyan javíthatja a „Nem lehet megújítani az IP-címet” hibát a Windows rendszerben.