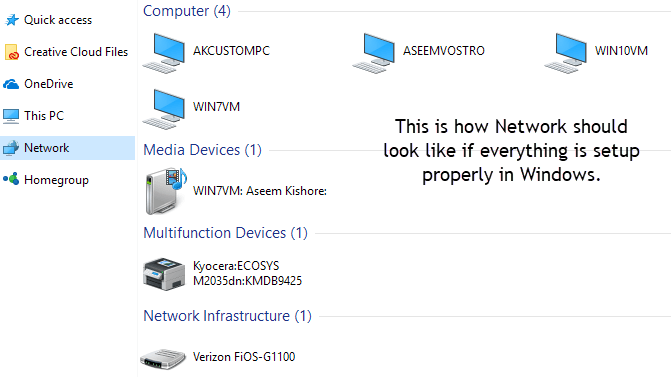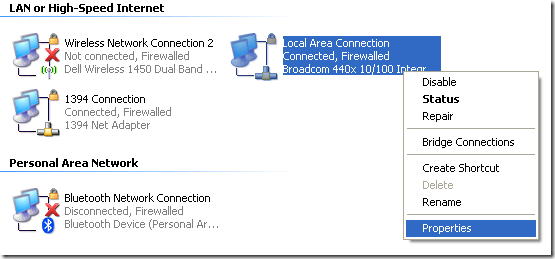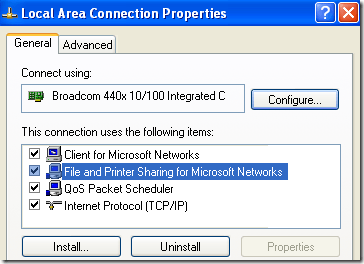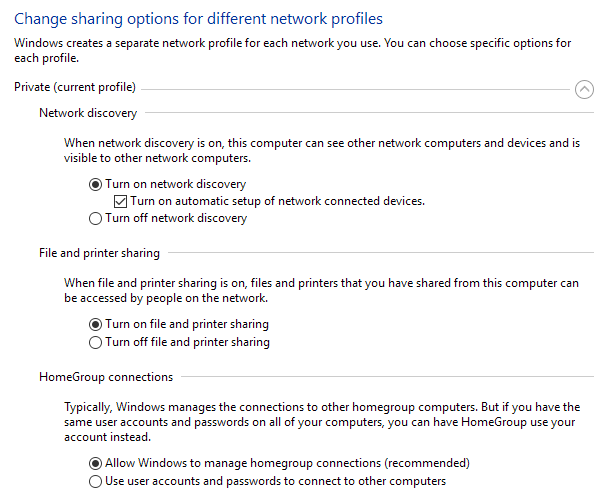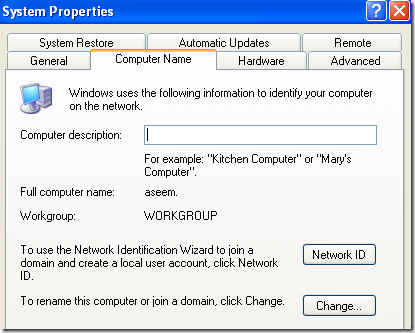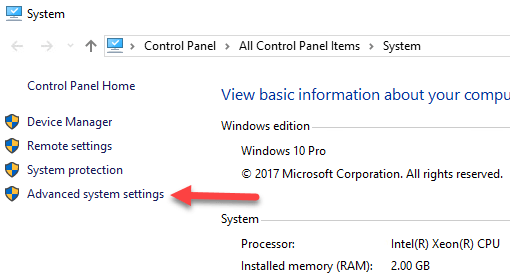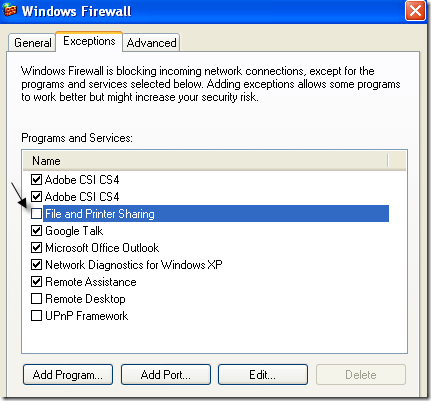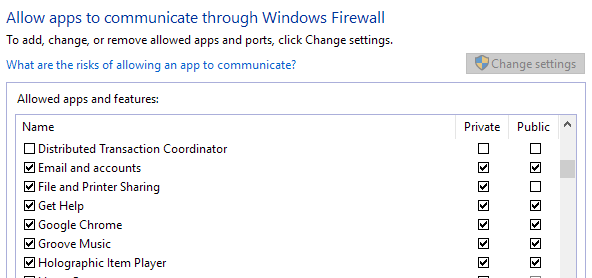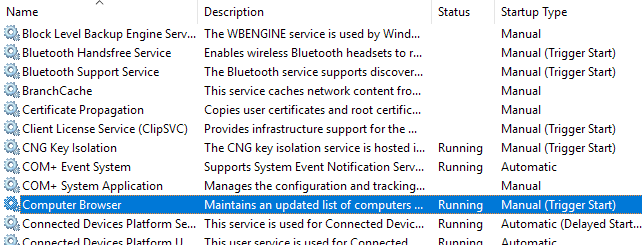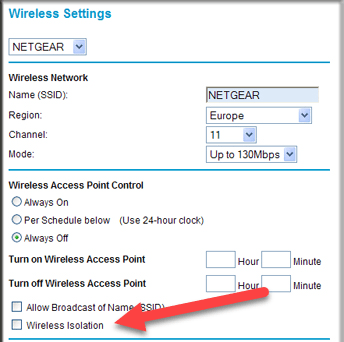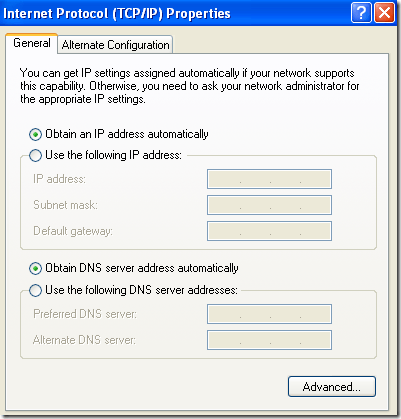Ha a Windows rendszerben a Hálózati helyekvagy Hálózatelemre kattint, üres vagy üres? Még akkor is, ha hálózathoz csatlakozik, több okból még mindig nem lehet ugyanazon a hálózaton lévő más számítógépeket látni.
Először is meg kell határoznod, hogy milyen hálózaton vagy munkacsoport vagy tartomány. Ha egy tartományban tartózkodik, és nem lát más számítógépet a Saját hálózati helyek között, előfordulhat, hogy a DNS nem megfelelően van beállítva, vagy lehet, hogy az adminisztrátor biztonsági okokból letiltja a hálózati böngészést.
ez a cikk, számos olyan beállítás és konfiguráció mentén megyek keresztül, amelyek ellenőrizni tudják, hogy a Hálózat vagy Hálózatem a Windows rendszerében üres lesz.
Fájl- és nyomtatómegosztás ki van kapcsolva
Windows XP: Ha a Fájl- és nyomtatómegosztásnincs bekapcsolva, akkor soha többet nem fog látni a hálózaton. Ezt a protokollt telepíteni kell ahhoz, hogy böngészhet a helyi hálózaton.
A fájlok és a nyomtatómegosztás engedélyezéséhez lépjen a Vezérlőpult, majd a Hálózati kapcsolatokErős>kattintson a jobb gombbal a Helyi kapcsolatlehetőségre, majd válassza a Tulajdonságoklehetőséget.
Az Általános lapon győződjön meg róla, hogy a következő protokollok vannak telepítve és ellenőrizve:
Ha nincs ott, kattintson az Telepítésgombra és hozzáadja a fenti protokollokat a listához, és indítsa újra a számítógépet. Ha ezeket helyesen telepítette, akkor lépjen tovább a következő ellenőrzésre.
Windows 7 és Windows 10 esetén a Vezérlőpulton keresztül kell mennie Hálózati és megosztási központ -re. A bal oldalon kattintson a Speciális megosztási beállítások módosításagombra.
profil opciót, és győződjön meg arról, hogy az Hálózati felfedezésbe van kapcsolva az automatikus beállítással együtt. Győződjön meg arról, hogy a fájlok és a nyomtatómegosztás be van kapcsolva, és győződjön meg róla, hogy a Windows kezeli a csoportos kapcsolatokat.
Minden számítógép ugyanabban a Munkacsoportban vagy Homegroup
A második dolog, ami megtörténhet annak érdekében, hogy egy másik számítógép a hálózaton megjelenjen a Saját hálózati helyek listán, hogy minden számítógépnek ugyanabban a munkacsoportban, domainben vagy hoszt csoportban kell lennie.
Ezt a Sajátgépelemre kattintva, a Tulajdonságokelemre kattintva kattinthat a Számítógépnévfülre. / p>
A Windows 7 és a Windows 10 operációs rendszeren jobb egérgombbal kattintson a számítógépre az asztalon, menjen a Tulajdonságok, amely megnyitja a RendszerVezérlőpult párbeszédablakot. Ehhez kattintson a Speciális rendszerbeállításokgombra.
erős>lapot. A Munkacsoportmellett megjelenik a munkacsoport neve. A hálózatban lévő minden számítógépnek pontosan ugyanazt a munkacsoportnevet kell tartalmaznia, hogy láthassa egymást. A Módosításgombra kattintva megváltoztathatja a munkacsoport nevét.
Ha újabb verziókat futtat a Windows rendszeren, használhatja az otthoni csoportot. Ha ez a helyzet, győződjön meg arról, hogy az összes számítógép csatlakoztak ugyanazon a csoporthoz. Ha problémái vannak a saját csoportjával, olvassa el az 9útmutatót.
Fájl- és nyomtatómegosztás engedélyezése Windows / 3rd party tűzfalon
engedélyezve van a Fájl- és nyomtatómegosztás, akkor a Windows XP tűzfal engedélyezve van.
Alapértelmezés szerint a Windows nem engedélyezi a Fájl- és nyomtatómegosztási szolgáltatás elérését a tűzfalat, így kézzel kell engedélyezni a hozzáférést. Ehhez lépjen a Vezérlőpultra, kattintson a Windows tűzfalgombra, majd kattintson az Kivételekfülre.
Győződjön meg róla, hogy CHECKjelölje be a Fájl és nyomtató megosztása melletti négyzetet. Most a szolgáltatás elérhető lesz a tűzfalon keresztül, és láthatja, hogy a Hálózati helyek. A Windows 7 és Windows 10 rendszerben menjen a Windows tűzfalba, majd kattintson a Hozzáférés engedélyezése az alkalmazás vagy a szolgáltatás a tűzfalon keresztül. Győződjön meg róla, hogy csak priváthálózatokra van bejelölve.
Ha más tűzfal vagy internetes biztonsági szoftver telepítve, megakadályozhatja a Windows hálózati funkcióinak megfelelő működését. Ennek egyik legfontosabb példája a Norton Internet Security. Meg kell mondani, hogy mely alhálózatot kell engedélyezni a tűzfalon keresztül, vagy el kell távolítania.
Ellenőrizze a számítógépes böngésző szolgáltatást
Ez ritka, lehet, hogy a számítógép böngésző szolgáltatása a számítógépén letiltották. Alapértelmezés szerint be kell állítania a Manual (Trigger Start)beállítást, és futnia kell. A szolgáltatás megtekintéséhez kattintson a Start gombra, írja be a services.mscés az Enter billentyűt.
valamilyen oknál fogva ez nem így van, akkor a Windows rendszerbeállító segédprogramjára kattintva kattintson a Start gombra, és írja be az MSCONFIGparancsot. Győződjön meg róla, hogy Általános indításaz Általánosfülön.
13s>
Ha valami szelektív indítás-t lát, akkor előfordulhat, hogy a szolgáltatást korábban letiltotta.
Wireless Router Ports & amp; ; Beállítások
A több útválasztó új funkciója a vezeték nélküli elkülönítés. Ez egy olyan biztonsági funkció, amely megakadályozza, hogy bármely vezeték nélküli ügyfél képes legyen látni bármely más vezeték nélküli klienst a hálózaton. Tehát a hálózat úgy tűnik, hogy csak te vagy az alapértelmezett átjáró.
Ez általában egy beállítás a webes felület vezeték nélküli szakaszában, de nevezhetnénk valami másnak is, mint például a Ügyfél-elkülönítés engedélyezése. Győződjön meg róla, hogy ellenőrizze ezt a beállítást, ha ugyanaz a probléma jelentkezik a hálózat összes számítógépén.
Ping más számítógépek a hálózaton
Egy más egyszerű dolog, hogy ellenőrizze, hogy képes-e pingelni a többi számítógépet a hálózaton. Ha nem tudod pingelni őket, akkor ez azt jelenti, hogy valami nincs rendben a hálózati kapcsolattal.
A ping egy másik számítógépet a Startelemre kattintva kattints a Futtatásgombra, és írj be CMD. A parancssorba írja be a ping xxxxvagy a ping-kiszolgálónévparancsot.
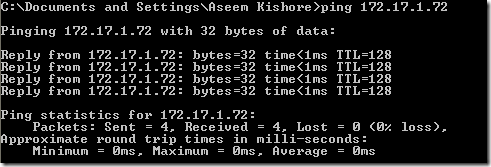
a statikus és a DHCP IP-cím között
A probléma megoldásának másik módja a számítógép átállása statikus IP-címre, majd visszaállítása DHCP-re. Ha ilyen módon vált, a TCP / IP-konfiguráció visszaáll és minden sérült IP-beállítás, például az alhálózati maszk stb. Rögzítve van.
Ehhez kattintson a jobb gombbal a Helyi kapcsolat Tulajdonságoklehetőséget választva, majd válassza az Internet protokoll (TCP / IP)bejegyzést, és válassza a Tulajdonságoklehetőséget.
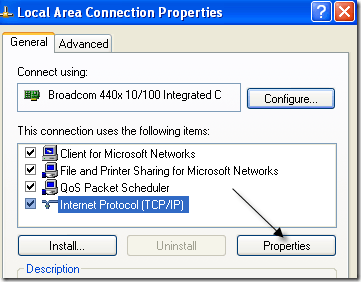
Ezután kattintson a Használja a következő IP-címetés írjon be egy olyan IP-címet, amely az aktuális hálózaton működne. Válassza a Használja a következő DNS-kiszolgáló címeketlehetőséget, és írja be az útválasztó IP-címét.
Kattintson az OK gombra, majd ismét az OK gombra. Ezután lépjen vissza erre a képernyőre, majd válassza az Keresési és IP-cím automatikuselemet mindkettőhöz, majd kattintson az OK gombra.
Ez remélhetőleg megoldja a problémákat, mivel nem képes a hálózaton lévő számítógépek böngészésére. Ha ez nem oldotta meg a problémát, írj egy megjegyzést, és megpróbálok segíteni! Enjoy!