Nemrégiben kérdezett egy barátomtól, hogy a legjobb fájlformátum formázza az USB meghajtót. Amikor elkezdtem megmagyarázni, rájöttem, hogy nem igazán szeszélyes önmagyarázó, és attól függően, hogy mi a helyzet, meg szeretné formázni a meghajtót másképp. Az USB-meghajtó mérete is függ. Például, ha ez egy kis 8 GB-os flash meghajtó, akkor ez könnyebb döntés, mintha egy 1 TB My Book-t kapna.
Ez attól is függ, hogy milyen operációs rendszereket akar használni az USB-meghajtót tovább. Csak csatlakozni fog a Windows gépekhez? Vagy hozzá kell férnie Mac és Windows operációs rendszerhez, és képes olvasni / írni a zavaró operációs rendszerektől?
Ebben a cikkben megismerkedem az USB-meghajtó formázásával elérhető különböző lehetőségekkel és azt is megemlíteném, hogy néhány korábbi hozzászólás írta, hogy lépésről lépésre végigvezeti a folyamatot. Remélhetőleg pontosabb megértést fog kapni a formátumokról és az egyes formátumok előnyeiről és hátrányairól.
Az USB meghajtó legjobb fájlformátuma
Tehát kezdjük a formázással párbeszédablak, amelyet mindannyian ismerkedtünk meg a Windows rendszerben. Ha jobb egérgombbal kattintson a Windows USB-meghajtójára, és válassza a Formátum lehetőséget, a következő formátumú párbeszédablakot kapja:
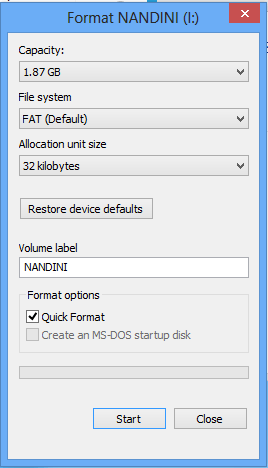
a rendszer minden külső USB eszközre FAT-ra lesz állítva. A legördülő listára kattintva választhat néhány fájlrendszert: NTFS, FAT, FAT32 és exFAT.
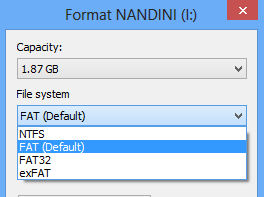
Alapértelmezés szerint a legtöbb ember végül csak a FAT-el megy, és van egy jó oka annak, hogy az alapértelmezett. Mielőtt belevágnánk az egyes formátumokba, beszéljünk a tényleges beállításokról, amikor egy formátumot próbálunk végrehajtani.
- 32 GB-nál kisebb belső merevlemez formázására próbálkozik nézze meg az NTFS, a FAT és a FAT32 opciókat.
- Ha 32 GB-nál nagyobb belső merevlemezt próbál megformázni, csak az NTFS-re lesz lehetőség.
- Ha 32 GB-nál kisebb külső USB-eszközt próbál megformázni, az összes lehetőséget látni fogja.
- Ha 32 GB-nál nagyobb formátumot és külső USB eszközt próbál meg készíteni, csak az NTFS és exFAT.
Most, hogy tudod ezt, a végső választása sokkal könnyebb, hiszen csak egy korlátozott készletből kell választania. Most beszéljünk arról, hogy az egyes fájlrendszer-formátumok mikor választják ki.
Fájlrendszerformátumok
A FAT fájlrendszer az alapértelmezett, mert ez a leginkább kompatibilis fájlrendszer-formátum a teljes világ. Gyakorlatilag garantálhatja, hogy a FAT fájlrendszer formátum használatával csatlakoztathatja a készüléket bármely olyan számítógéphez, amely bármilyen operációs rendszert futtat, vagy csatlakoztathatja bármelyik elektronikus vagy digitális eszközhöz, és olvasható az adatok.
Ha azt szeretné, a legtöbb kompatibilitás más operációs rendszerekkel és hardvereszközökkel, a FAT a legjobb választás. Nyilvánvaló, hogy a FAT vagy a FAT32 nem használható 32 GB-nál nagyobb méretű USB-meghajtón, mert a FAT fájlrendszer legfeljebb 32 GB kötetet támogat a Windows rendszerben. Ezenkívül a FAT fájlrendszer maximális fájlmérete 4 GB.
A FAT fájlrendszer gyorsabb és kevesebb helyet foglal el az USB-eszközön. A FAT fájlrendszer azonban nem tartalmaz beépített biztonságot, ezért bárki olvashatja a fájlokat. A FAT32 jobb, mint a FAT, mert kisebb fürtmérete van, ezért kevésbé helyet foglal el a lemezen.
A FAT32 erőteljesebb is, mert biztonsági másolatot készít a boot szektorról. Alapvetően nagyobb valószínűséggel elveszíti az adatokat a FAT-onál a FAT32 helyett. Megjegyezzük, hogy a FAT32 valóban 2 TB-ig terjedő köteteket tud támogatni, de a Windows 32 GB méretűre is korlátozza a FAT-ot is. Valójában külön szerszámot használhat formázza a 32 MB-nál nagyobb FAT32-es USB-meghajtót -re.
Tehát mikor használnád az NTFS-t? Ha 32 GB-nál nagyobb meghajtót formáz, akkor csak az NTFS és az exFAT lehetõsége van. Az NTFS általában csak a Windows operációs rendszert futtató belső merevlemezekre van szüksége. Van egy csomó extra felső, amit csak akkor kell, ha Windows-t futtatsz. Azonban, ha valóban az extra biztonságot szeretné elérni, az 2
olvasható.
Külső USB-meghajtó formázása esetén a legjobb választás az exFAT. Mi olyan nagy az exFAT-en? Alapvetően az NTFS és a FAT jó tulajdonságainak keveréke. Az NTFS-nél kevésbé fejlett, és megszabadul a FAT fájlrendszerben található kötetek és fájlok méretkorlátaitól.
Az exFAT legfontosabb hátránya, hogy közel sem olyan kompatibilis, mint a FAT fájl formátum. Csak Windows XP és későbbiekben (telepített szervizcsomagokkal) és OS X Snow Leopard és újabb verziókon olvasható. E két operációs rendszeren kívül nincs több olyan rendszer, amely támogatja az exFAT fájlrendszert.
Az exFAT-t Linuxon is használhatja, de először az exFAT illesztőprogramokat kell telepítenie. Ha ismeri azt a rendszert, amelyen az exFAT támogatja az USB-eszközt, akkor ez a legjobb választás a teljesítmény előnyei és a méretkorlátozások miatt.
Megjegyzés: Egyetlen tanács az exFAT használatakor: ha tudod, formázd meg a meghajtót egy OS X operációs rendszert futtató számítógépen. A Windows 10 operációs rendszert formattáltam exFAT meghajtóra, de valamilyen oknál fogva nem olvasható az OS X rendszeren. Amikor az OS X operációs rendszert csináltam, a Mac-en és a PC-n olvasható.
Következtetés
Tehát, hogy lebontsuk és egyszerűvé tegyük, itt van lehetőséged és hogyan kell az USB meghajtó formázásával foglalkozni. Hadd tudjam meg a megjegyzéseket, ha nem ért egyet.
1. Bármi kisebb, mint 32 GB, amely nem igényel biztonságot, a FAT vagy a FAT32 formátumban kell formázni. Válassza a FAT32-et kevesebb lemezterület-hulla- dék és nagyobb megbízhatóság érdekében.
2. A 32 GB-nál nagyobbat, amit tudsz, a legújabb operációs rendszerekhez fogják használni a Mac-et és a PC-t exFAT formátumban.
3. A 32 GB-nál nagyobbat, amelyik a leginkább kompatibilis más eszközökkel és operációs rendszerekkel, az NTFS formátumban kell formázni.
Végül, ha technikailag hajlamosak és a meghajtó nagyobb, mint 32 GB, akkor még formázhatja a FAT32-ben a fent említett linkben említett eszközök segítségével.
Mondja el nekünk a megjegyzéseket, hogyan formázza az USB-meghajtókat, és miért választotta ki a formátumot. Enjoy!
