Minden alkalommal, amikor telepíti a Linuxot, megadja a lehetőséget, hogy partíciód a merevlemezt. Erre azért van szükség, mert - a legtöbb esetben - a Linuxnak saját partíciójára van szüksége.
A merevlemez partícionálása alapvetően szétkapcsolja a merevlemezt különálló, diszkrét szakaszokra, amelyek mindegyikét a számítógép egyéni merevlemez. A partícionálás lehetővé teszi a Windows számára, hogy "ez az én lemezem", és a Linux azt mondja: "ez az én lemezem", és mivel minden operációs rendszernek szüksége van saját fájlrendszerére, a probléma megoldható.
a merevlemez meghajtópartnereinek megoszlása olyan időszakokban, amikor nem telepíted. Lehet, hogy külső merevlemezt vásárolt, és készen áll a telepítésre, vagy talán csak valamilyen használatlan helyet kell használnia. A KDE-felhasználók számára a KDE Parition Manager nevű program egy fantasztikus lehetőség.
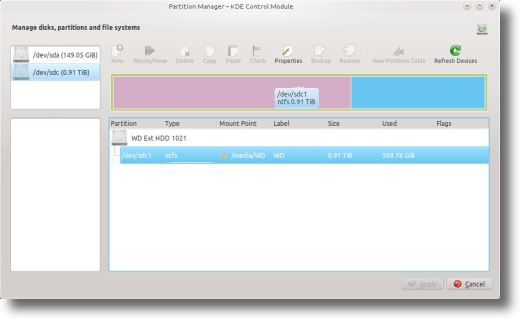
Néhány megjegyzés a merevlemezek partícionálásáról
p>Mielőtt a KDE Partition Managerről beszélne, pár dolgot kell szem előtt tartania a particionálással kapcsolatban. Először is, hogy nem módosíthatja az aktív partíciót, ezért ha módosítania kell egy partíciót, győződjön meg róla, és törölje le. Ha módosítani szeretne valamit a rendszerindító partíción, akkor be kell indítania a számítógépet flash meghajtón vagy Live CD-n.Másodszor, a partíciózás kárt okozhat a fájlokban, néha véletlenül, de máskor felhasználói hiba miatt. Az Ext3-ból NTFS formátumba való átalakítása például hatékonyan törli a merevlemezt. Mindezek a fájlok? Hopp. Elmúlt. A KDE partíciókezelő telepítése
A név elnyerése ellenére a KDE partíciókezelő használható a Linux különböző típusaiban, így a GNOME, a KDE, az xfce vagy bármely más asztali környezet használata esetén mindaddig, amíg a KDE könyvtárak rendelkezésre állnak, a KDE partíciókezelő működni fog. Az Ubuntu-ban a KDE partíciókezelőt a "partitionmanager" paranccsal indítja el, így az egyszerűen ugyanúgy működik. Először nyisson meg egy terminált:
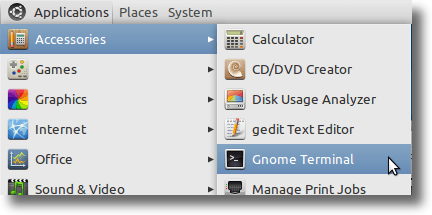
A következő parancsot írja be:
sudo apt-get install partitionmanager
Ha KDE-központú disztribúciót futtat, akkor valószínűleg nem kell sok másra telepíteni a tényleges KDE partíciókezelőt, de ha Ubuntu-t használ GNOME) vagy Xubuntu (amely xfce-t használ), valószínűleg meg kell ragadnia néhány KDE-könyvtárat - amelyek automatikusan települnek - annak érdekében, hogy a KDE Partition Manager megfelelően működjön). A Ubuntu telepítése során ez a probléma:
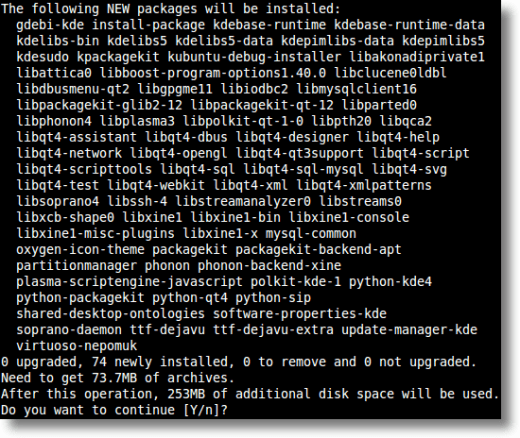
A telepítés után a KDE partíciókezelő a Rendszereszközök menüben található GNOME). A KDE-ben a Rendszer menüben lesz. Mindkét környezetben elindítható a "partitionmanager" beírása Terminál ablakba.
A KDE partíciókezelő használata
Mit tehet a KDE partíciókezelő? Segítségével partíciókat törölhet, partíciókat mozgathat, partíciókat átméretezhet és partíciókat konvertálhat.
Ismételten mindenképpen vegye le az aktív partíciót mielőtt bármilyen munkát végezne.
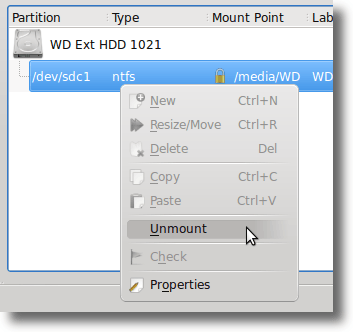
A partíciókat törölni kell, lenni. Mielőtt elkezdené, van egy adatpartíciója, és amikor elkészült, a partíció (és az adatok) eltűnt, így csak a nem használt hely marad.
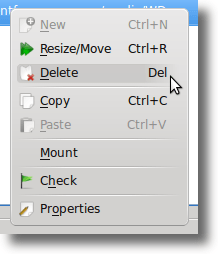
A partíciók mozgatása vagy átméretezése több okból is elvégezhető. Talán most törölted egy partíciót, és meg szeretnéd tölteni az üres helyet egy meglévő partícióval.
Vagy talán van egy nagy, többnyire üres partíció, amelyet meg akarsz zsugorítani, hogy helyet foglalj a másik számára. Ebben az esetben átméretezné a partíciót. Egyszerűen válassza ki a Resize / Áthelyezés lehetőséget a menüből, ha a szerkeszteni kívánt partíció kiemelve van.
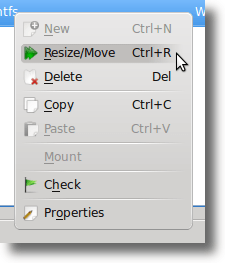
Most egyszerűen válassza ki, a partíció előtt vagy után, és az új méretnek a partíciónak kell lennie.
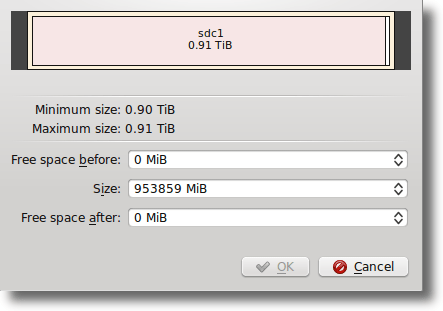
A KDE Partition Manager minden Ha több adata van a meghajtón, mint amennyire az átméretezett meghajtóra illeszkedne, a művelet nem fog sikerülni, és nem engedheti meg a lépést.
A partíciók egyik fájlrendszerről a másikra konvertálása alapvetően két lépés egyben. Számos különböző fájlrendszer létezik a számítógépekben. A Windows az NTFS-t használja, a Mac-ek a HFS + -ot használják, és a legtöbb Linux disztribúció a kiterjesztett fájlrendszerek egyikét használja: Ext2, Ext3 vagy Ext4 (és sok más rendelkezésre áll, például XFS és ReiserFS).
a partíció összes adatait elveszíti, így a fájlrendszerek átalakítása általában azt jelenti, hogy meg akarja tartani a partíciót a helyén, de másként szeretné használni. Az eszköz eléréséhez jelölje ki a módosítani kívánt partíciót, majd kattintson az eszköztár Tulajdonságok gombjára.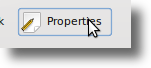
a megváltoztatni kívánt partíciót, és válassza a Tulajdonságok opciót a megjelenő menüből.
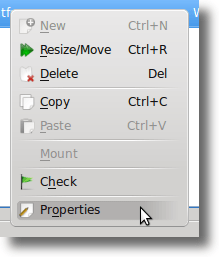
lehetővé teszi a partíció címkéjének, fájlrendszerének, partícióinformációk (pl. csatolási pont, UUID, méret és szektorok) módosítását és a zászlók módosítását.
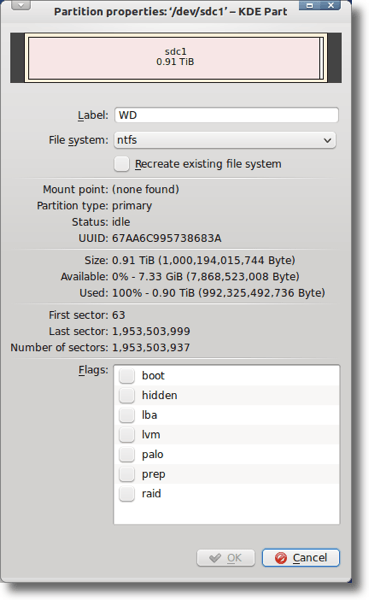
Végezze el a változtatásokat, és kattintson az OK gombra, így a következő párbeszédablak jelenik meg:
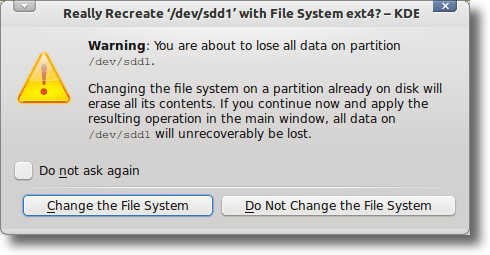
A KDE Partition Editor lehetővé teszi mindezt, és így tovább. Használhatja a helyi merevlemezek vagy hordozható meghajtók kezelésére. A változtatásokat és a meghajtók hibáinak ellenőrzését is elvégezheti.
Minden lépésnél meg kell adnunk, hogy ellenőrizzük, hogy akciót szeretne végrehajtani, és a KDE partíciókezelő lépésről lépésre a műveletek listája minden egyes folyamathoz, tehát ha valami rosszul megy, akkor láthatja, hogy a hiba hol történt.
A partíciós menedzserek még mindig nem a szíve gyenge. Sokan soha nem fogják használni az egyiket, vagy nem fognak kényelmesen használni az egyiket, még akkor sem, ha szükség van rá. De ez rendben van ... a partícionálás nem valami, amit napi rendszerességgel csinálunk.
De a KDE Partition Manager ott van, és ez egy jó szoftver. Ha a KDE-t asztali környezetként használja, és szüksége van valamire, amely segít a rendszer partícióinak kezelésében és módosításában, akkor a KDE Partition Manger jó választás.