Nincs rosszabb, mint egy játékmenet közepén lenni, amikor a PS5 összeomlik vagy a képernyő fehéren, zölden vagy feketén villogni kezd. Ha ez utóbbi megtörténik, könnyen aggódhat, hogy valami komoly probléma lehet a PS5-tel. Függetlenül attól, hogy ez a probléma egy ideje fennáll, vagy a közelmúltban kezdődött a HDR-beállítások engedélyezése után, számos dologgal megpróbálhatja megoldani a problémát. Mutatunk 10 módszert a PS5 képernyő villogásának kijavítására, hogy visszatérhessen a játékhoz.

Miért villog a PS5 képernyőm ?
Ha kíváncsi arra, hogy miért tapasztalja a PS5 képernyő villogásának problémáját, annak számos oka lehet. A leggyakoribb probléma a HDCP-ből vagy a HDMI-kábel átviteli sebességéből eredő kézfogási probléma – vagy a HDMI-kábel sérült vagy hibás lehet. Ennek megoldása lehet olyan egyszerű, mint a HDMI-kábel cseréje, vagy magában foglalhatja a PS5 egyes beállításainak trükközését. A PS5-höz HDMI 2.0 vagy nagy sebességű HDMI-kábel a megfelelő. Az alábbiakban megvizsgálunk néhány más dolgot is, amelyek a problémát okozhatják, és megvizsgáljuk a megoldási módokat.
Rörvendezve: A villogó képernyő nem probléma? További információ a Javítsa ki a fekete képernyő problémáját a PS5-ön.
1. Indítsa újra a PS5-öt
A ki- és bekapcsolás ősi megoldás lehet a gyakori műszaki problémákra, de ez itt is igaz. A konzol újraindításával a probléma megszűnhet, ha ideiglenes megoldást keres. Ha ez véglegesen megoldja a problémát, nagyszerű! Előfordulhat azonban, hogy a villogás újra elindul, miután a PS5 már egy ideje be van kapcsolva.
2. Próbálja meg vízszintesen használni a PS5-öt
Ez kissé furcsán hangzik, de tűnj el velünk. Ha a konzol általában függőleges, próbálja meg vízszintesen fektetni. Ezzel néhány embernél megoldódott a képernyő villogása.
3. HDR letiltása
Ha úgy tűnik, hogy a PS5 képernyő villogni kezdett a HDR-beállítások szerkesztése után, megpróbálhatja visszaváltani a beállításokat, majd győződjön meg arról, hogy a HDR le van tiltva a konzolon és a tévén is. Remélhetőleg ez megoldja a problémát. A következőképpen kapcsolhatja ki a HDR-t PS5-ön:

4. Módosítsa az átviteli sebesség beállításait
Ha továbbra is problémákat tapasztal a PS5 képernyő villogásával, megpróbálhatja módosítani a 4K átviteli sebességet -1-re vagy -2-re, mivel ez sok játékos számára megoldja a problémát. Ezt a következőképpen teheti meg:

5. Válassza le a PS5-öt
A HDMI-kábellel kapcsolatos kézfogási problémák okozhatják a PS5 képernyő villogását. Mindennek leválasztása segíthet! A teendő a következő:
6. Állítsa be a felbontást, az RGB módot és a HDCP beállításokat
Ha a fenti javítások egyike sem működött eddig, próbálkozhat még a játékmód és a HDCP (nagy sávszélességű digitális szerzői jogi védelem) letiltásával a PS5 beállításai között. A HDCP megakadályozza, hogy a külső eszközök videót rögzítsenek a konzolról, ezért ne tiltsa le ezt, ha játékrögzítő eszközt használ videó rögzítésére. Ha le szeretné tiltani a HDCP-t, a következőképpen teheti meg:
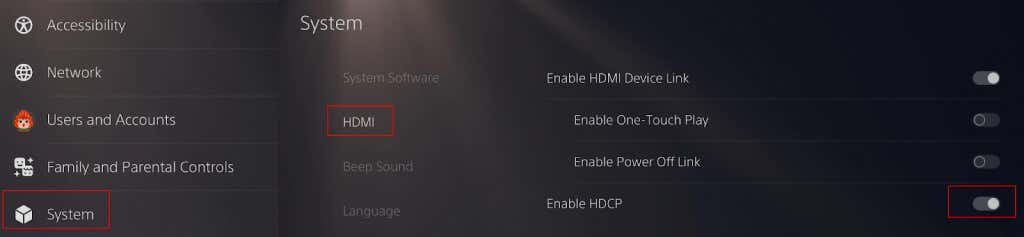
A játékmód kikapcsolásához lépjen a Beállítások>Képernyő és videó>Videokimenet>ALLMmenübe, majd kapcsolja ki a beállítást. A TV játékmódját is letilthatja, hátha ez segít.

A PS5 képernyőfelbontása alapértelmezés szerint Automatikus. Ha azonban villog a PS5 képernyője, megpróbálhatja 1080p-re csökkenteni a felbontást, hogy megnézze, ez megoldja-e a problémát a Beállítások>Képernyő és videó>

Az RGB-tartomány teljes vagy korlátozott beállítása szintén segíthet. Ezt a következőképpen teheti meg:
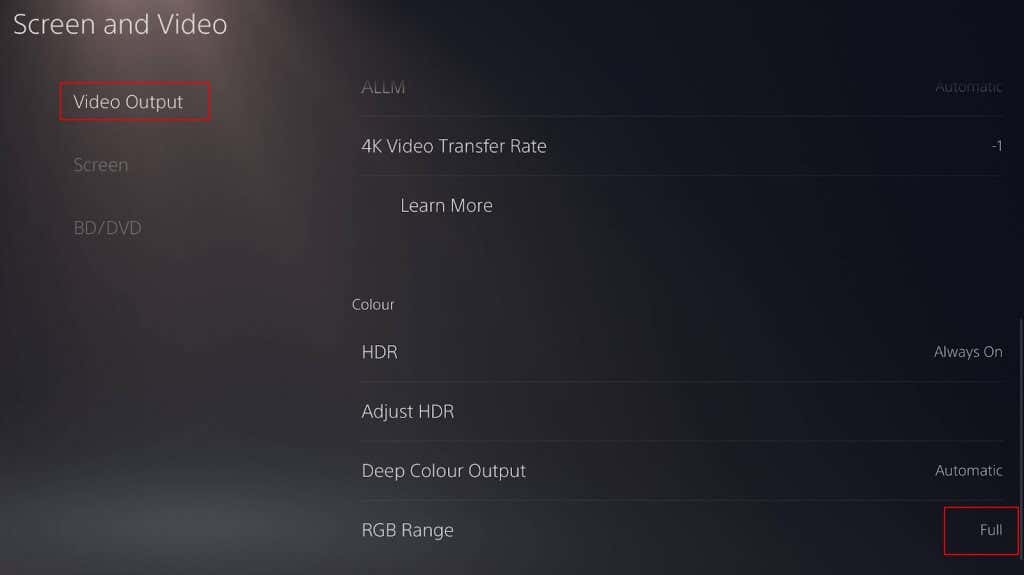
7. Frissítse a PS5-öt
Problémákat okozhat, ha a legújabb frissítések nincsenek telepítve a konzolra. Próbálja meg frissíteni a PS5 rendszert és a TV firmware-ét, hogy megtudja, meg tudja-e oldani a képernyő villogási problémáját. Ehhez lépjen a Beállítások>Rendszer>Rendszerszoftver>Rendszerszoftver-frissítés és -beállításokmenüpontra, és ellenőrizze a legújabb frissítések.
8. Teljesítmény mód engedélyezése
A A PS5 teljesítménymódja a magas képkockasebességet részesíti előnyben, és bekapcsolása segíthet a PS5 képernyő villogása esetén jelentkező problémák megoldásában. A következőképpen engedélyezheti:
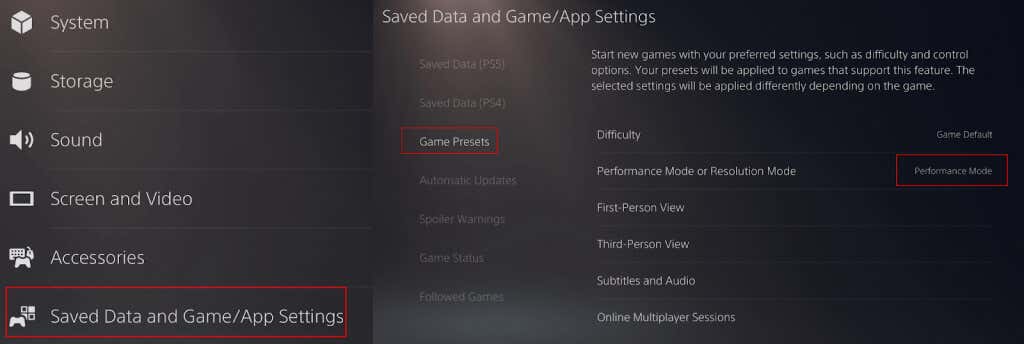
9. Állítsa be a képernyő méretét/megjelenítési területét
Még mindig nincs szerencséje? Egyes PS5-tulajdonosok arról számoltak be, hogy a képernyő méretének vagy a megjelenítési területnek egy kicsit kisebbre állítása megoldotta a képernyő villogásával kapcsolatos problémákat. Ezt a következőképpen teheti meg:

10. Cserélje ki a HDMI-kábelt
Amint korábban említettük, a probléma olyan egyszerű lehet, mint egy hibás, sérült vagy nem kompatibilis HDMI kábel. Ellenőrizze, hogy nagy sebességű vagy HDMI 2.0-s kábelt használ-e, és nem kopott-e vagy sérült-e. Ha lassabb kábelt használ, vagy ha az megsérült, a PS5 képernyő villogási problémája megoldásának kulcsa lehet, ha újat cserél. Szerencsére a HDMI-kábelek olcsón beszerezhetők az Amazontól és más kereskedőktől..
Remélhetőleg a javítások egyike működött az Ön számára! Ha a fenti javítások egyike sem akadályozta meg a PS5 képernyő villogását, ideje lehet felvenni a kapcsolatot azzal a kereskedővel, akitől vásárolta a PS5-öt, ha nemrég vásárolta, vagy a Sony-hoz támogatásért, javításért vagy cseréért, hogy visszatérhessen szerencsejáték. Mielőtt elindulna, tekintse meg javításainkat, és próbálja ki, hogy a A PS5 nem csatlakozik a TV-hez..