A tökéletes asztali és okostelefon háttérképek megtalálása eredménytelen lehet, miért ne hozza létre saját háttérképét? Amint megbeszélte, hogyan kell csinálni, akkor pillanatok alatt háttérképeket készít.
Ehhez az oktatóanyaghoz a Canva-t használjuk, egy online szolgáltatást, amely ingyenesen készíthet grafikákat. Pro funkciók érhetők el, de saját háttérképeket készíthet fizetés nélkül, anélkül, hogy nagyobb korlátozásokra kerülne.

Az induláshoz látogasson el Canvára, majd regisztrálj. Innentől az alábbiakban ismertetett útmutató alapján elkészítheti saját háttérképeit az asztalához vagy okostelefonjához.
A Canva használatával saját egyedi háttérképeket készíthet
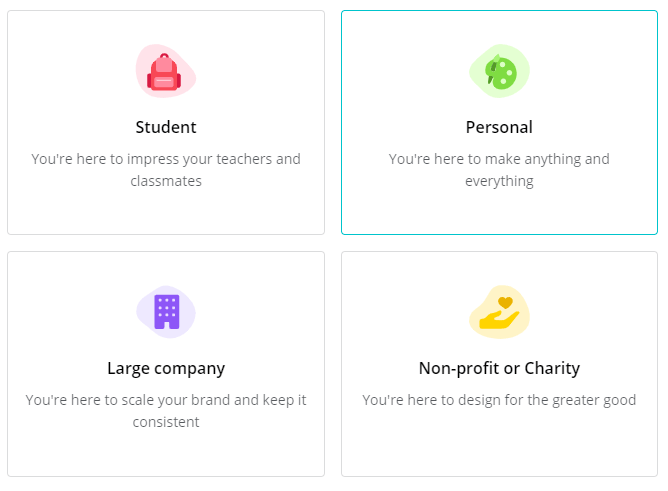
Amint feliratkozik, akkor felkérést kell kapnia, hogy miért használja a Canvat. Válassza a Személyeslehetőséget. A következő kártya jobb felső sarkában kattintson a TalánKésőbblehetőségre, hogy kihagyja a Canva Pro regisztrációját.
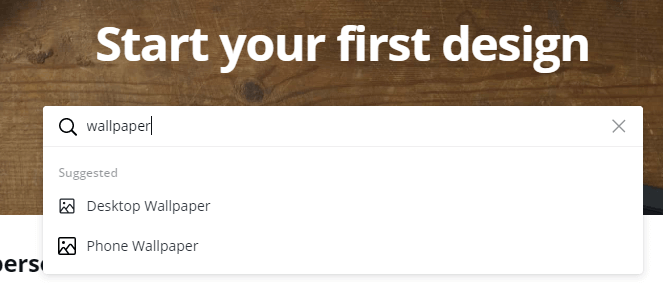
Ezután felkérjük Önt, hogy indítsa el az első tervét. Írja be a háttérképelemet, és választhat asztali háttérképet vagy telefon háttérképet. Itt válasszon egy lehetőséget. Később bármikor visszatérhet erre az oldalra.
Itt az ideje, hogy megismerkedjünk a Canva felhasználói felületével. A képernyőn lévő üres fehér hely az a terület, amellyel saját háttérképet készíthet. Ez az üres vászon. A bal oldali eszközökkel elemeket, fényképeket és szöveget adhat hozzá, hogy életre keltse háttérképét.
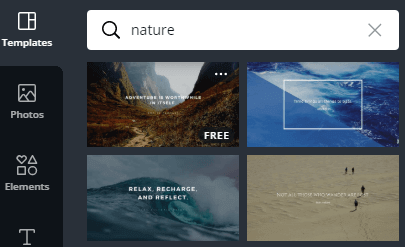
Ha valami egyszerűt szeretne, választhat egy sablon közül a sablon részben. Még bizonyos szavakat és témákat is kereshet. Tegyük fel, hogy békés helyet akar. Beírhatja a természetelemet, és megjelennek a vonatkozó eredmények.
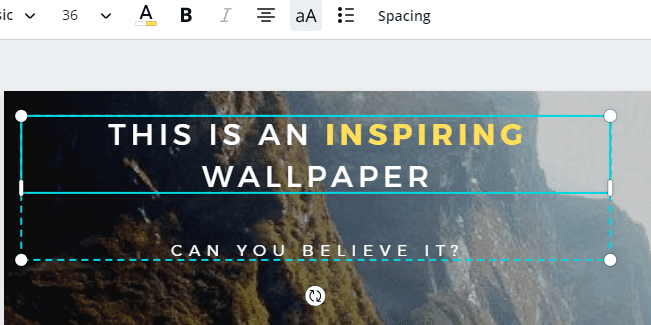
Bármelyik hozzáadott sablonnal az elemekre kattintva megváltoztathatja azokat. Például kattintson a szövegelemre a betűtípus, a szín vagy az írás megváltoztatásához. Az elemek mozgatásához kattintson és húzza azokat.
Vagy kattintson és húzza a szegélyeket a méret beállításához. Alternatív megoldásként kattintson és húzza a forgatás ikont az elem elforgatásához.
Ha sablont választ, vagy a semmiből indul, akkor a saját elemeit is hozzá kell adnia. Vegye figyelembe a képernyő bal oldalán található felhasználói felületet. Fentről lefelé fotókat, elemeket, szöveget, videókat, hátteret, feltöltéseket és mappákat kínálunk.
A legtöbb ember érdekli a saját képek és tartalmak feltöltését, ezért kattintson a feltöltéslehetőségre. Innen húzza át és dobhatja el fájljait a számítógépről.
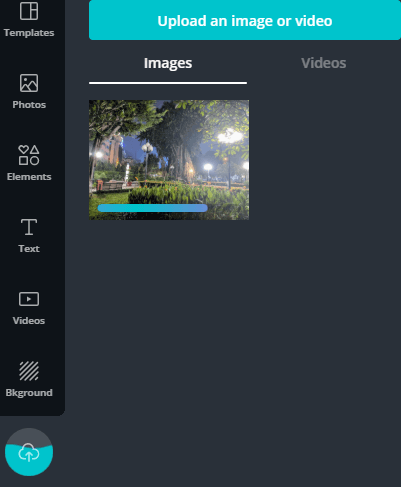
A fájlok feltöltésekor az egyes fájlok miniatűrjei láthatók a feltöltési panelen. Ezután rákattinthat és áthúzhatja ezeket a miniatűröket az üres vászonba. Miután hozzáadta, rákattinthat és húzhat a méretek beállításához.
Ne felejtse el, hogy a háttérképek alapértelmezett felbontása 1920 × 1080 az asztalon és 1080 × 1920 az okostelefonon, ezért érdemes választani azokat a képeket, amelyek megegyeznek a felbontással.
Ha más felbontású háttérképre van szüksége, akkor kattintson a felső Átméretezésgombra, majd az Egyedi méreteklehetőségre. Írja be a kívánt méreteket, majd kattintson a Átméretezésvagy a Másolás és átméretezésgombra.
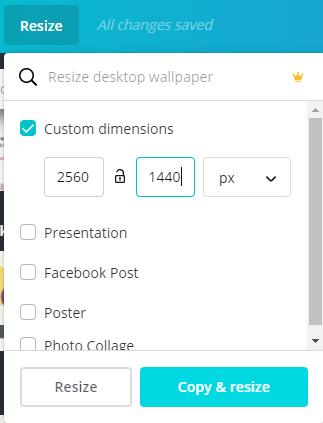
A háttérkép sablonok megtalálása ismét csak keressen a háttérképelemre a keresőmezőben.
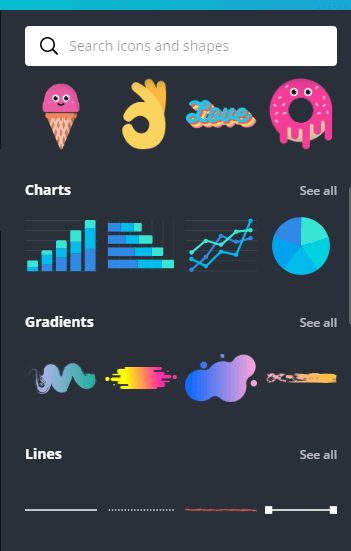
Ezután itt az ideje további részletek hozzáadása a háttérképhez. Ha alakzatokat, vonalakat vagy más grafikákat szeretne hozzáadni, kezdje el az elemek lapon. Az egyes kategóriák között görgethet, vagy a keresősáv segítségével meghatározhat bizonyos elemeket.
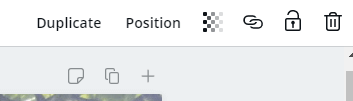
Bármely elemre kattintva hozzáadja azt a képéhez. Elemek és fényképek hozzáadásakor ügyeljen a tetején található sávra. Ezt felhasználhatja az elemek törlésére, áthelyezésére, áttetszőségének hozzáadására, másolására vagy rögzítésére az elemek pozíciójában.

A további elemek hozzáadásakor ügyeljen a rózsaszínű vonalra. Ezeket arra használják, hogy minden elemet egymáshoz igazítsanak. Miután egy elemet felsorakoztattak, az kissé rögzül a helyén, hogy mindent a megfelelő helyen lehessen elhelyezni.
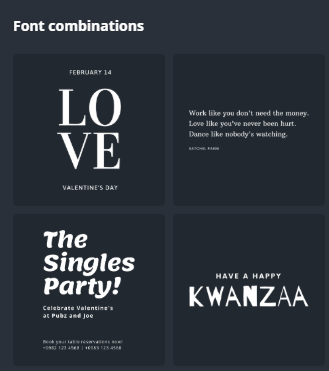
A szöveg egy másik eszköz, amelyet el szeretne kezdeni. Választhat, hogy szöveget ad meg fejlécként, alcímként vagy szövegként, vagy választhat betűtípus-kombinációkat is.
Betűtípus-kombinációkkal lényegében olyan betűtípus-sablont ad hozzá, amely megfelel a miniatűrök ábrázolásának. Több tucat betűtípus-sablon található, így minimális erőfeszítésekkel igazán kedvelhetők.
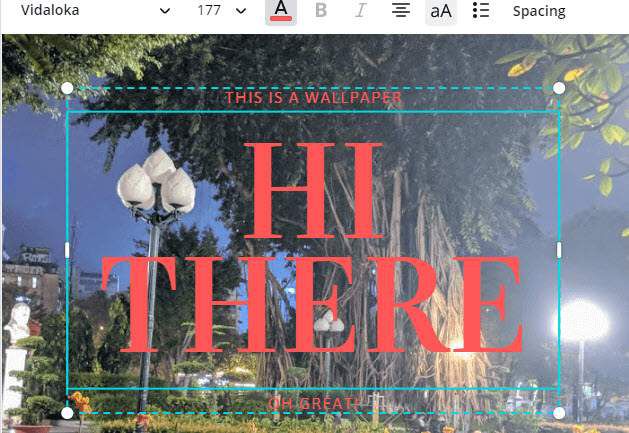
Amikor sablont ad hozzá, a tetején található eszközökkel szerkesztheti a betűtípust, a betűszínt és a méretet. Ha nem talál egy tetszőleges betűtípus-sablont, akkor is végezheti el kézzel, az alcímek, fejlécek és törzs szövegbeállításokkal.
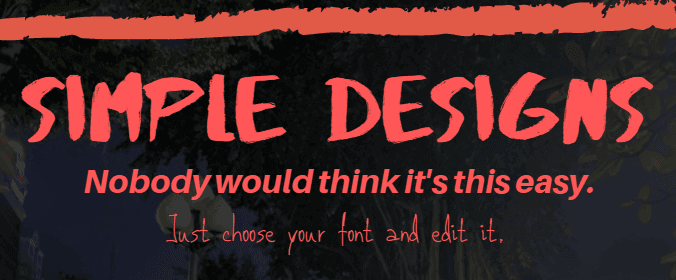
A szöveges eszközök használatával az oldal tetején nagyon egyszerűen elkészítheti a háttérkép szép kivitelét. Miután elkészült a tervvel, ideje letölteni és hozzáadni az eszközéhez.
Kattintson a jobb felső sarokban található Letöltésgombra, majd kattintson a ismételt letöltésre a legördülő menüben.
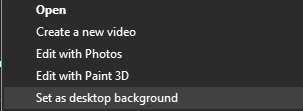
Ha Windows rendszeren van, akkor jobb kattintson a letöltött fájlra, majd kattintson a Beállítás háttérképkéntelemre. Mac rendszeren jobb egérgombbal kattinthat egy fotóra a Fotók alkalmazásban, majd a Megosztáselemre, majd a Asztali kép beállításaelemre.
Android és iOS esetén először át kell vinnie a fájlt az okostelefonjára, majd beállítania kell háttérképként vagy zárolási képernyőként a beállítások menüben. Ha bármikor módosítani szeretne, a Canva automatikusan elmenti a mintáit, így visszatérhet és módosíthat, majd letöltheti újra.