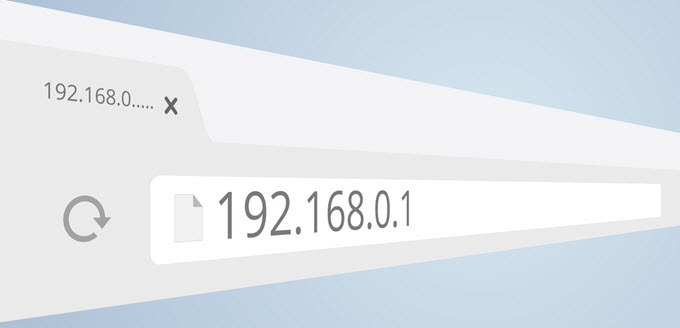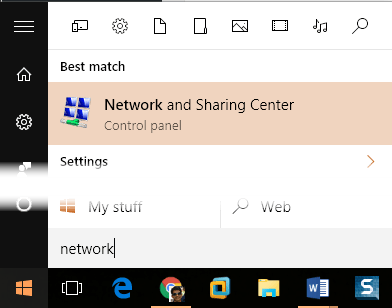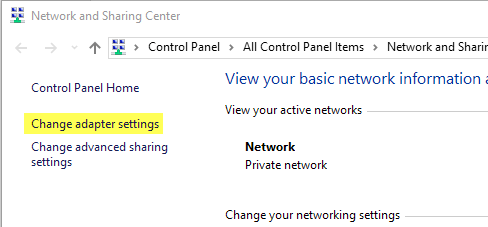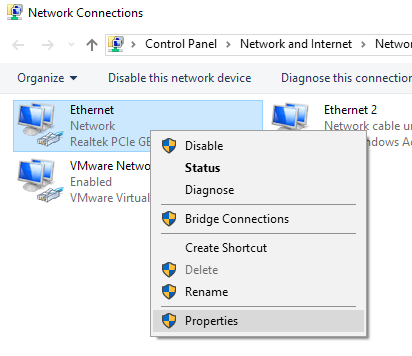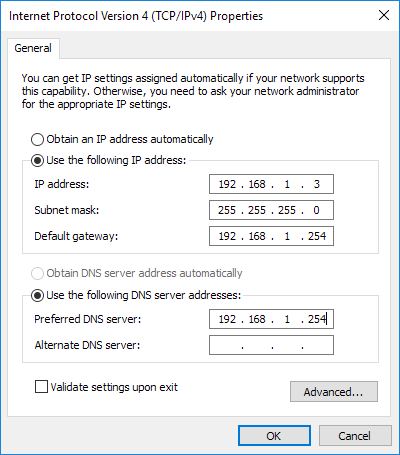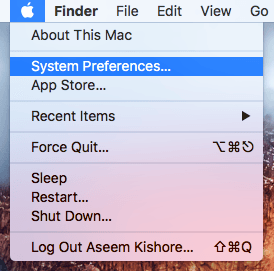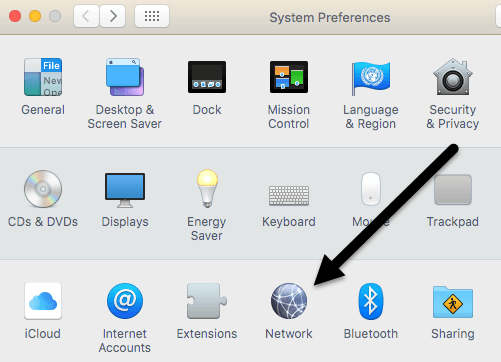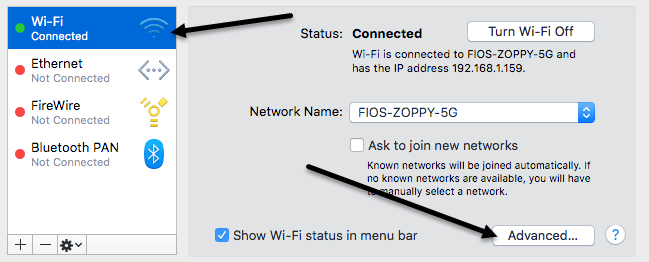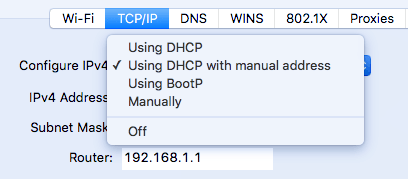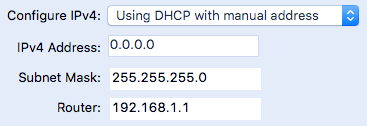Alapértelmezés szerint a legtöbb hálózati számítógép és eszköz megkapja az IP-címüket DHCP-n keresztül. A DHCP rendszer alapvetően egy olyan rendszer, amelyben a gazdagép, mint egy útválasztó vagy kiszolgáló, IP-címeket ad ki az eszközöknek, így képesek kommunikálni a gazdagéprel és egymással a hálózaton keresztül.
A hálózat minden egyes eszköze hogy egyedi IP-címet kapjon. Az eszköz IP-címe több tényezőtől függően változhat idővel. Ez általában nem okoz problémát, de vannak olyan helyzetek, ahol statikus IP-címre van szükség.
Például, ha a számítógépet otthoni médiakiszolgálóként használja, a cím ugyanaz marad, ha IP-címén keresztül csatlakoznia kell a számítógéphez. Más esetekben meg kell változtatnia az IP-címet, hogy megfeleljen egy másik eszköz alhálózatának, így csatlakoztatható és konfigurálható. Kétféle mód van statikus IP-cím beállítására egy eszközön.
és IP cím fenntartása egy adott eszközhöz. Ennek a módszernek az az előnye, hogy minden változás egy helyen történik, így könnyű látni, hogy mely eszközöknek vannak statikus IP-címeik és a címek. A statikus IP-címeket könnyedén könnyen hozzárendelheti a Windows, a Mac, a Linux gépekhez vagy bármely más eszközhöz.
A módszer hátránya, hogy be kell jelentkeznie az útválasztóba, ami nem a legegyszerűbb dolog néhány nem technikus ember számára. Másodszor, a statikus IP-címek hozzárendelése a forgalomirányítókon bonyolult lehet, és nincs rá mód.
A statikus IP-cím hozzárendelésének másik módja az eszközön lévő beállítások módosítása . Az előny az, hogy a folyamat egy kicsit egyszerűbb előre, de a hátránya az, hogy minden eszköznek más módja lehet a statikus IP hozzárendelésére. Mindkét módszer működni fog, tehát válasszon bármelyik opciót sokkal kényelmesebb. Ez a cikk megmagyarázza a második módszert, de csak Windows és OS X esetén.
Megjegyzés: Statikus IP-cím hozzárendelésekor győződjön meg róla, vagyis a DHCP-tartományban van, ellenkező esetben egy IP-cím ütközés üzenetet kaphat, ami akkor történik, ha két készüléknek ugyanaz az IP-címe van a hálózatban.
A legmegfelelőbb módja annak, hogy elkerüljük ezt a konfliktust, az, hogy be kell jelentkeznünk a routerbe, vagy amelyik eszköz a DHCP-kiszolgálóként működik, és megváltoztatja az IP-cím elosztási kezdő címét.
s>3
Ha elkezdi a címet valamivel .10 vagy .11, akkor több IP-cím szabad lesz, amelyet statikus IP-címekhez rendelhet. Ez egy kicsit bonyolult, ezért csak azt javaslom, hogy valaki tudja, mit csinál.
Statikus IP-cím hozzárendelése - Windows
A következő eljárás a Windows 7, Windows 8 vagy Windows 10. Az első dolog, amit meg akarunk tenni, hogy megnyissa a Hálózati és megosztási központ -t. Ehhez kattintson a Start gombra, és írja be a Hálózat és megosztáselemet.
A Hálózati és megosztási központ ablakban kattintson a Adapterbeállítások módosításaelemre a bal oldalon.
Ezzel megnyílik a Hálózati kapcsolatok ablak, ahol minden fizikai és virtuális hálózati eszköz listája megjelenik. Itt jobb egérgombbal kattinthat a hálózati kapcsolatra, amelyet jelenleg a számítógép hálózathoz való csatlakoztatásához használ, és válassza a Tulajdonságoklehetőséget. Ha WiFi, használja a Vezeték nélküli hálózati kapcsolatlehetőséget. Ha kábelen keresztül csatlakozik, használja az Ethernetelemet.
Most kattintson az
Végül ez a beállítás a TCP / IPv4a statikus IP-címet rendelheti hozzá.
Kiválasztja a A következő IP-címet címrádiógombot, majd írja be az IP-címet, az alhálózati maszkot és az alapértelmezett átjárót. Alapértelmezés szerint, amikor beírja az IP-címet, kitölti az alhálózati maszkot az Ön számára. Mind az alapértelmezett átjáró, mind a Preferált DNS-kiszolgálóbeállítását az útválasztó IP-címére kell beállítani.
A a kilépéskormezőbe, hogy megbizonyosodjon arról, hogy az új értékek működni fognak a hálózaton. Kattintson az OK gombra, és a számítógépen statikus IP-cím lesz hozzárendelve.
Statikus IP-cím hozzárendelése - Mac (OS X)
Ha Mac-et használ, menjen a Rendszerbeállításoklehetőségre, ami alapvetően a Windows Vezérlőpultjának megfelelő. Ehhez kattintson a menüsor bal felső részén található Apple ikonra.
Ezután kattintson a Hálózat ikon.
Ez a képernyő hasonló a Windows Hálózati kapcsolatok párbeszédablakához. A bal oldalon található hálózati kapcsolatok listája látható. Ha a kapcsolat zöld, akkor azt jelenti, hogy aktív. Kattintson a kapcsolatra, majd kattintson a jobb alsó sarokban levő Speciálisgombra.
a hálózati kapcsolat speciális beállításai. Kattintson a TCP / IPfülre, és az IPv4 konfigurálásamellett megjelenik egy legördülő menü.
A legördülő menüben több lehetőség van: DHCP használata, DHCP használata manuális címmel, BootPKézzelés kikapcsolva. Az OS X rendszerben a DHCP-t manuálisan vagy manuálisan választhatja ki. Manuálisanalapvetően olyan, mint a Windows alapértelmezett beállítása, ahol magadnak kell megadnia az összes értéket. A DHCP manuális címmellehetővé teszi, hogy írjon be IP-címet, de automatikusan meghatározza az alhálózati maszkot és az útválasztót (alapértelmezett átjáró).
Bár meglehetősen bonyolultnak tűnik, a számítógép IP-címének megváltoztatása egyszerű feladat. A nehezebb rész tudja, milyen IP-címet kell használni, hogy ne ütközzön semmilyen konfliktusba, de ugyanakkor kapcsolódhat a hálózathoz. Ha bármilyen kérdése van, ne habozzon megjegyezni. Enjoy!