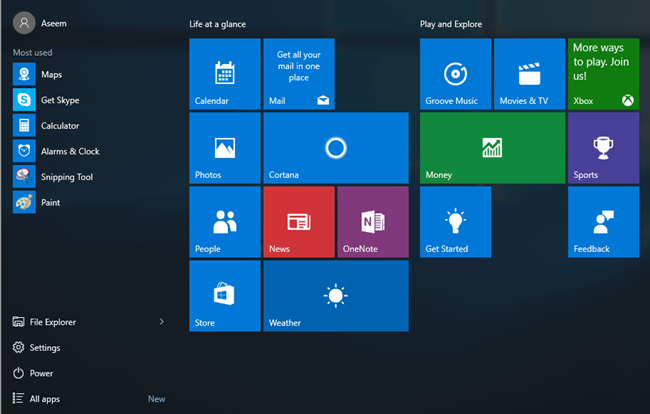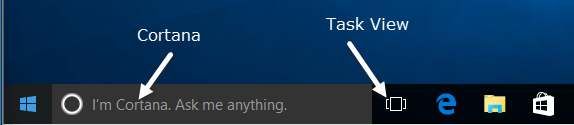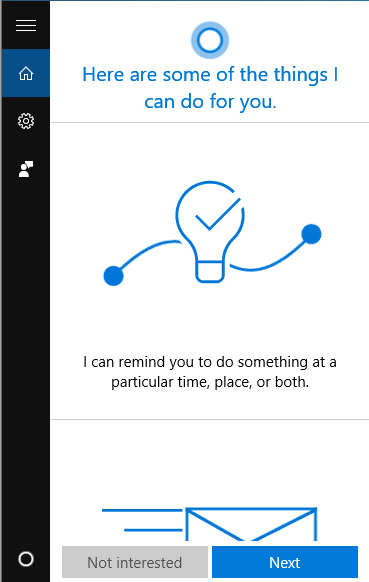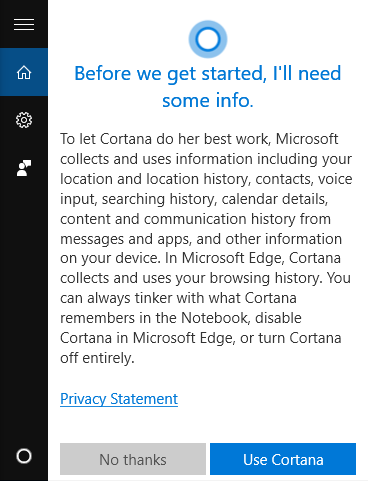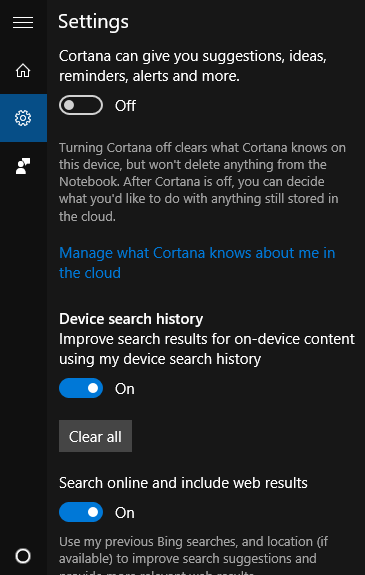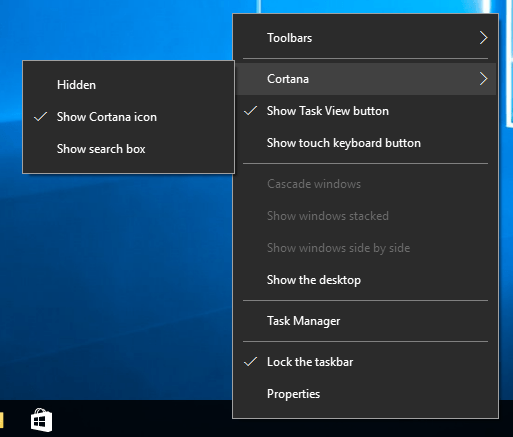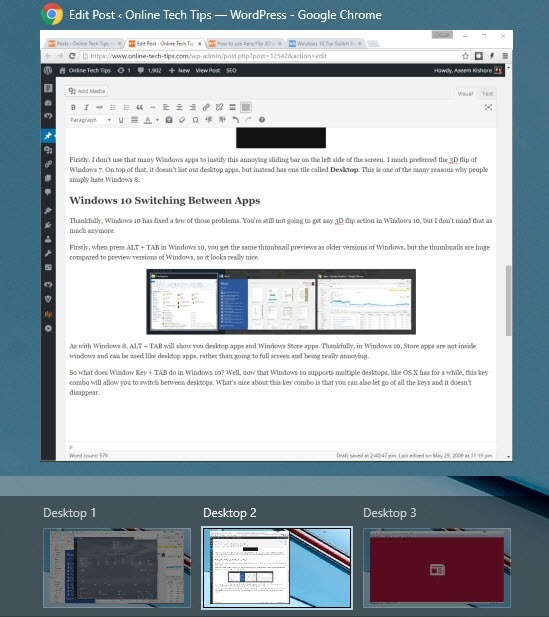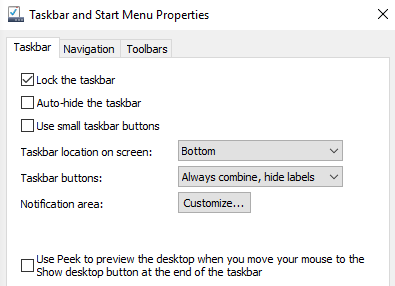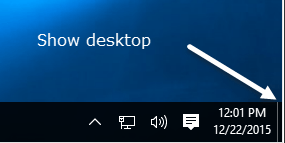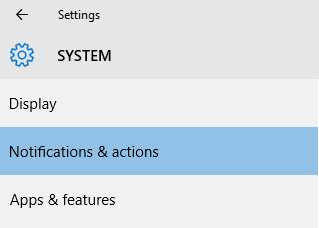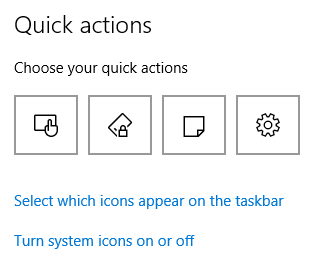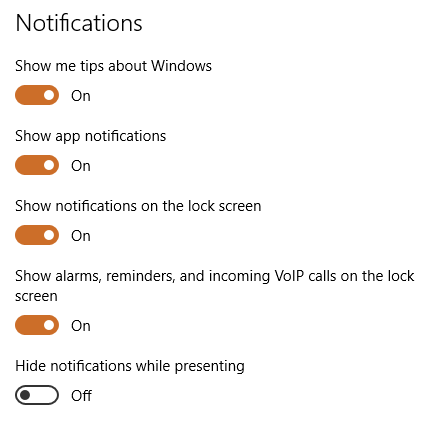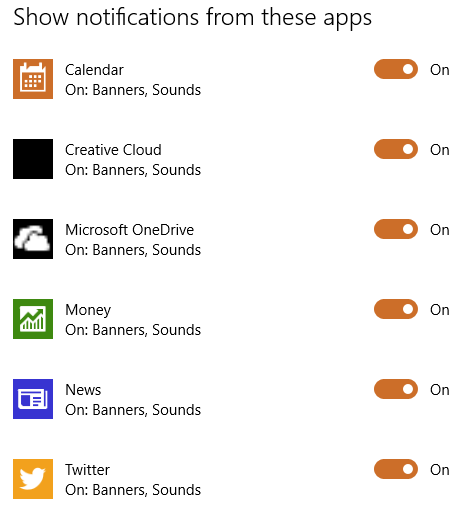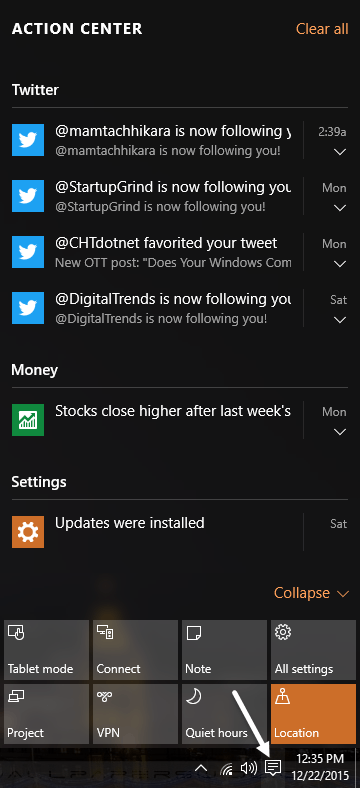A Windows 10 operációs rendszerben egy új ikon jelenik meg a tálcán az Action Center nevű értesítési területen, amely alapvetően megoldja a Windows 8 értesítési problémáit. Az Action Center az értesítéseket az operációs rendszerből és a telepített alkalmazásokból tárolja.
Akciógombokkal is rendelkezik, amelyek lehetővé teszik bizonyos feladatok gyors elvégzését, például a tablettázáshoz való kapcsolódást, a jegyzet létrehozását, a VPN-hez való kapcsolódást stb. Ebben a cikkben arról fogok beszélni, hogyan lehet testreszabni a a tálcán, az értesítési területen és a Windows 10 operációs központjában. Ha csak egy szakasz érdekel, csak ugorjon le a megfelelő fejlécre.
Windows 10 tálca
Start menü
Szóval mi új a Windows 10 tálcán? Valójában néhány dolgot. Először is, van egy működő Start gomb ismét linkek alkalmazások, beállítások, stb, ami sok ember nagyon boldog.
A A Start menü egy egészen más állat, így külön bejegyzést írok majd arra, hogyan lehet testre szabni. Alapvetően ez a Windows 7 indítómenüjének és a Windows 8 kezdőképernyőjének kombinációja. Ez valójában meglehetősen hasznos, és jobban szeretem, mint a Windows 7 standard indítási menüje.
Cortana & amp; Keresés
A start gomb mellett egy új keresőmező, amely a Microsoft virtuális asszisztens szoftverét is tartalmazza. A Cortana vagyok. Kérdezzen bármit is.üzenet, ha a Cortana engedélyezve van.
Ha rákattint a keresőmezőbe, érdekli a Cortana engedélyezését vagy sem. Ha rákattintasz a Nem érdekellehetőségre, a Cortana le lesz tiltva, de továbbra is kereshet a számítógépen és a weben.
Ha használni szeretné a Cortana-t, kattintson a Tovább gombra, és kövesse az utasításokat. Ne feledje, hogy sok mindent lemond a magánéletről, amikor engedélyezi a Cortanát. Mielőtt rákattintana a Használja a Cortanagombot, megjelenik azon elemek listája, amelyeket a Microsofthoz küld a számítógépéről, beleértve a helyet, a keresési előzményeket, a naptáradatokat, a hangbevitelt, a böngészési előzményeket az Edge-ből több. Sokan panaszkodtak, így túl sok információt küld a Microsoftnak, és ez valószínűleg igaz.
A Cortana használatához jelentkezzen be Microsoft-fiókkal. Ha módosítani szeretné a Cortana beállításait, kattintson a bal oldalon lévő fogaskerék ikonra, és kapcsolja ki vagy be, engedélyezze vagy letiltja a Bing keresést stb.
Ha nem tetszik, hogy a Cortana keresőmező mennyi helyet használ, csak kattintson a jobb egérgombbal a tálcára, menj a Cortanába, és válaszd a Rejtettvagy a Show Cortanaikon.
Az első opció teljesen eltávolítja, a második pedig egyszerűen egy kereső ikont használ.
Feladat nézet
A Windows 10 tálca következő új eleme a Feladat nézet gomb. Alapvetően olyan, mint a Mission Control az OS X-ben, ha valaha is használta a Mac-et. Ha rákattintasz, megmutatja az összes nyitott alkalmazást az aktuális asztalon, és megmutatja neked minden más asztalt.
A Windows 10 rendszerben több asztali számítógép egy beépített szolgáltatás. A Task View gomb elrejthető vagy megjeleníthető a tálcán jobb gombbal, és a Feladatmegtekintésgombra kattintva.
A Windows Key + TABgyorsbillentyűvel a feladat nézetbe is beléphet. Már írt egy részletes üzenetet arról, hogyan lehet váltson át a programok és az asztali számítógépek között a Windows 10 rendszerben, ezért győződjön meg róla, hogy ellenőrizze. Összességében ez egy kiváló tulajdonság, és nagyon jól működik.
A tálca tulajdonságai
Ha jobb egérgombbal a tálcára kattint és kiválasztja a Tulajdonságoknéhány további beállítás a tálcán.
Ez a képernyő nagyon hasonlít a Windows korábbi verzióihoz: bezárhatja a tálcát, automatikus elrejtése és kis tálca ikonok használata. A tálca helyét is balra, jobbra vagy tetejére állíthatja. Végül, kiválaszthatja, hogyan szeretné kombinálni az ikonokat a tálcán. Alapértelmezés szerint több ablak is ugyanabból az alkalmazásból áll.
A legalsó részen engedélyezheti az Peekfunkciót az asztal gyors megtekintéséhez, ha az egeret az Desktop Showgombra. A Show Desktop gomb továbbra is a tálca jobb szélén található, és most egy apró szelet, amelyet alig látsz.
Windows 10 értesítés Terület
Most beszéljünk a Windows 10 értesítési területéről. Nagyon hasonlít a Windows 7 értesítési területéhez, de az Action Center ikon is van, ami a legtávolabbi jobb oldali ikon,
Az értesítési terület beállításához kattintson a jobb egérgombbal a tálcára, válassza a Tulajdonságoklehetőséget, majd kattintson a Testreszabás Értesítési területmelletti Startgombra kattintva lépjen a Beállításokpontra, kattintson a Rendszer>, majd kattintson az Értesítések & amp;
Ezen a képernyőn valójában személyre szabhatja mind az értesítési területet, mind az Akcióközpontot. Először beszéljünk a rendszertálcáról és az ikonokról.
Kattintson a Válassza ki, hogy mely ikonok jelennek meg a tálcánválassza ki a különböző alkalmazás ikonokat, amelyek a tálca fő területén szeretnének megjelenni.
Ha az értéket Kiaz ikon jelenik meg az "extra ikonok" részben, amely akkor jelenik meg, amikor rákattint a kis felfelé mutató nyílra. Ha átvált Be-re, az ikon az extra ikonokról a fő tálcára ugrik.
Érdemes megjegyezni, hogy az ikonokat is egyszerűen áthelyezheti a tálca és az extra ikonok közötti ikonra kattintással és húzással. Ez sokkal egyszerűbb, mint a beállítások.
Ha rákattint a A rendszer ikonok be- vagy kikapcsolásalehetőségre, akkor kiválaszthatja, hogy melyik rendszer ikon jelenjen meg a tálcán. Választhat az Óra, a Hangerő, a Hálózat, a Tápellátás, a Beviteli mutató, a Hely és a Műveleti központ között.
Tehát itt is kikapcsolhatja az Akcióközpontot, ha nem találja hasznosnak. Ha visszatér a fő Értesítések & amp; műveletekoldalt, megjelenik az Értesítésekszakasz. Ez a rész szabályozza, hogy mely bejelentések érhetők el, mely alkalmazásokról és hol jelenjenek meg.
Ha letiltja az első két lehetőséget (tippeka Windows-rólés az Alkalmazás értesítések megjelenítése), akkor elég sokáig nem értesülni a rendszerüzenetektől eltérő értesítésekről a Windows rendszerről. Az alkalmazás értesítések a leggyakoribb értesítések, amelyeket a Windows rendszerben látni fog.
Azt is kiválaszthatja, hogy értesítéseket szeretne-e a lezárási képernyőn. Adatvédelmi szempontból egyes felhasználók esetleg letiltják az értesítéseket a lezárási képernyőn. Végezetül engedélyezheti az értesítések elrejtését a bemutatás során.
A szakasz közvetlenül az egyes alkalmazások egyedi értesítési beállításai alatt található. Ha rengeteg értesítést kap egy adott alkalmazásból, akkor csak kikapcsolhatja, és továbbra is értesítéseket kaphat más alkalmazásokból.
Windows 10 Akcióközpont
Végül megvan az akcióközpont. Ha rákattint a kis ikonra a tálcán, akkor a képernyő jobb oldalán egy ablak jelenik meg.
Itt láthatja a rendszer és az alkalmazások összes értesítése görgetési listáját. A képernyő alján a gyors műveletek, amelyekről korábban említettem ebben a cikkben. Megváltoztathatja azokat az ikonokat, amelyek itt láthatóak a Beállítások ikon tetején lévő ikonokra kattintva, és egy másik ikon kiválasztásával.
Az asztali gépeken a " Nagyon látni fogod az összes felsorolt lehetséges műveletet, de a laptopokon csak egy négysort látsz. Jelenleg kiválaszthatja az Összes beállítás, Csatlakozás, Projekt, VPN, Megjegyzés, Csendes órák, Hely és Tablet mód közül. Néhány ezek közül csak igazán alkalmazható laptopokra vagy táblagépekre, és nem lesz sok értelme egy asztalon.
Tehát alapvetően minden a testreszabás a tálcán, értesítési területen és a cselekvési központ a Windows 10-ben. Ez egy nagy előrelépés a Windows 8 operációs rendszeren, és elegendő új funkcióval rendelkezik ahhoz, hogy a Windows 7-ből való váltás érzékelhetővé váljon. Ha bármilyen kérdése van, nyugodtan kérdezzen. Enjoy!