A Google Térkép egy csodálatos navigációs erőforrás, és az egyik legnépszerűbb térképalkalmazás világszerte. Az egyik gyenge pontja, hogy aktív internetkapcsolatot igényel a működéséhez.
Az egyik megoldás, hogy a Google Térkép továbbra is működjön, ha olyan helyekre utazik, ahol nincs mobil adatforgalom, ha letölti a térképeket offline megtekintéshez.
Ezt megteheti laptopján (ha azt tervezi, hogy magával viszi az utazáshoz), vagy ez egy beágyazott funkció a Google Térkép mobilalkalmazásban iOS-hez vagy Android.
Töltse le a Google Térképet offline megtekintéshez a böngészőn keresztül
Tölthet le térképeket a Google Térképen offline megtekintés számára a böngészőből. Ez a funkció azonban nem egykattintásos opcióként van beépítve. Egyéni térképek segítségével kerülő megoldásra van szükség.
Térkép letöltése KML/KMZ formátumban
Ez a megoldás magában foglalja a Google Térkép helyének letöltését KML/KMZ formátumban. Ezután bármilyen térképklienst (például Google Föld ) használhat, amely meg tudja tekinteni ezt a térképformátumot, hogy offline módban is használja a térképet.
1. Nyissa meg a Google térkép programot, és jelentkezzen be Google-fiókjába. Nyissa meg a Google Térkép menüt, és válassza a Saját helyek lehetőséget.
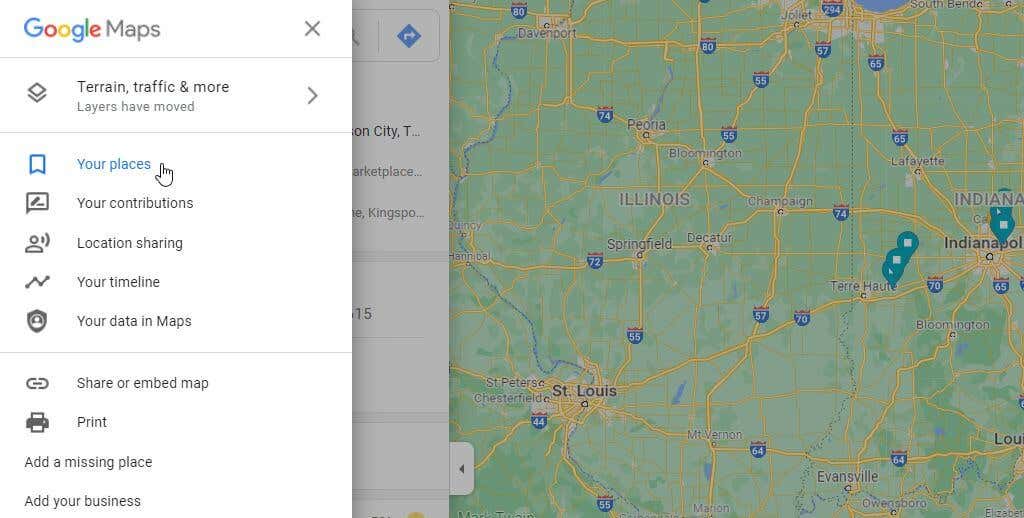
2. Ezzel a mentett helyek listájára kerül. A létrehozott egyéni térképek listájának megtekintéséhez válassza a menüből a Térképek lehetőséget. Ez üres lesz, ha még nem hozott létre. Új egyéni térkép létrehozásához válassza a Térkép létrehozása lehetőséget.
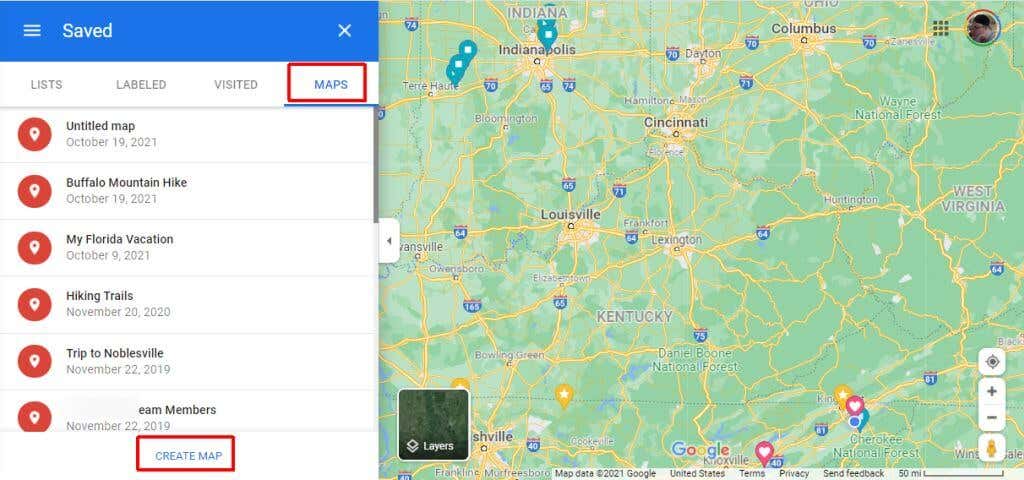
3. A következő térképen a keresőmezővel keresse meg azt a helyet, ahová utazni szeretne. Válassza a kék nagyító gombot, hogy megkeresse az adott helyet a térképen.
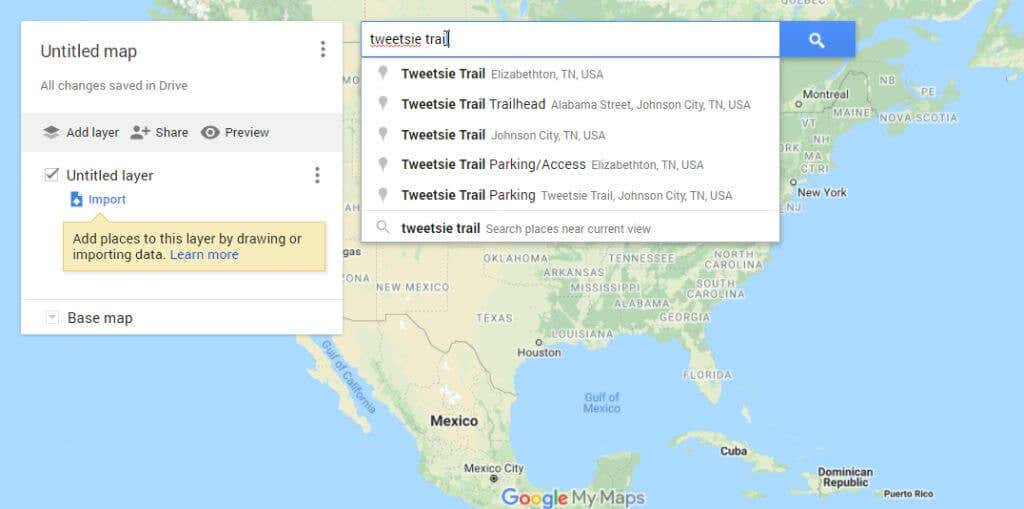
4. Válassza a Hozzáadás a térképhez lehetőséget a hely gombostűje mellett. Ezzel a hely a bal oldali ablaktáblára kerül. Bármely meglévő rétegen kívül lesz. A helyet hozzá kell adnia egy réteghez, mielőtt offline térképként exportálhatja. A hely melletti + ikon kiválasztásával hozzáadhatja egy meglévő, névtelen réteghez.
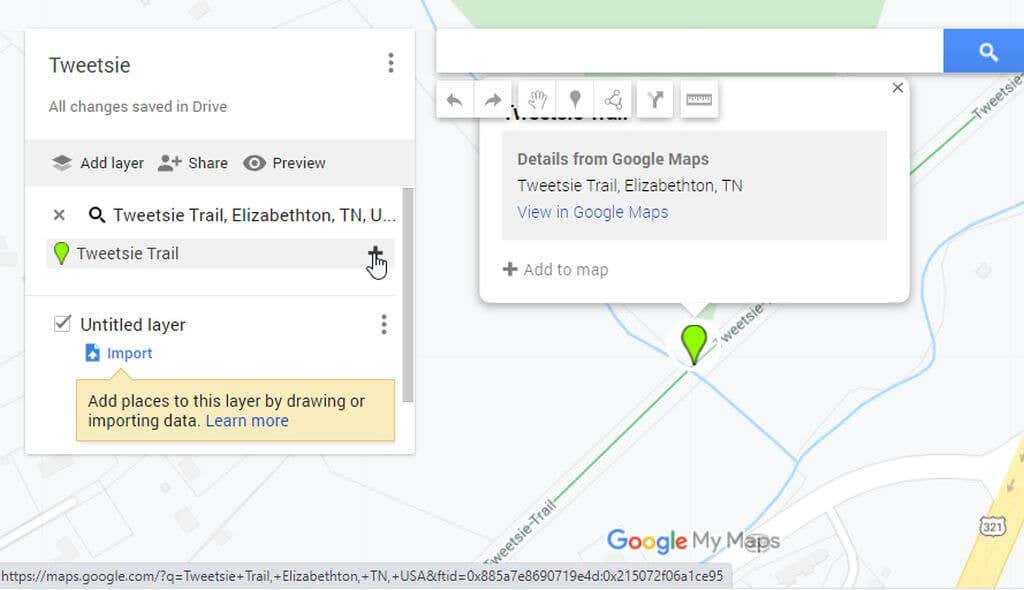
5. Ezután exportálhatja a térképet offline használatra. A menü megnyitásához válassza ki a térkép nevétől jobbra található három pontot. Válassza az Exportálás KML/KMZ formátumba lehetőséget a menüből.
Megjegyzés : Mielőtt az Exportálás lehetőséget választja, győződjön meg róla, hogy a térképet olyan részletszintre kicsinyítette, amelyet fel szeretne venni offline térképére..
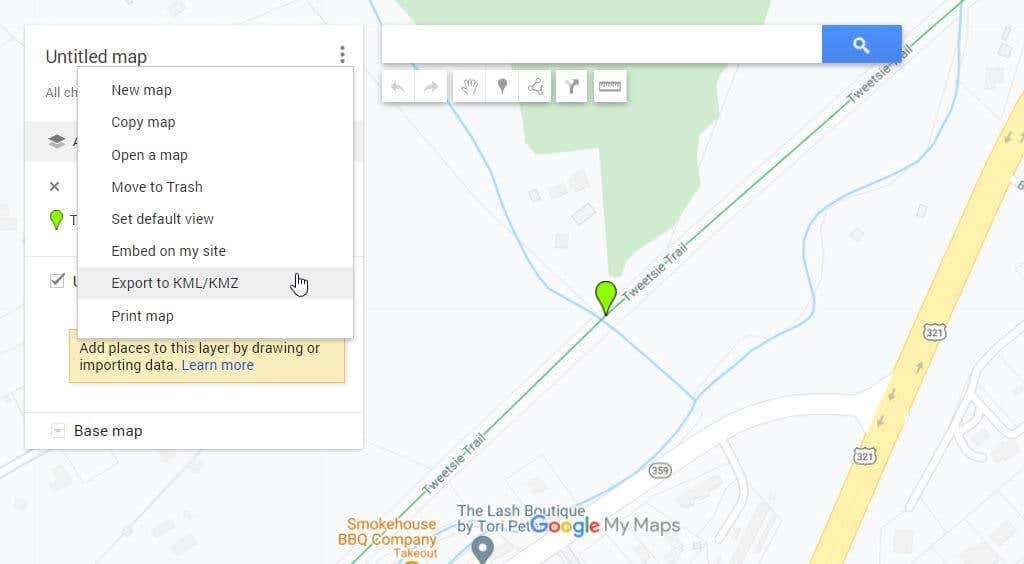
6. Az előugró ablakban győződjön meg arról, hogy a legördülő menüben az Teljes térkép van kiválasztva. Kattintson a Letöltés gombra.
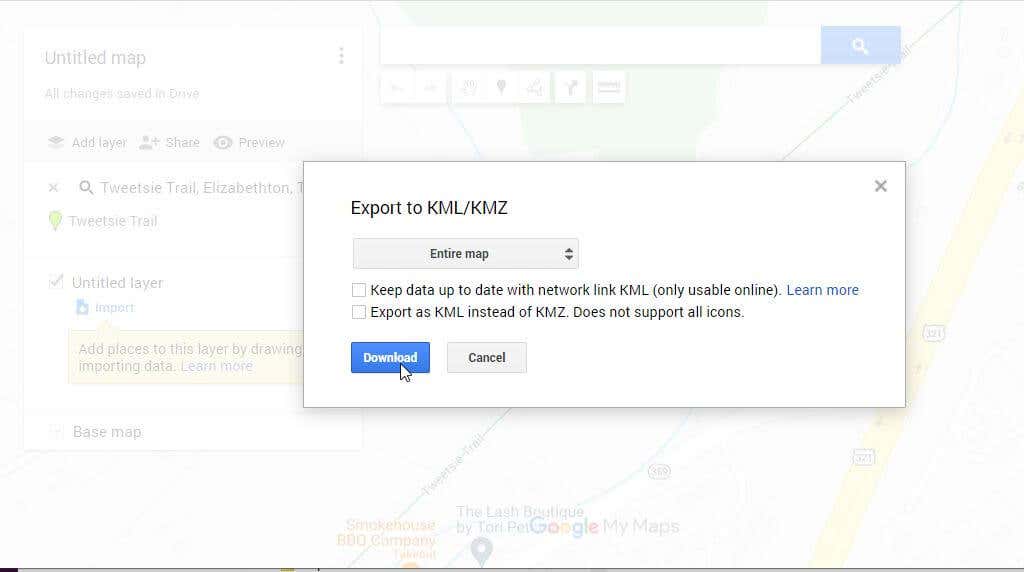
7. Végül mentse a térképfájlt a számítógépére, ahol emlékezni fog, hogy hol érheti el, ha offline módban kell használnia.
Tekintse meg offline térképét számítógépén
A KML- vagy KMZ-fájlok olvasására alkalmas leggyakoribb térképkliens a Google Föld. Indítsa el a Google Earth programot számítógépén.
1. Válassza a Fájl lehetőséget a menüből, majd válassza a Megnyitás lehetőséget.
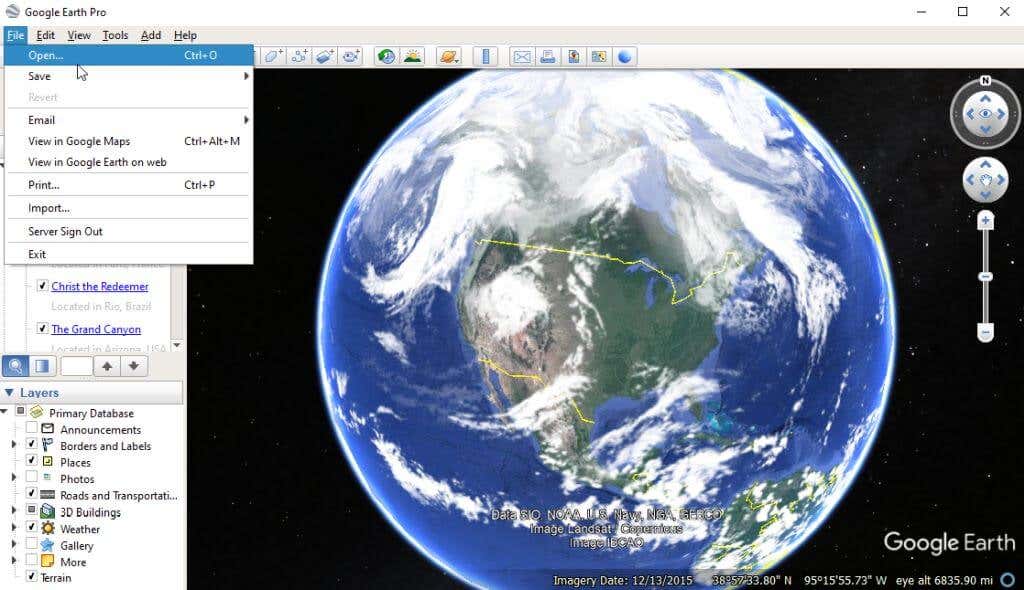
2. Keresse meg és válassza ki a korábban mentett KML/KMZ fájlt. A hely megjelenik a Google Föld bal oldali navigációs ablakában, az Ideiglenes helyek alatt. Válassza ezt a helyet, és a Google Earth a jobb oldali ablakban műholdas nézetben nyitja meg a térképet.
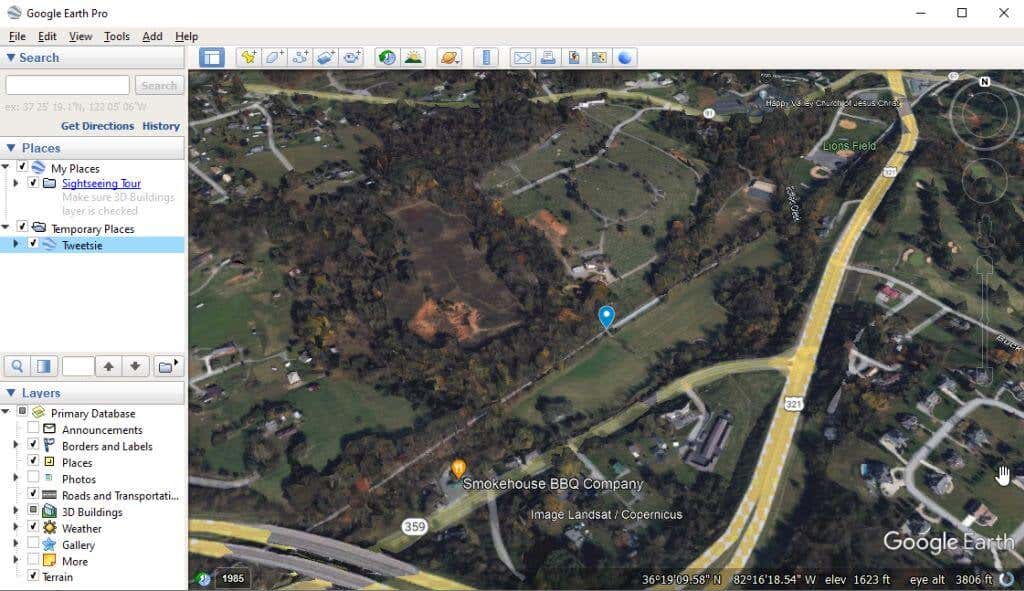
Mostantól ezt a térképet akkor is használhatja navigációhoz, ha nem csatlakozik az internethez. Ezzel a megközelítéssel laptopjával bárhol megállhat az útvonalon, és ellenőrizheti a térképen a navigációt. Ha nincs okostelefonja a Google Offline Térkép használatához, ez egy jó alternatív megoldás.
Ha van olyan okostelefonja, amelyre telepítve van a Google Térkép alkalmazás, akkor lépjen tovább a következő szakaszra, és használja a Google Térképet offline módban.
Töltse le a Térképet a Google Térkép Mobilhoz offline megtekintéshez alkalmazásból
Az offline térképek használata sokkal egyszerűbb a Google Térkép mobilalkalmazásban.
Töltse le térképét a Google Térkép alkalmazásból
A Google Térkép alkalmazás használatával nem kell KML- vagy KMZ-fájlokkal foglalkoznia, mivel az offline megtekintési funkció közvetlenül az alkalmazásba van beágyazva.
1. Nyissa meg a Google Térkép alkalmazást, és használja a keresőmezőt annak a helynek a megtalálásához, ahol offline módban szeretne navigálni. Látni fogja a hely piros jelölőjét a térképen. Érintse meg a jelölőt a hely részleteinek megtekintéséhez.
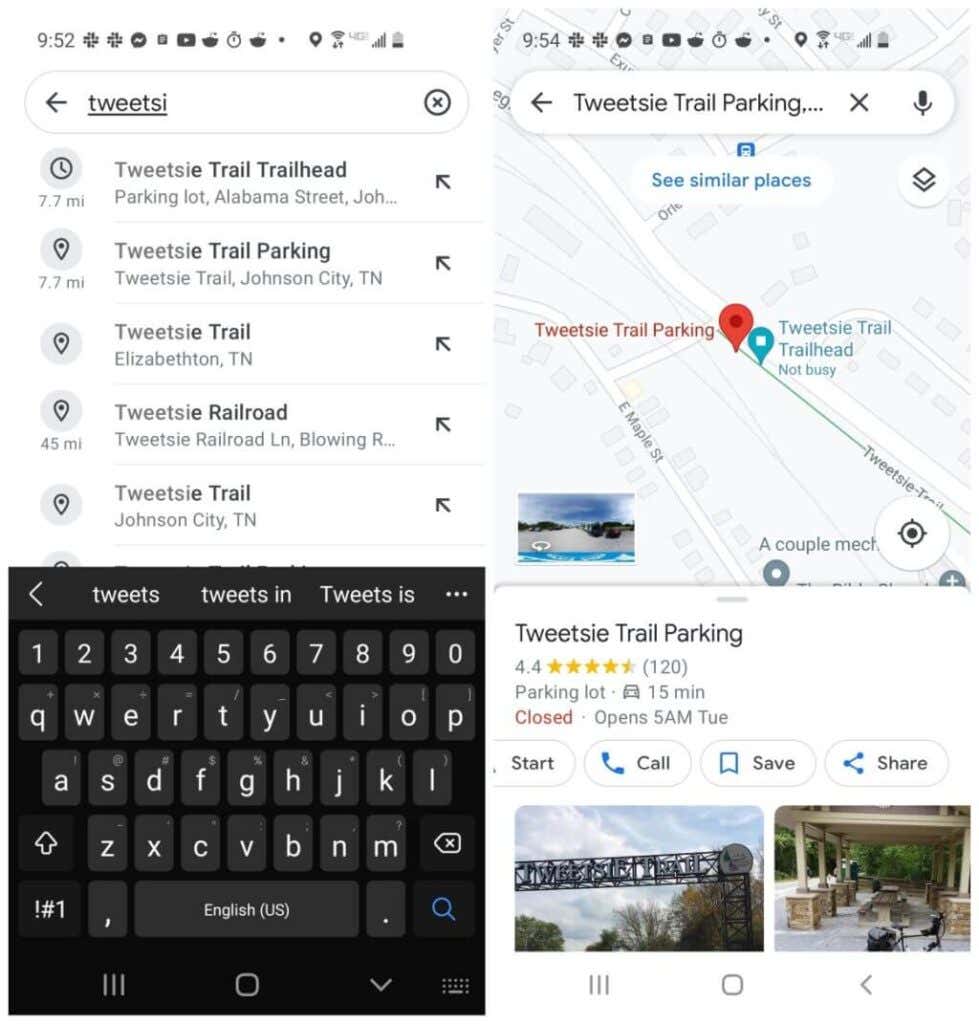
2. A menü megnyitásához válassza ki a három pontot a jobb felső sarokban. Válassza az Offline térkép letöltése lehetőséget. A következő megerősítő ablakban kattintson a Letöltés gombra.
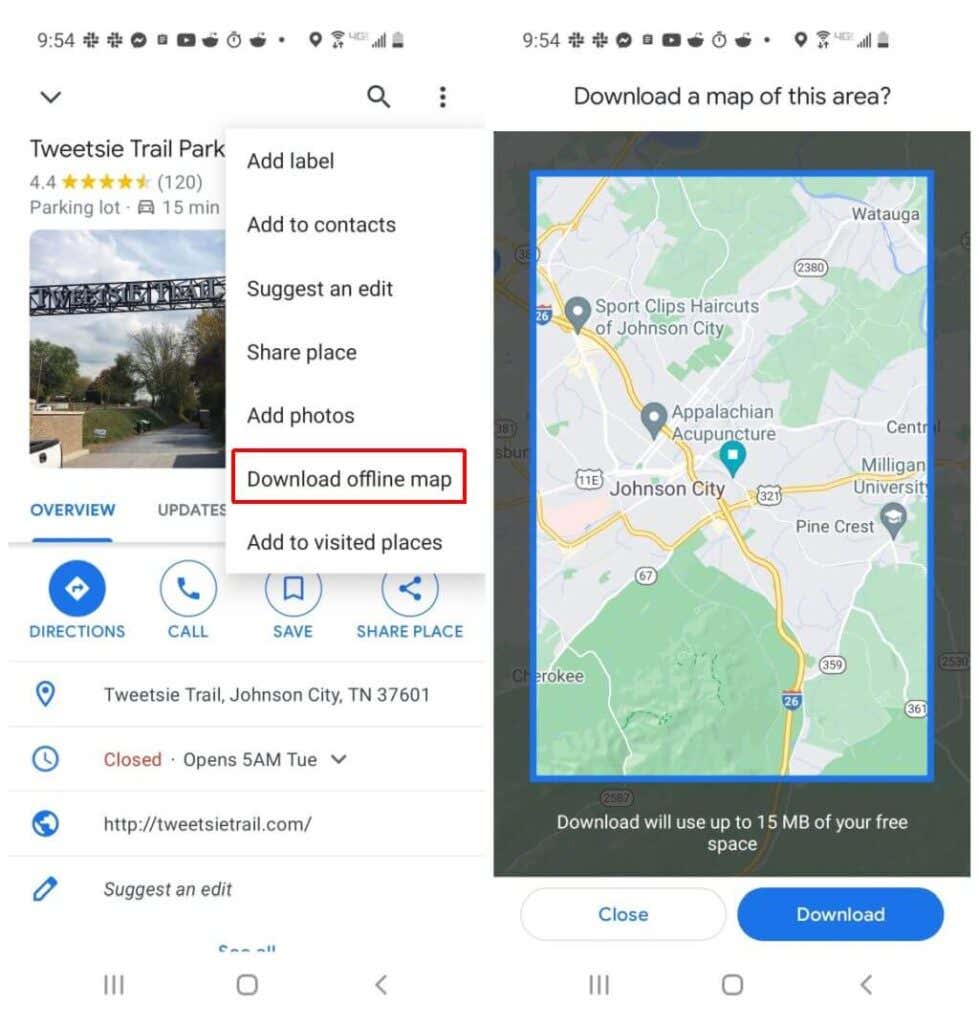
Ez letölti a kék keretben lévő térképet telefonja helyi tárhelyére, hogy később offline is megtekinthesse..
Tekintse meg az Offline Google Térképet a mobilalkalmazásban
Miután letöltötte offline térképeit, bármikor előhívhatja őket offline megtekintésre a Google Térképen.
1. Nyissa meg a Google Térkép alkalmazást, és válassza ki profilképét. Válassza az Offline térképek lehetőséget a menüből.
2. Megjelenik a mobileszközére mentett offline térképek listája. Válassza ki a megtekinteni kívánt térkép jobb oldalán található három pontot, majd válassza a Nézet lehetőséget.
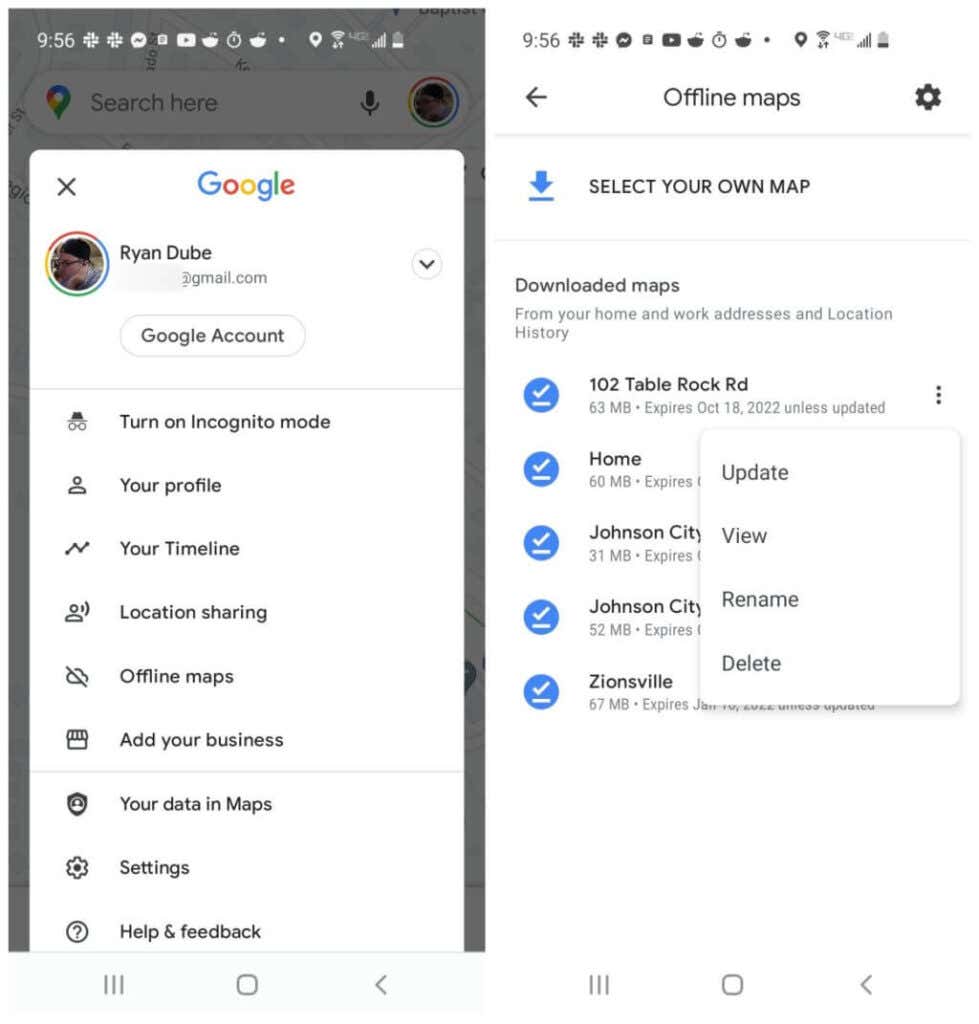
3. Ezzel a térképet ugyanabban a navigációs nézetben nyitja meg, amelyet a Google Térképen szokott látni.
Megjegyzés : Ha a menüből a Frissítés lehetőséget választja, a térképen megjelenik egy kis rész, amelyen látható, hogy a teljes térkép mely részét töltötte le offline használatra. Módosíthatja ennek méretét, és válassza a Frissítés lehetőséget, hogy több térképet tölthessen le. Ne feledje, hogy ehhez internetkapcsolatra van szüksége.
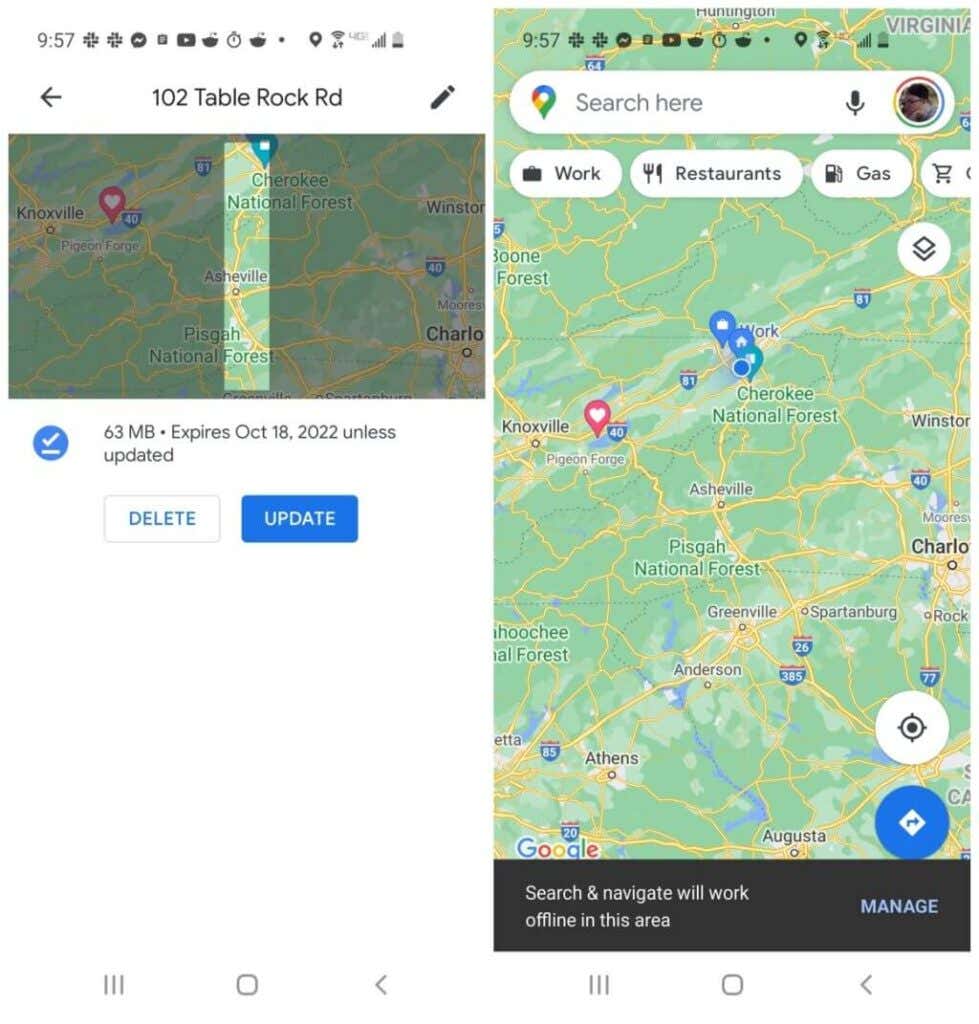
Amikor offline módban tekinti meg a térképet, akár vállalkozásokat is kereshet a területen, és navigálhat az utakon. Ez azért lehetséges, mert amikor korábban letöltötte a térképet, a letöltés tartalmazza az összes információt.
Térképek letöltése a Google Térképen offline megtekintéshez
Ha sokat utazik távoli vagy más módon a hálózaton kívüli helyeken, az offline megtekintés a Google Térképpel kritikus fontosságú. Tehát amikor a következő utazását tervezi, tartsa ezt szem előtt, és ne felejtse el letölteni az összes területet, ahová utazni fog. Ez biztosítja, hogy soha ne találja magát elveszettnek, anélkül, hogy bármilyen módon navigálhatna.
.