A laptopok hihetetlenül energiatakarékosak lettek, de rengeteg olyan helyzet adódik, amikor a lehető legnagyobb mértékben meg kell hosszabbítania számítógépe akkumulátorának élettartamát, még akkor is, ha ez némi áldozatot jelent.
Ha meg szeretné hosszabbítani a Windows 11 számítógép akkumulátorának élettartamát, próbáljon ki egy (vagy több) tippet az akkumulátorhasználat optimalizálásához.
Az energiagazdálkodási mód módosítása
A Microsoft Windows 11 számos „Energiagazdálkodási mód” néven ismert előre beállított beállítással rendelkezik, amelyek között manuálisan válthat, hogy módosítsa a számítógép akkumulátorának lemerülését. Az energiaellátási beállítások módosítása:
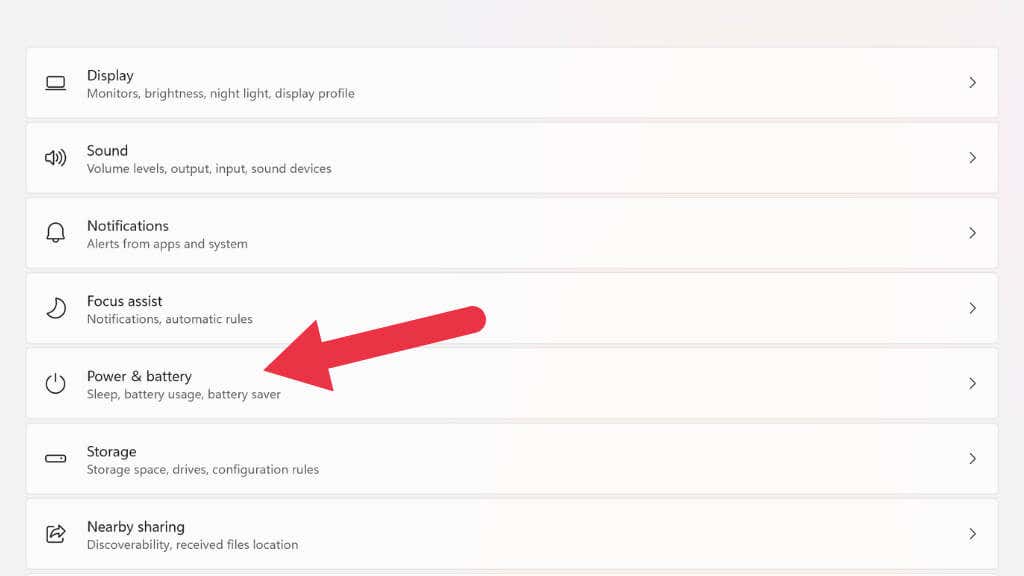
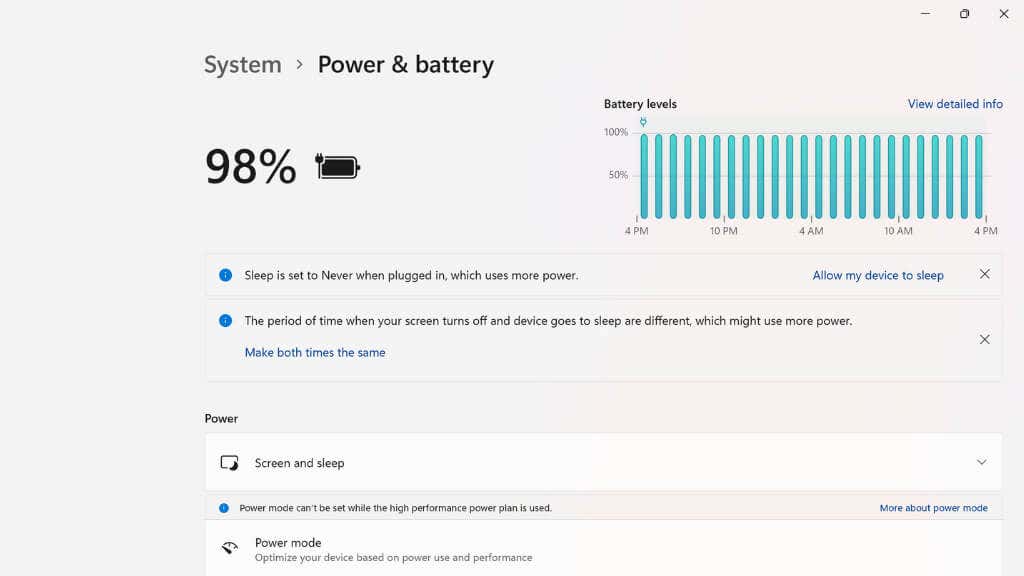
Három energiagazdálkodási lehetőség közül választhat: Legjobb energiahatékonyság, Kiegyensúlyozottés Legjobb teljesítmény.
Próbáljon egy fokkal lejjebb lépni a jelenlegi energiagazdálkodási módból az akkumulátor élettartamának növelése érdekében. Ha a Legjobb energiahatékonyságmódra vált, előfordulhat, hogy némi késést tapasztal a laptopon végzett műveletek során, de az akkumulátor élettartama jelentősen megnő. A régi energiasémák még mindig léteznek a Windows 11 rendszerben, de az energiagazdálkodási módok könnyebben használhatók, és tapasztalataink szerint ugyanolyan hatékonyak.
Kapcsolja be az Akkumulátorkímélő módot a háttértevékenység kezeléséhez
Az energiaellátási módokon kívül az operációs rendszer új funkciókkal is rendelkezik, mint például az agresszív akkumulátorkímélő mód. Az Akkumulátorkímélő letiltja a Windows 11 különböző funkcióinak egy csoportját, amelyek többnyire láthatatlanok, de sok energiát fogyasztanak. Ide tartozik az e-mailek és a naptár szinkronizálása, az élő csempék frissítése és a háttérben végzett alkalmazástevékenység.
Lépjen a Start>Beállítások>Rendszer>Tápellátás és akkumulátorlehetőséghez.
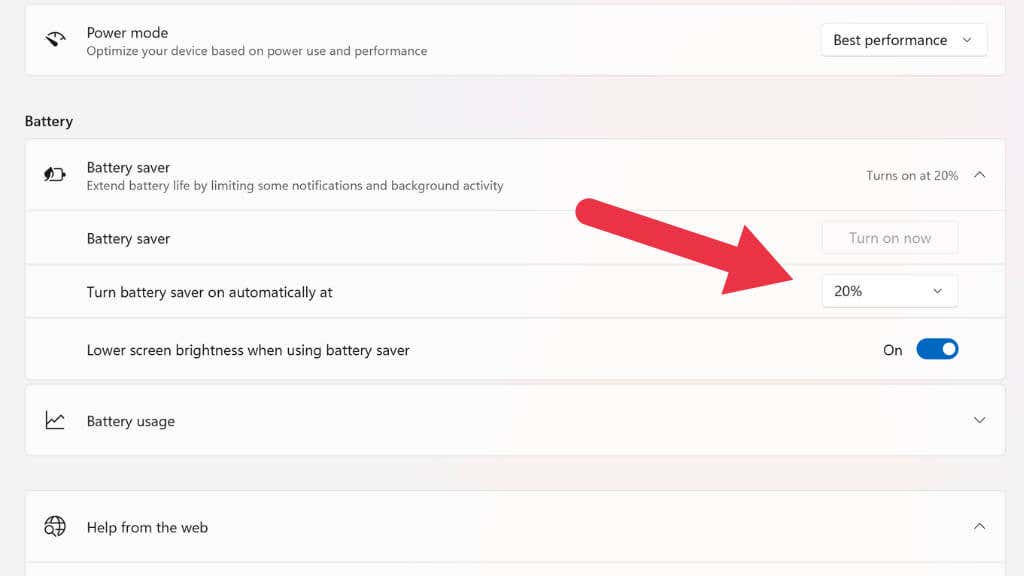
Itt választhat, hogy azonnal bekapcsolja-e az Akkumulátorkímélő funkciót, vagy beállíthatja, hogy az automatikusan bekapcsoljon, ha az akkumulátor töltöttségi szintje egy meghatározott szint alá esik.
A kijelző fényerejének csökkentése
A laptopunk képernyőjének háttérvilágítása az egyik legnagyobb energiaforrás az egész számítógépben. Jelentősen megnöveli az akkumulátor üzemidejét, ha egyszerűen lecsökkenti a laptop képernyőjének fényerejét..
A Windows 11-es laptopok fényerejét két fő módon állíthatja be. Az első a tálca jobb szélén található értesítési területen található beállítások parancsikon használata. Kattintson a bal gombbal az értesítési területre, majd az egérmutató segítségével húzza balra a fényerő csúszkáta fényerő csökkentéséhez, vagy jobbra a növeléséhez.
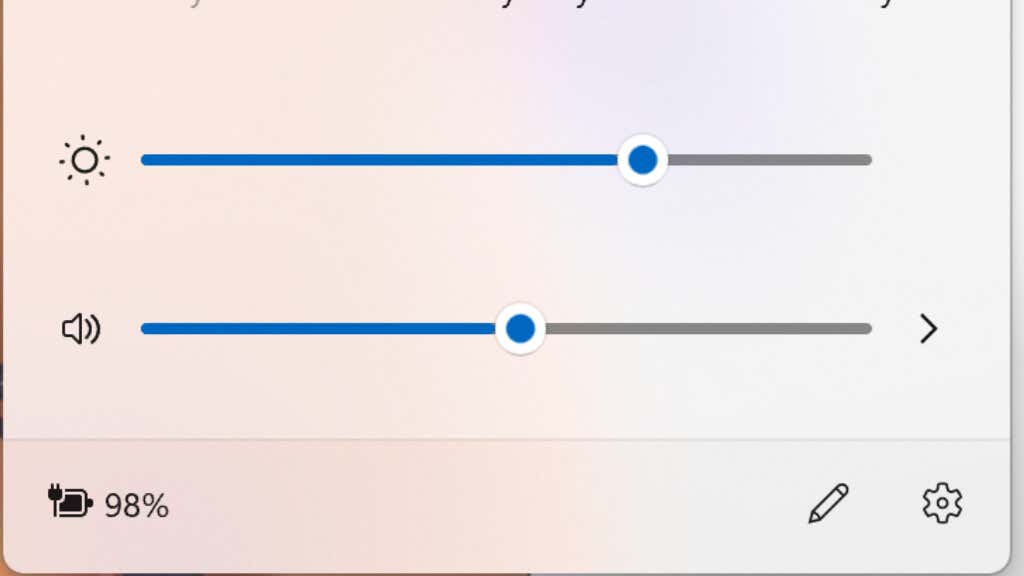
A második lehetőség a laptopja dedikált fényerő-beállító gombjainak használata. Általában a funkcióbillentyűk közül kettő (pl. F11 és F12) kettős funkciót lát el fényerőszabályzóként.
A HDR kikapcsolása
Ha olyan szerencsés laptopja van, amely támogatja a HDR-t (Magas dinamikatartomány ), megtakaríthatja az akkumulátort, ha kikapcsolja a HDR-t. A HDR lehetővé teszi, hogy a képernyő (a HDR tartalmat megjelenítő) meghaladja a normál tartalom maximális fényerejét. Ez lehetővé teszi néhány igazán pofátlan látványt, de a nagyobb fényerő nagyobb teljesítményfelvételt jelent, ezért érdemes kikapcsolni az energiatakarékosság érdekében.
A Windows 11 rendszerben a HDR be- és kikapcsolásának leggyorsabb módja a Windows billentyű+ Alt+ Bbillentyűparancs használata. A megjelenítési beállítások között is átkapcsolhatja, de a parancsikon gyorsabb, és ugyanazt a beállítást módosítja.
A számítógép feszültség alá helyezése

Talán hallott már a „túlhúzásról”, amikor a számítógép alkatrészeit túllépik a gyári határokon. Ezt semmiképpen ne tegye, ha azt szeretné, hogy laptopja akkumulátorának élettartama hosszabb legyen, de megpróbálhatja helyette az „alulfeszültség ”-et a laptopján.
Az alákapcsoláshoz külön útmutatóra van szükség, ezért itt nem próbáljuk meg bemutatni, hogyan kell ezt megtenni. Számos fantasztikus útmutató található az interneten, különösen a YouTube-on. Ehelyett elmagyarázzuk, hogyan segíthet.
Minden CPU és GPU szabványos feszültséggel rendelkezik a megfelelő működéshez. Ezeknek az alkatrészeknek a teljesítménye megegyezik a feszültség és az áramerősség szorzatával. Ha csökkenti a feszültséget, az csökkenti a teljesítményt. Kevesebb watt hosszabb akkumulátor-üzemidőt jelent, és hűvösebb és csendesebb laptopot is indíthat!
Az alulfeszültség a BIOS-ban vagy egy olyan alkalmazás segítségével történik, mint a Fojtószelep. A CPU feszültségének csökkentése ártalmatlan, de ha túlságosan csökkenti, az instabilitást okoz, vagy bizonyos esetekben megakadályozza a számítógép indítását. Ez könnyen orvosolható egy A BIOS vagy az UEFI beállítások visszaállítása végrehajtásával; egyszerűen nézze meg a kézikönyvet a részletekért..
Kapcsolja ki a vezeték nélküli technológiákat
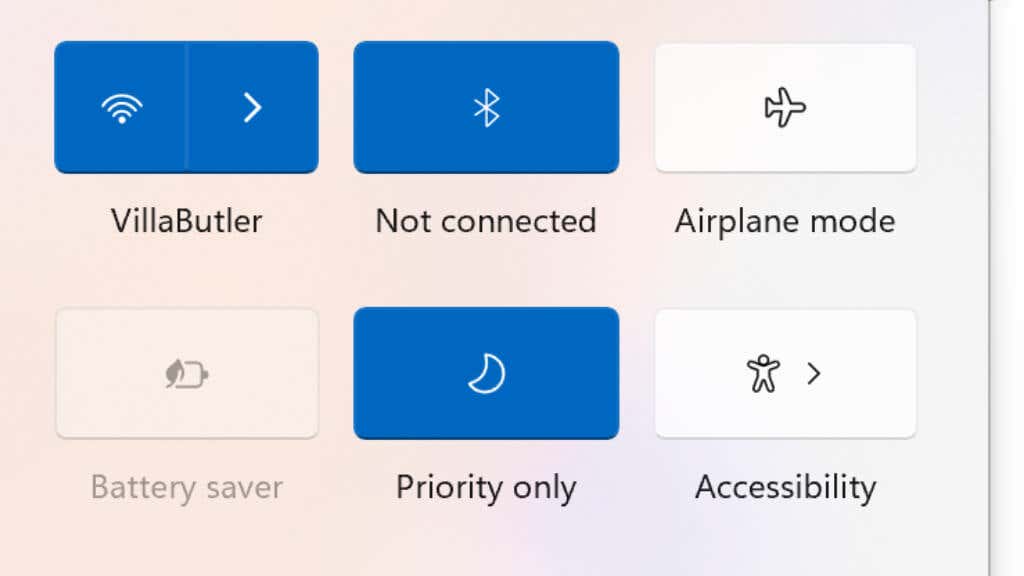
Ha nincs szüksége Bluetooth-ra, Wi-Fi-re vagy mobilkapcsolatra, kapcsolja ki ezeket a szolgáltatásokat a Windows 11 rendszerben, hogy kímélje az akkumulátort. Mindegyik vezeték nélküli funkciót külön-külön is kikapcsolhatja, ha rákattint az értesítési területre, majd a felugró panelen átkapcsolja őket. A legtöbb laptopon billentyűparancsok is találhatók, amelyek lehetővé teszik ezen szolgáltatások be- és kikapcsolását a Windows vezérlőinek használata nélkül.
Ha egyszerre szeretné kikapcsolni az összes vezeték nélküli funkciót, használja a Repülőgép módot. Vagy a Repülőgép mód gomb megnyomásával ugyanazon a panelen, ahol a Wi-Fi és a Bluetooth között válthat, vagy billentyűparancs használatával, ha laptopján van ilyen.
A világítási funkciók kikapcsolása

Sok játékorientált laptop gyönyörű RGB világítási funkciókkal rendelkezik, amelyek általában legalább animált világítást tartalmaznak a billentyűzet billentyűi alatt; még a nem játékra szánt laptopok is gyakran alulvilágított billentyűzettel rendelkeznek, hogy megkönnyítsék azok számára, akiknek sötétben kell gépelni.
Bár az RGB világítás energiafelvétele kicsi is lehet, ez nem jelentéktelen. Vagy kapcsolja ki, vagy halkítsa le, amennyire elviseli a sötétben való gépelést.
Háttéralkalmazások vagy böngészőlapok bezárása
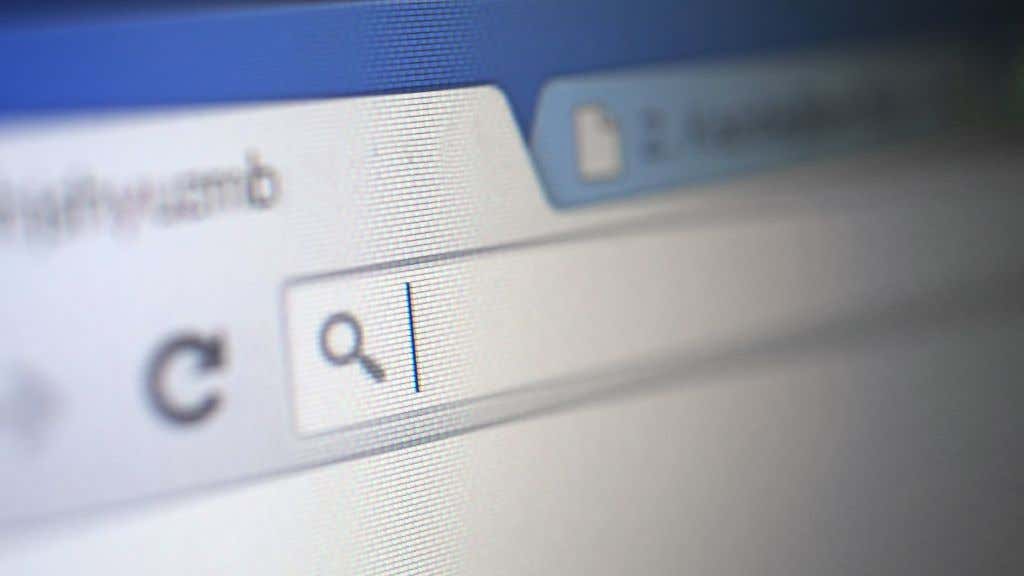
Az Akkumulátorkímélő mód, ahogyan azt fentebb tárgyaltuk, kikapcsolja a különféle háttérfolyamatokat, amelyek energiát fogyasztanak, de manuálisan is bezárhatja azokat a háttéralkalmazásokat, amelyek esetleg elhasználják az energiát. Gondoljon az olyan alkalmazásokra, mint például a Steam, amely játékokat tölt le a háttérben, vagy az összes olyan extra böngészőlap, amelyet megnyitott.
Zárja be azokat az alkalmazásokat, amelyekre jelenleg nincs feltétlenül szüksége, és ez jelentősen csökkentheti az általános energiafogyasztást. Azt is megtekintheti, hogy a Windows Feladatkezelőben vannak-e olyan alkalmazások, amelyek jelentős mennyiségű erőforrást használnak, és bezárhatja őket, ha nincs rájuk szükség.
Csökkentse a monitor frissítési gyakoriságát és felbontását
Sok laptopon ma már nagy felbontású monitorok vannak, és egekig magas frissítési gyakorisággal rendelkeznek. Ez csodálatos felhasználói élményt biztosít, de ezek a funkciók energiát igényelnek! Ha azt szeretné, hogy laptopja hosszabb ideig működjön, csökkentse a felbontást, a frissítési gyakoriságot vagy mindkettőt.
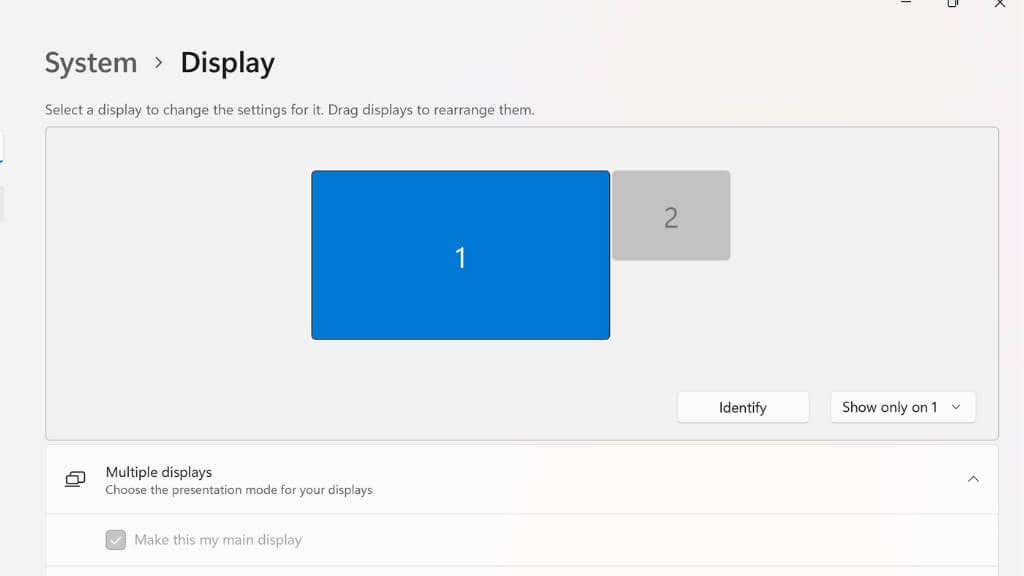
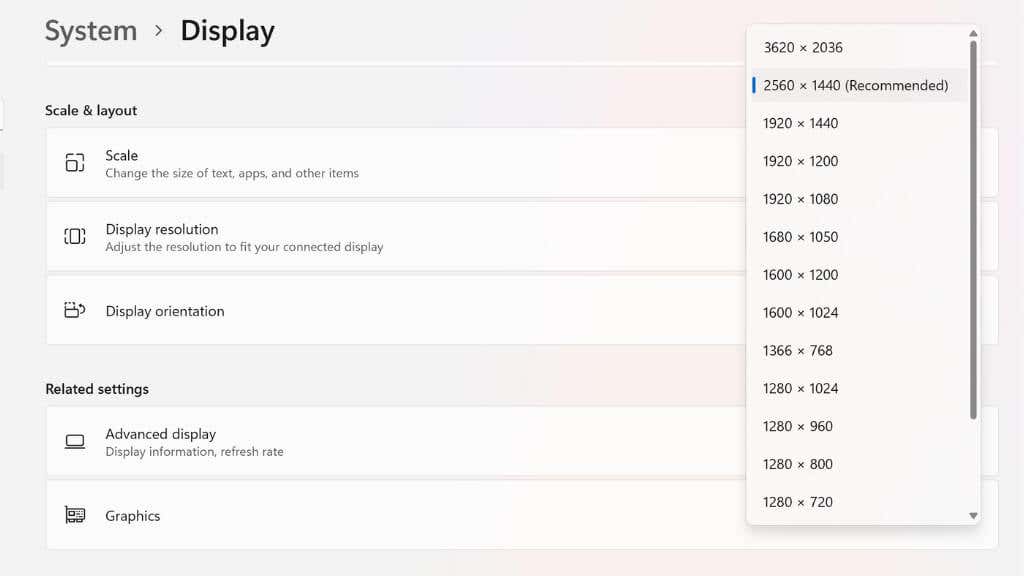
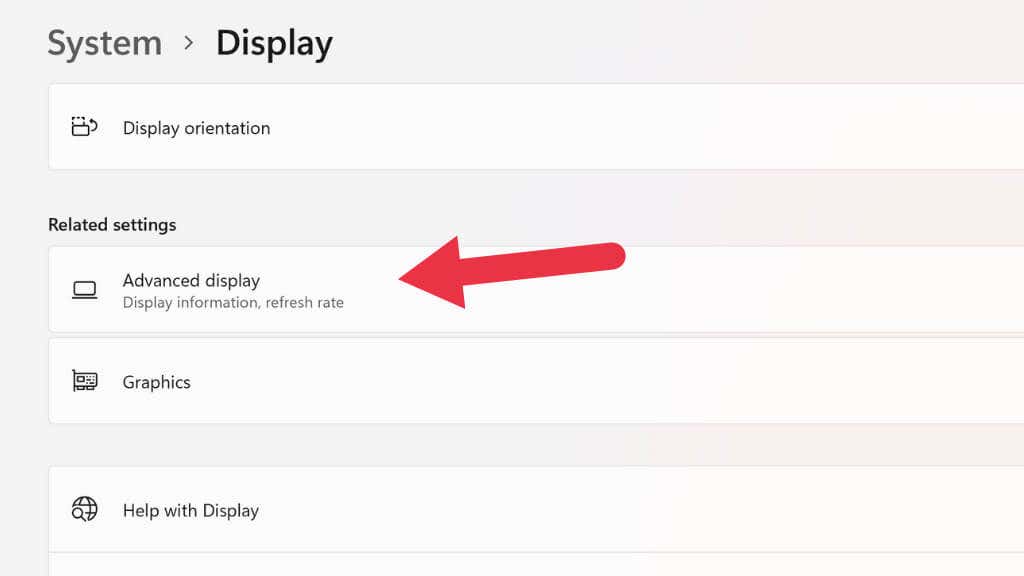
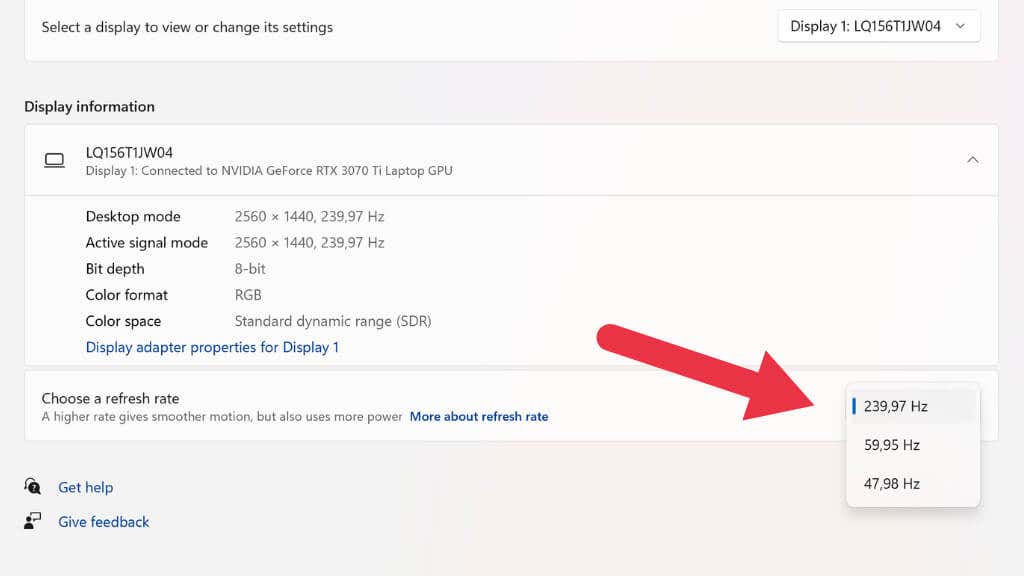
Egyes VRR (Variable Refresh Rate) kijelzővel rendelkező laptopokon a „Dinamikus felbontás” is megjelenik a felbontási lehetőségek között. Ez egy másik nagyszerű módja annak, hogy kímélje az akkumulátort, mivel a Windows automatikusan a képernyőn megjelenő tartalomhoz igazítja a frissítési gyakoriságot. Ez azt jelenti, hogy mindig az optimális frissítési gyakoriságot kapja olyan dolgokhoz, mint például a videólejátszás, de egyes laptopokon ez látható villogást okozhat egyes felhasználóknál.
Hibernált állapot használata alvó mód helyett (vagy kapcsolja ki a laptopot)
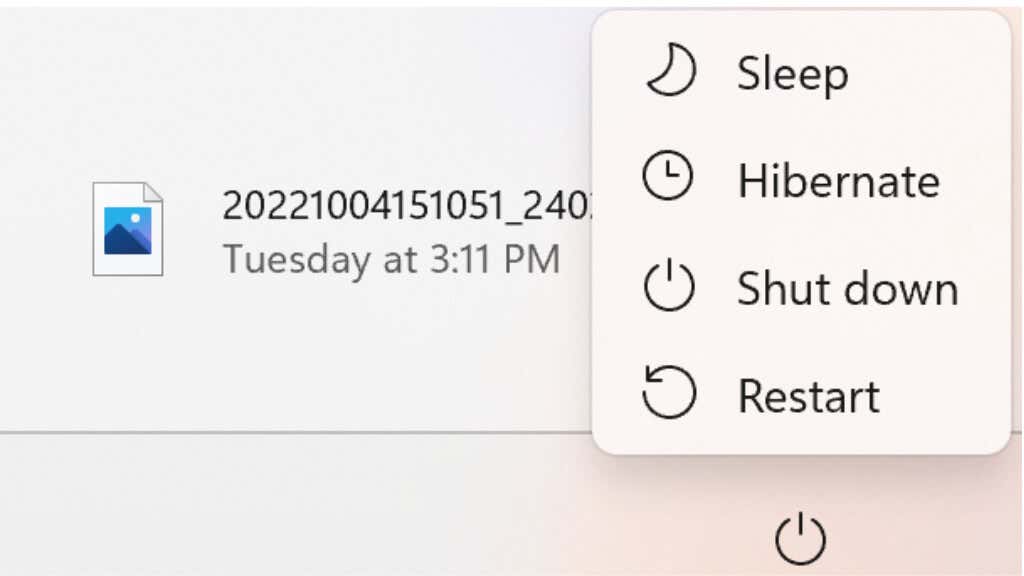
Ha a bekapcsológomb megnyomásával alvó állapotba helyezi laptopját, az továbbra is fogyaszt egy kis akkumulátort. Ehelyett a hibernált állapot nem használ energiát, mert a RAM tartalmát lemezre menti, mielőtt leállna. Ha nem törődik a munkamenet elmentésével, egyszerűen állítsa le teljesen a laptopot.
Az SSD-ket elsődleges lemezmeghajtóként használó gyors laptopok esetében kevés az előnye az alvó állapotból való visszatérés és más módok között. Ezért jó trükk, hogy megbizonyosodjon arról, hogy a laptop akkumulátorának százalékos aránya továbbra is ott van, ahol volt, amikor legközelebb használnia kell.
Cserélje ki az akkumulátort, vegyen egy második akkumulátort, egy Power Bankot vagy egy akkumulátor-invertert
.Végezetül, ha valóban nem tudja annyira kinyújtani a laptop akkumulátorát, amennyire szüksége van rá, gondolja át, hogy az akkumulátort esetleg cserélni kell, ha néhány éves. Néhány száz ciklus után az akkumulátor állapota leromlik, és jellemzően jelentős részt veszít kapacitásukból.
Ha könnyen eltávolítható akkumulátorral rendelkező laptopja van, fontolja meg egy második vásárlását, és utazzon vele, hogy szükség esetén akkumulátort cserélhessen. Még az is előfordulhat, hogy nagyobb kapacitású akkumulátort kínál, mint a szállított laptopé.

Mostantól sok laptop képes USB-C áramforrásról működni vagy tölteni. Tehát ha egy USB-C Power Delivery (PD) funkcióval rendelkező nagy power bankba fektet be, akkor minden eszközét, beleértve a laptopját is, hosszabb ideig feltöltve tarthatja.
Ha arra van szüksége, hogy laptopja rendkívül hosszú ideig működjön, például áramszünet esetén, érdemes megfontolni egy hordozható lítium akkumulátoros inverteres erőművet.
.