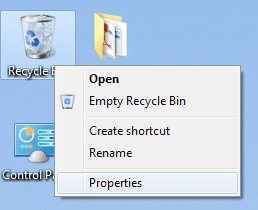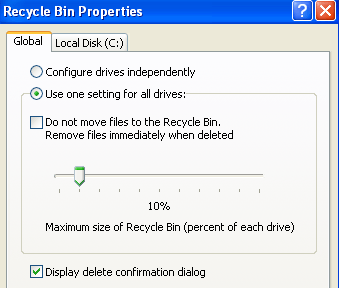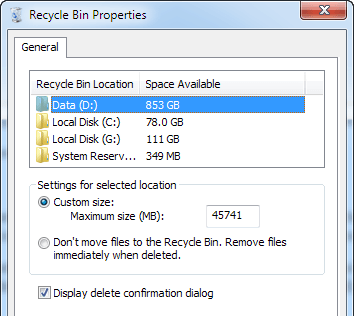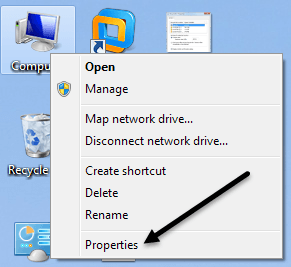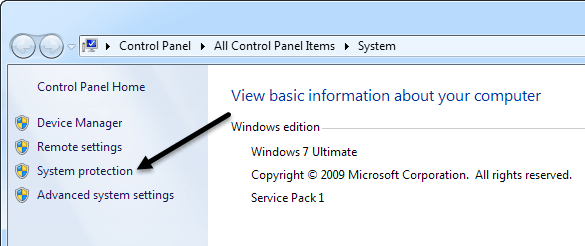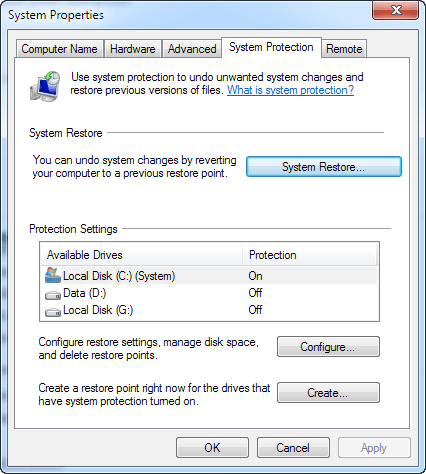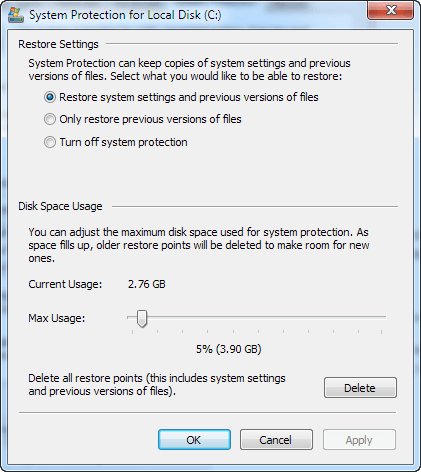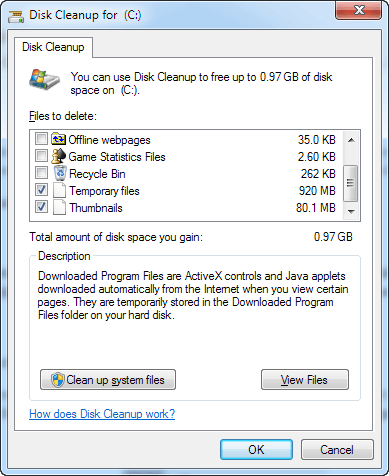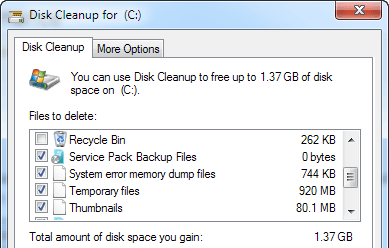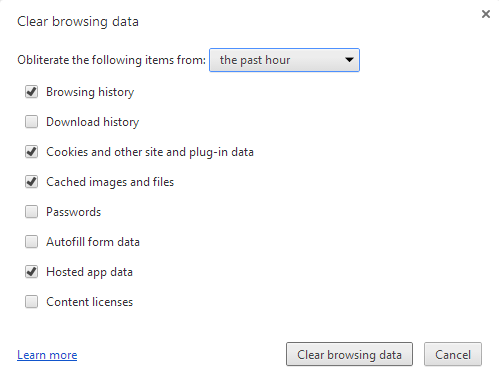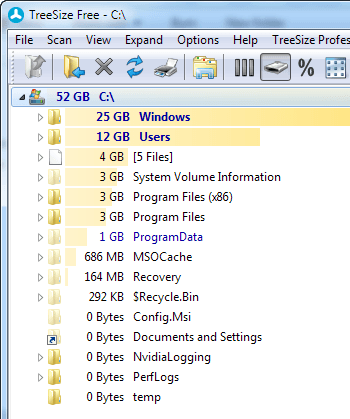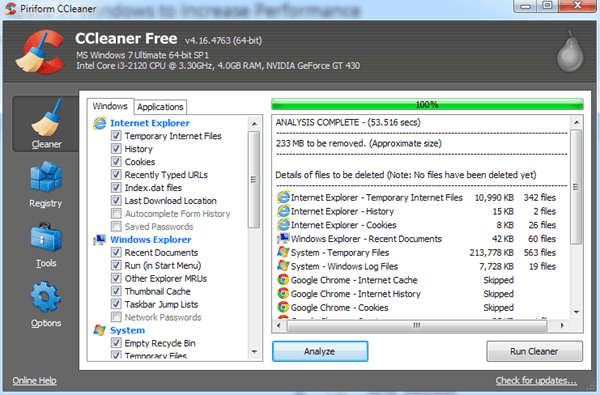Van olyan számítógéped, amely alacsony a helyén, mert sok képet, videót vagy más nagy fájlt tárol? Ha a számítógép a merevlemezen marad, a normál folyamatok lelassulnak, és a számítógép fájdalmasan lassú lesz. Természetesen vannak olyan egyéb okok is, amelyek miatt a számítógép lassan futhat, de ez a hozzászólás kifejezetten azok számára szól, akik tudják, hogy alacsony a lemezterületük.
Tehát a fájlok törlése vagy a dolgok mozgatása helyett az USB pendrive-okhoz vagy a külső merevlemezekhez először meg kell próbálnia felszabadítani a számítógépen lévő helyet, amelyet felesleges ideiglenes fájlok, régi rendszerfájlok vagy telepített szervizcsomagok vehetnek fel. Vannak még más nagy méretű "sertések" a Windows rendszerben, amelyeket alapértelmezés szerint a süteményes lemezterületre állítanak be, és amint csak lehet, be kell állítani őket! Először ezekről a sertésekről beszélek, majd arról beszélünk, hogy milyen eszközöket használhat fel a régi fájlok tisztítására.
Space Hog # 1 - Recycle Bin Size
Miért vedd a Lomtárat eh? A soha nem bosszantó és néha életmentő szemetet csak ott ül, várva, hogy megmondjuk, mit kell tennie? Nos, sok helyet foglal el, amelyekre nincs szükség. A recycle bin a merevlemez egy részét használja a törölt fájlok tárolásához. Ez a százalékos arány azonban alapértelmezés szerint nagyon magas, és sok helyet elpazarol.
Íme az 1. hely hog #. Először jobb gombbal kattintson a Lomtárra az asztalon, és kattintson a Tulajdonságoklehetőségre. A megjelenő operációs rendszertől függően a párbeszédablak másképp fog megjelenni.
Windows XP rendszerben kattintson a strong>lapot, és választhatja a Egy beállítás az összes meghajtóhozvagy a A meghajtók konfigurálása függetlenüllehetőséget. Általában jobb, ha minden egyes meghajtóhoz önállóan konfigurálja a gyűjtőtartályt, mivel a meghajtó mérete alapján készült, így az 50 GB-os merevlemez-meghajtó 5% -a sokkal nagyobb, mint egy 20 GB-os merevlemez 5% -a. A tetején minden egyes partícióhoz füleket láthatsz a számítógépeden.
Alapértelmezésben a csúszka sáv általában egy mint a 12%, ami nagyon magas! Hacsak nem törli a hatalmas fájlokat, soha nem lesz szüksége olyan méretű újrahasznosítótárolóra. A megfelelő méret a merevlemezek 3-5% -ának megfelelő helyről származik. Húzza a csúszka sávot, és csak mentett magának egy jó helyet, különösen akkor, ha nagy merevlemezek vannak. A számítógépem 1% -ra van állítva, és soha nem volt probléma a fájl visszaállítása a binból!
A Windows 7 rendszerben a recycle bin tulajdonságok párbeszédablak kicsit másnak tűnik, de ugyanaz a koncepció érvényes. / p>
Itt egyszerűen csak egy lap segítségével egyszerűbbé tette. Az egyes partíciókra kattintva megtekintheti, hogy mennyi helyet vesz fel jelenleg. Csak változtassa meg az értéket bármiben is, amivel jól érzi magát. A D meghajtón, ami 1 TB merevlemez, az újrahasznosító tálca óriási 45 GB-ot vett igénybe! Ez csak nevetséges és teljesen elfogyasztott sok helyet, amelyet valami mást használhat.
Space Hog # 2 - Rendszer-visszaállítás
Egy másik hasznos kis szolgáltatás, amely időnként visszaszerezheti a számítógépet, de még sok helyet foglal el, amelyre nincs szükség, a rendszer-visszaállítás. A Rendszer-visszaállítás csak a Windows-fájlokat helyreállítja, és nem az Ön adatait. Tehát a Rendszer-visszaállítás engedélyezve van minden más meghajtón, mint a C meghajtó (ahol a Windows telepítve van) teljesen felesleges.
A probléma megoldásához kattintson jobb gombbal a Sajátgép ikonra, és válassza a Tulajdonságok
Kattintson a Rendszervédelemlinkre a bal oldali menüben.
Ezzel a Rendszervédelem párbeszédablakban megjelenik a rendszer visszaállításának jelenlegi konfigurációja.
Ahogyan a számítógépről is látszik, van egy olyan C, D és G meghajtó, amelyről a rendszer visszaállítását kikapcsolta a D és a G rendszeren. Ez azért van, mert a Rendszer-visszaállítás nem védi adatait, csak a Windows rendszerfájljait védi, így nem kell más meghajtóra, mint a fő rendszer meghajtó. Ha rákattint a C meghajtóra, és kiválasztja a Konfiguráláslehetőséget, a párbeszédablakban megadhatja a hely nagyságát.
>A rendszer helyreállításához 2-4% közötti értéknek megfelelőnek kell lennie. A Windows XP rendszerben az alapértelmezett 12% -ot betöltik és teret töltenek! A Windows 7-ben valósághűbbnek tűnik, mint az 5%. Az enyém 2% -ra van beállítva, és még így is, még mindig több mint 10 helyreállítási pontot kaptam vissza, ha szükséges.
Space Hog # 3 - Hibernálás
A Windows 7 rendszerben , a Hibernate beállítással sok helyet vehet fel. Alapvetően ez nem igazán olyan hasznos, mivel csak el tudja aludni a számítógépedet. A legfontosabb probléma az, hogy a merevlemezen annyi helyet foglal el, mint amennyi RAM-nak van. Így van 8 GB a gépemen, így 8 GB-ot vesz igénybe a kis 80 GB-os rendszerpartíción, vagy 10% -kal! Határozottan érdemes letiltani, hacsak nem nagyon használod sokat.
Szerencsére írt egy üzenetet arról, hogy letiltja a hibernálást a Windows 7 rendszerben hogyan kell először!
Space Hog # 4 - Rendszerfájlok
A Windows gépeken észlelt utolsó nagy űrkutya rendszerfájlok. Ezek lehetnek régi szervizcsomagfájlok, régi Windows telepítőfájlok és bármilyen más rendszerfájl. A legjobb megoldás a Lemezkarbantartás egyszerű futtatása. A legtöbb ember szerint ez egy haszontalan eszköz, de segített nekem, hogy több mint 20 GB-ot mentettem a merevlemezemen. Volt valaha egy eszközzel, és talált egy hatalmas mappát WinSXS-nek? Sajnos nem lehet törölni, de kétféle módon lecsökkentheti leírását: lemeztörlés és a parancssor segítségével.
Nyissa meg a Lemezkarbantartó fájlt, majd kattintson a Rendszerfájlok tisztítása
erős>gombot. Alapértelmezés szerint a lemeztörlés betölti és ki fogja törölni néhány temp fájlt stb., De a gombra kattintva törölheti a szervizcsomagfájlokat stb. Ha még soha nem futtatta, akkor meg kell jelennie a teljes lemezterület értéktöbbletet drasztikusan. Az én esetemben több mint 6 GB-ot mentettem meg, amikor először futottam.Most már csak egy kicsit többet mutat, mert láthatja, hogy már megtisztítottam a szervizcsomag biztonsági mentési fájljait. A korábbi parancsot a tisztítsa meg a WinSxS mappát paranccsal is elolvashatja a parancssorból, ami még tovább csökkentheti a méretét, ezért próbálja ki.
Más űrszeletek tisztítása
Most beszéljünk néhány olyan területről, ahol sok helyet vesz fel. Először is ideiglenes internetes fájlok. Ha folyamatosan böngészi az internetet, de soha nem törölte a gyorsítótárat, átmenetileg a fájlok valószínűleg több GB tárhelyet foglalnak el.
Itt nem fogok részletekbe menni, hogyan kell törölje a keresési előzményeket és a gyorsítótár fájlokat, mert már írt róla. Kövesse ezt a hivatkozást, és görgessen le a böngésző előzményeinek IE és a Chrome törléséhez. Más böngészőknél csak a Google.
Ezen túlmenően a többi nagyobb űrhúst is nehezebb megtalálni. Ilyen esetekben harmadik fél programot kell használnia, hogy megtudja, hol van a tér. Például ha iTunes-t használsz, és egy csomó Apple szerkentyű van, akkor a mobil szinkronizációs könyvtár 30-40 GB méretű (ez volt számomra), mivel a biztonsági másolatok mindaddig végrehajtódnak, amikor egy eszközt csatlakoztat a számítógéphez. Miután megtudta, mi veszi fel a helyet, akkor az adatok törléséhez a legjobb módszert kereshet online.
TreeSize egy olyan program, amelynek ingyenes verziója működik és gyorsan megmutatja, mi a hely a merevlemezen.
A program használatával megtudtam, és egy Outlook PST fájlt 3 GB-ot vesz igénybe, a mobil szinkronizációs mappám tíz régi biztonsági másolatával 30 GB-ot vett igénybe, és a WinSxS mappát 25 GB-ot vittem fel! Az egyes mappák rendszeres átkerülése és a Google bármely része, amit nem értesz, mielőtt törölni szeretné.
Az utolsó dolog, amit tehetünk a lemezterület megtisztításához az eltávolítási programok a Vezérlőpulton keresztül, és futtasd a CCleaner. A CCleaner segíti a fent említett dolgok automatizálását, ezért nem kell kézzel csinálnia.
Ha mindent megtesz, feltétlenül feltétlenül legalább néhány GB-ot kell visszaadnia, hacsak a számítógéped már nem nagyon optimalizált. Ha további helytakarékossági tippeket talál a Windows számára, írja meg nekünk a megjegyzéseket. Enjoy!