A szkenner használata régi fényképek archiválására hasznos lehet. A régi pillanatfelvételeket a digitális korszakba hozza, és lehetősége van arra is, hogy rögzítse őket. A képszerkesztő szoftverek, mint a Photoshop és a The Gimp sokat kínálnak, beleértve a vágást, az egyenesítést, a képek színtelítettségének és fényerejének növelését, és így tovább. Ebben a cikkben beszélünk arról, hogy a Gimp-ben a Heal Selection eszközt használjuk, hogy megszabaduljunk a kisebb (és néha nagyobb) hiányosságoktól, mint például a karcolásoktól, a pornográf ágyától és más foltoktól.
Megjegyzés: Ezt az eszközt is használhatja a Windows rendszerben, de először telepítenie kell a GIMP Resynthesizer plugin -t.
Az első dolog, amire szüksége lesz egy olyan kép, amelyen dolgozni kell. Példáinkra egy fedőképet használunk egy olyan könyvről, amely biztosan nem volt érintetlen állapotban. Nyilvánvalóan elolvasta, és az elülső fedél egy kicsit meghajlott, ami egy olyan vonalat eredményezett, amelyen a fedőfesték elpirult, jobb kifejezés hiányában. Itt egy közelkép egy olyan területre, amelyet megpróbálunk kijavítani.
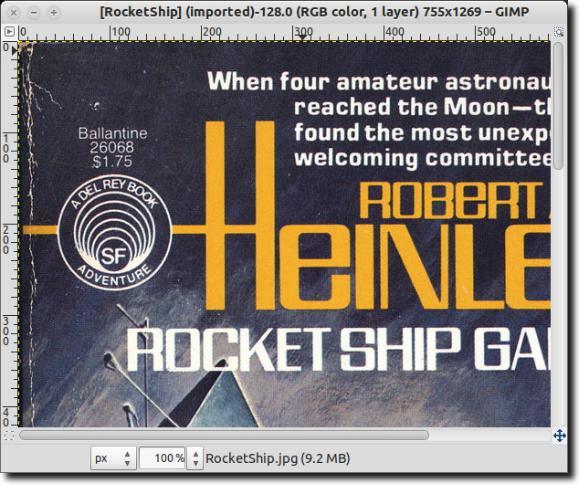
Számos módon próbálhatjuk meg ezeket a hiányosságokat kijavítani, például a foltos szerszámot, vagy egy kevés színt másol, amely megfelel a hibának, és beilleszti a rossz helyeken. A gyors, de durva javításhoz egyszerűen beilleszthetjük a megfelelő színt a tökéletlenségekbe. Mint már említettük, a Gimp-ben a Healing Selection eszközt használjuk a fedél rögzítéséhez (legalább annyira a lehető legnagyobb mértékben).
A Gimp alapértelmezés szerint telepítve volt az Ubuntuban, de már nincs, ezért telepíteni kell. Ehhez írja be a sudo apt-get install gimp gimp-plugin-registryparancsot, amely nem csak a Gimp-et, hanem sokféle plugint is telepít, amelyek közül a Heal Selection eszköz egyike.
![]()
Ha teljesen telepítve van, menjen előre és nyissa meg a Gimpet. Az Ubuntu-t használjuk, ezért a Dash-on keresztül fogjuk megnyitni, de használhatjuk a Gimp-et Windows alatt, és elindíthatjuk a Start menüben.
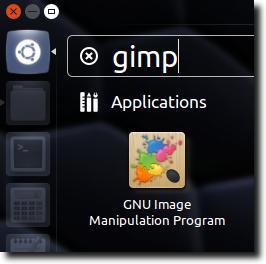
A Open Withmenüben.
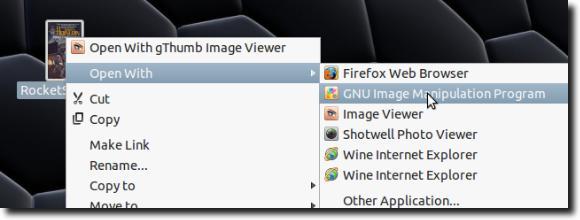
Miután a kép betöltődött, nagyítsa fel a képet, amíg az egyik tökéletlenség látható. Most válassza ki a három kiválasztóeszköz közül bármelyiket.
![]()
Azok számára, akik nem ismerik a Gimpet, a bal szélső eszköz - négyszögletes alakot választ; a középső az Ellipszis kiválasztó eszköz (körökhöz és egyéb elliptikus területekhez); a jobb szélső eszköz egy szabad választó eszköz, amely lehetővé teszi pontosabb körvonalak körvonalazását. Ezt használjuk. Ha a régiót választja, úgy nézzen ki, mint ez.
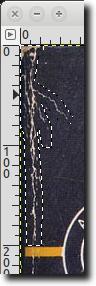
Ha a Heal Selection eszközt használja, a pixelek nagy valószínűséggel hasonlóak a kiválasztáshoz, ami segít az eredménnyel szemben, amely legalább egy kicsit közel áll az eredetihez. Miután kiválasztotta a területet, egyszerűen menjen a Szűrőmenübe, majd az Javításalmenübe, és végül válassza ki a Gyógyjavításeszközt.
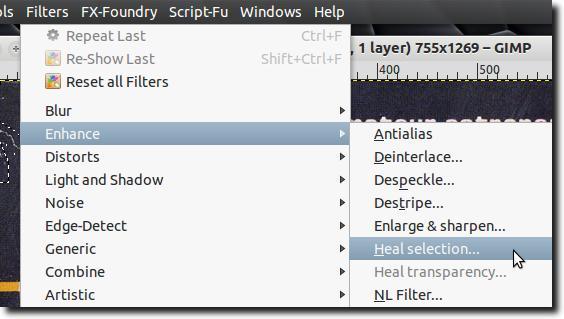
Egy ilyen ablak jelenik meg az eszköz opcióival.
p>Három lehetőség van a Heal Selection eszköz használatakor. Először az a választékot körülvevő pixelek száma, amelyekre a szerszámnak ki kell választania. A szerszám nem a környező képpontokat használja, és megpróbálja keverni a kiválasztott környezetben, hogy megfeleljen a környezetének. Ha a kiválasztott körzet meglehetősen statikus, akkor a számot alapértelmezetten (50 képpontról) hagyhatja el, de ha gondosan ügyelnie kell arra, hogy az eszköz ne egyezzen egy vad más területre, csökkentheti a képpontok számát Figyelembe veszi.
A második lehetőség az, hogy az eszköz mintaként pixeleket tartalmaz-e a teljes környékről, éppen fölött vagy alatt, vagy oldalról.
Végül a harmadik opció hogyan kell kitölteni a kiválasztott területet. Három lehetőség van még. A szerszám véletlenszerűen pixeleket helyezhet el, vagy kitölheti a kijelölt területet kívülről és beindulva, vagy fordítva belülről indulhat és kiléphet.
Ha befejezte a beállításokat, kattintson a OKgombot. Az eszköz egy kicsit gondolkodik (attól függően, hogy milyen nagy a kiválasztott terület, amelyen dolgozik).

remélhetőleg a terület javult. Itt néhány korrekciót végeztünk.
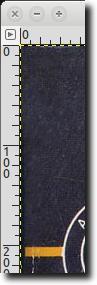
Az alábbiakban azt találjuk, ("előtte" és "utána") annak érdekében, hogy megmutassák, mi lehet a Heal Selection eszköz alapos használata. Amint láthatja, a Heal Selection eszköz elég jó a szövegek és a logók eltávolításához (mindaddig, amíg elegendő hely van a szerszám számára ahhoz, hogy megértsük, mi lenne a szöveg vagy a logó alatt).
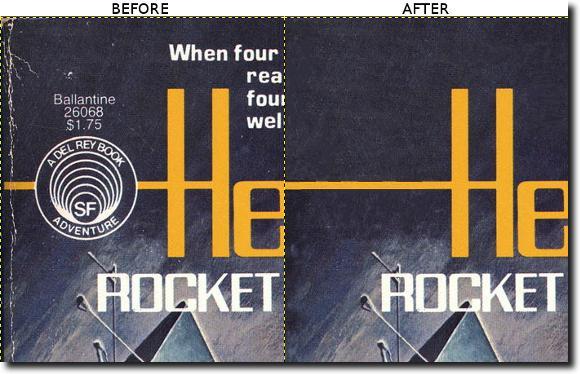
És ez nagyjából. Ez nem olyan eszköz, amely természetesen minden problémát megoldaná. Nem tudja kitalálni, hogy milyen betűk hiányoznak (ha egy oldal sarkát ki kell húzni), és minél bonyolultabb a kijelölt terület, annál kevésbé valószínű, hogy az eredmény semmit sem hasonlít az eredetihez. Azonban a hátterek, a bonyolultabb választások, és még a bőrtől való megszabadulás érdekében is, a Heal Selection eszköz egy szép ismerős. Enjoy!