A Google Analytics mindig is az egyik legnépszerűbb eszköz volt, amelyet a webhelytulajdonosok használtak a webes forgalom figyelésére.
Egy új webhely felállítása a Google Analytics szolgáltatásban nem olyan egyszerű, mint kellene. Az alábbi lépéseket követve azonban képesnek kell lennie arra, hogy a webhelyét 30 percen belül engedélyezze a Google Analytics követése.
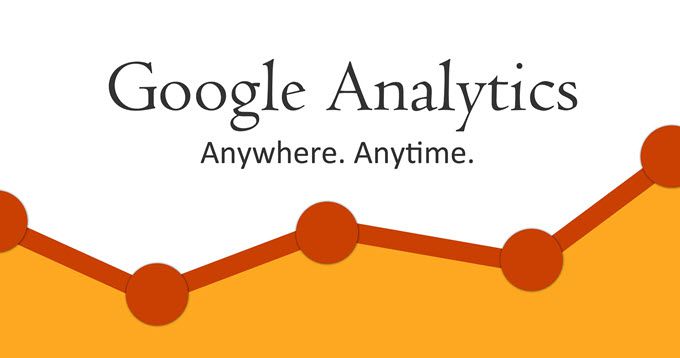
A Google Analytics tulajdon beállítása
Webhelyének a Google Analytics szolgáltatásba történő beállításához Ön hozzá kell adnia a webhelyet a Google Analytics adminisztrációban.
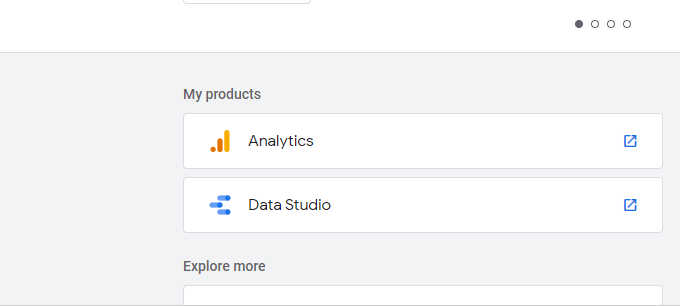
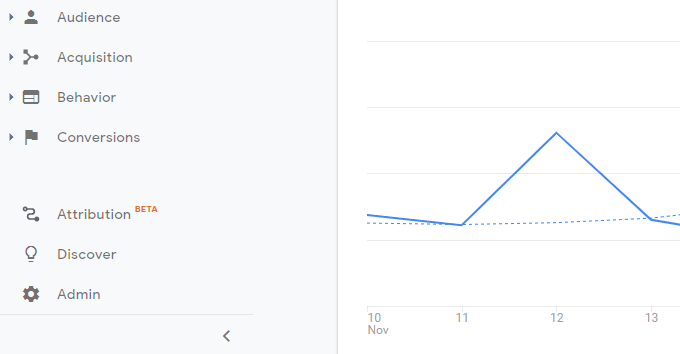
Van néhány lehetősége, attól függően, hogy hány webhelyet kíván kezelni a Google Analytics szolgáltatásban. Csak legfeljebb 4 Google Analytics-fiókot engedélyezhet, és mindegyik fiókhoz legfeljebb 50 internetes tulajdont engedélyezhet, tehát ne feledje ezt, amikor webes tulajdonát rendezi.
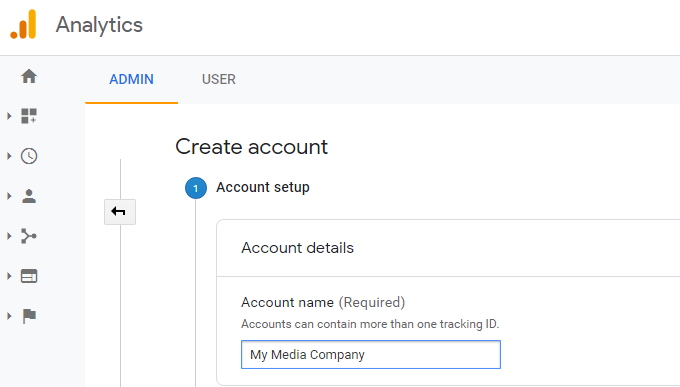
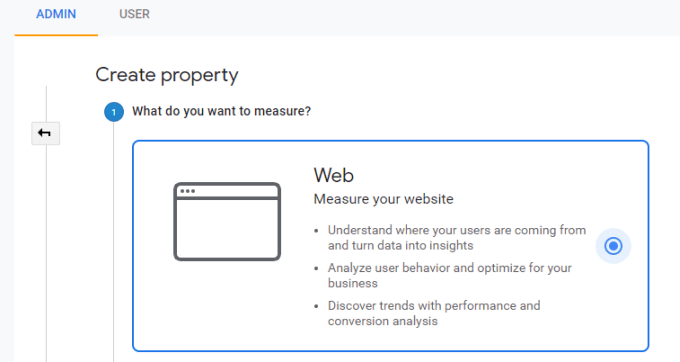
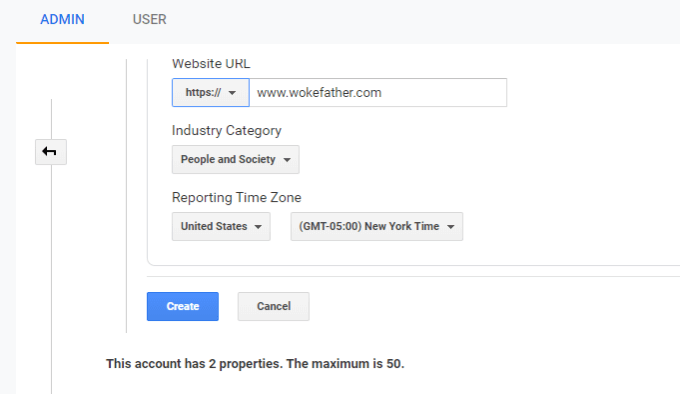
Megjegyzés: Ne felejtse el kiválasztani a „https” lehetőséget, ha engedélyezte az SSL-t a webhelyén.
A Google Analytics követőkódjának hozzáadása a webhelyhez
Amint a Google Analytics sikeresen létrehozta az új webhelytulajdonot, megjelenik egy követés Az azonosítót, amely az Analytics kódot fogja használni, a webhely teljes forgalmának naplózására szolgál.
In_content_1 all: [300x250] / dfp: [640x360]->Ideális esetben ezt be szeretné illeszteni minden oldal
címkéjébe. Másolja a szkriptet ebbe a mezőbe, és mentse el a Jegyzettömbbe vagy más helyre, ahol nem veszíti el.Ha WordPress webhelyet használ, akkor ez a szkript egyszerűen hozzáadható.
Jellemzően , a legtöbb WordPress-téma tartalmaz egy témafejlécet (header.php). A Témaszerkesztő ablakban válassza ki ezt a témafájlok listájából.
A szerkesztőablakban keresse meg a
címkét, és illessze be a Google Analytics szövegét.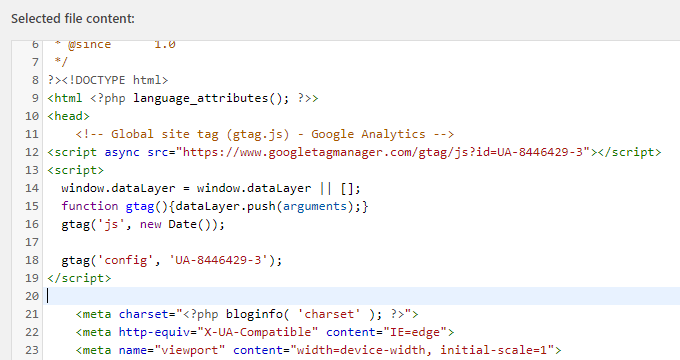
Ha nem WordPress webhelyet használ, akkor csak szüksége lesz rá hasonló megközelítést alkalmazva ellenőrizze, hogy a Google Analytics szkript szerepel-e a webhely minden oldalán található
címkékben.Ha kész, akkor most látnia kell új webhelyét a A létrehozott Analytics-fiók.
Speciális elemzési szolgáltatások
Van néhány Google Analytics nyomkövető szolgáltatás, amely alapértelmezés szerint nem engedélyezett a követőkód első telepítésekor. Ezek a funkciók azonban sokkal betekinthetőbb információt nyújthatnak a webhelyére érkező látogatókról.
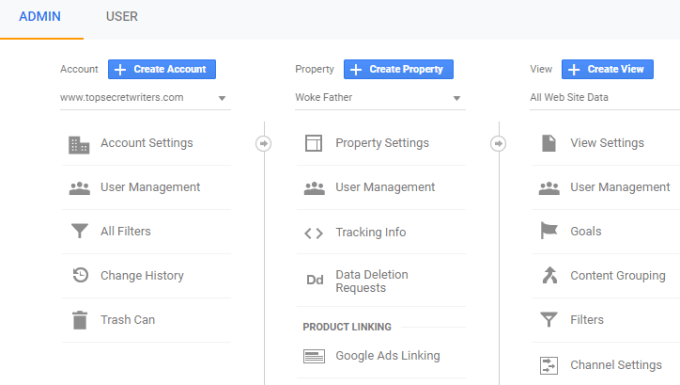
a Tulajdonságok beállításai ablakban, ha lefelé gördül, több megfontolásra vár majd. Ezek további funkciók, amelyeket engedélyezhet.
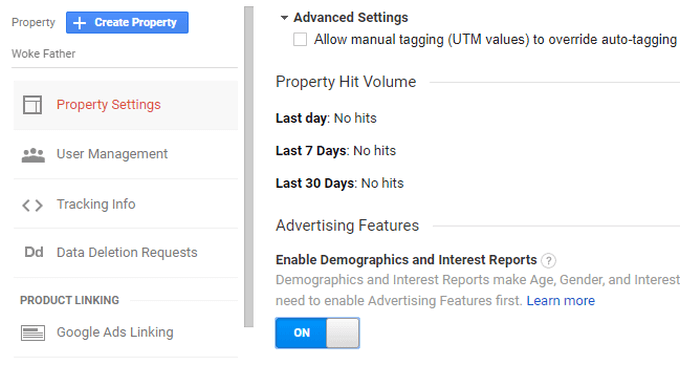
Ez lehetővé teszi további az Analytics jelentései, amelyek megmutatják a webhelyére érkező látogatók életkorát, nemét és érdeklődését.
Ez az információ rendkívül hasznos lehet abban, hogy webhelyét a látogatók többségének érdekeire és demográfiai adataihoz igazítsa.
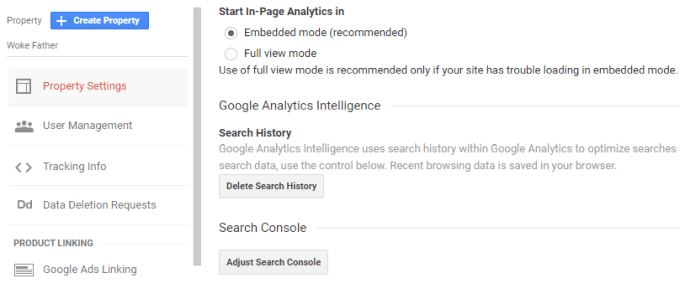
Ez egy gyors módszer annak biztosítására, hogy a Google Search Console adatai ugyanazon tulajdon Analytics-fiókjához kapcsolódjanak. A Search Console adatait láthatja a Google Analytics jelentéseiben, miután engedélyezte ezt.
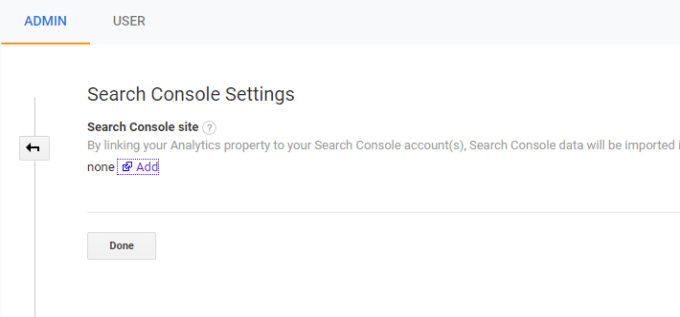
Te Lát egy oldalt, amelyben a Search Console-fiókjában engedélyezve van az összes webhely, amelyet választhat az éppen létrehozott Analytics tulajdonsághoz való hivatkozásra.
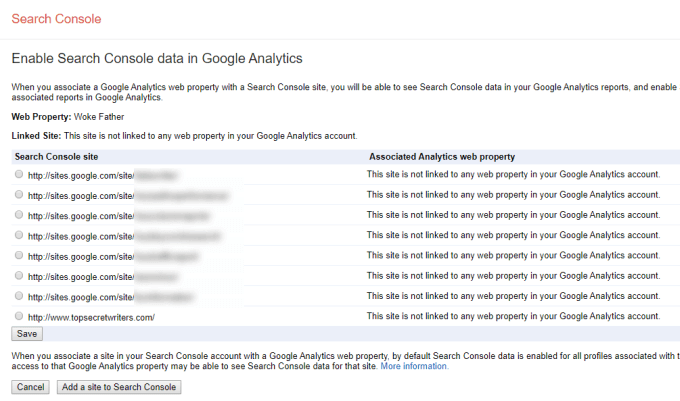
Ha éppen létrehozta webhelyét, és soha nem adta hozzá a Google Search Console-hoz, akkor ezt meg kell tennie, mielőtt összekapcsolhatja a Google Analytics szolgáltatással.
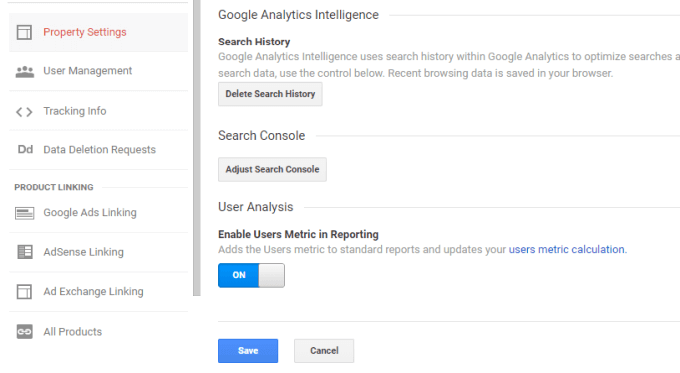
Ez egy új szolgáltatás, ahol a Google elsődleges sütiket használ a felhasználói böngészőkben, hogy pontosabb képet kapjon a látogatók számáról. Ez csökkenti a hibaarányt, és sokkal pontosabb képet nyújt arról, hogy hány felhasználó ténylegesen ellátogat az Ön webhelyére, és milyen oldalt látogat.
Most engedélyezte a Google Analytics használatát a webhelyén és az összes a speciális funkciók engedélyezve. Látogassa meg továbbra is a webhelyén a Google Analytics ingatlanoldalát, és néhány nap múlva megjelenik az adatok áramlása az összes webhely-statisztikával.