A Windows Update vagy áldás, vagy átok. Noha a program segíti a számítógép frissítését és védelmét, a végtelen frissítések bosszantóak lehetnek.
A munka elromolhat, mivel a frissítések növelik az internetfelhasználást. És a félelem, hogy számítógépe egy kritikus ponton újraindulhat, zavaró lehet.
Még rosszabb, hogy a Windows frissítések néha örökké befejeződhetnek. Hagyja, vajon vajon valóban letölt-e frissítéseket, vagy ha valami nem sikerült-e, és hogy ellenőrizni szeretné-e a frissítéseket.
Szerencsére van néhány lépés, amelyet megtehetsz a probléma megoldására. Ebben a bejegyzésben néhány egyszerű lépést mutatunk be, amelyekkel a frissítéseket elvégezheti és elvégezheti.
Indítsa újra a Windows Update
Az első megoldás az, hogy újraindítsa a frissítéseket, és megnézze, hogy javítja a problémát.Nyomja meg a jobb gombbal a Startgombot, és válassza a Futtatáslehetőséget.
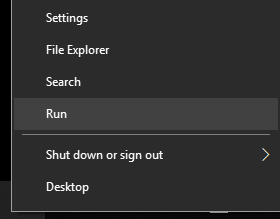
Írja be a SERVICES.MSClehetőséget, majd kattintson az OKgombra.
In_content_1 all: [300x250] / dfp: [640x360]->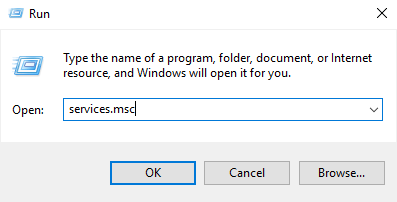
Ez elindítja az Szolgáltatások. Az alkalmazáslistából kattintson a jobb gombbal a WindowsUpdateselemre, és válassza a Stoplehetőséget.
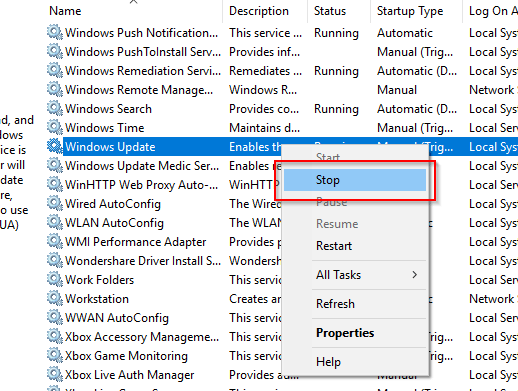
Ezután nyissa meg a FileExplorer alkalmazást, és lépjen a C: \>Windows>SoftwareDistribution elemre. Távolítsa el az összes fájlt a mappából.
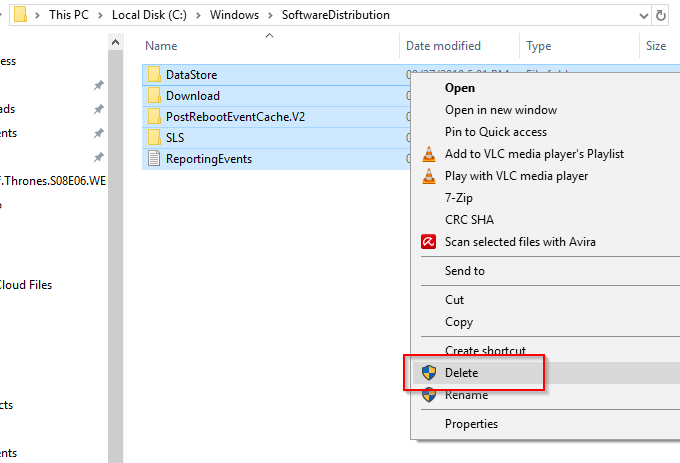
Itt a Windows ideiglenesen tárolja a letöltött fájlokat. A tárolt fájlok eltávolításával a törölt fájlok újbóli létrehozására van szükség.
Menjen vissza a Szolgáltatások szolgáltatásba, és kattintson jobb gombbal a Windows Update elemre. Ezúttal kattintson a Restartelemre.
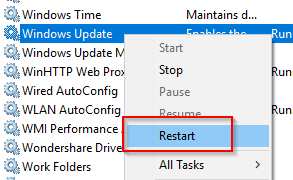
Nyissa meg a Windows beállításokelemet, és lépjen a Frissítés és biztonságmenüpontra.
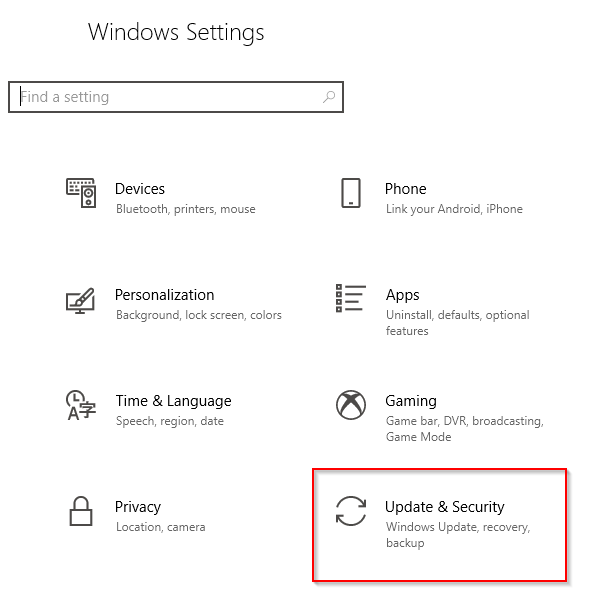
A WindowsUpdate alatt ellenőrizze, hogy vannak-e folyamatban lévő frissítések, és próbálja meg letölteni, ha vannak.
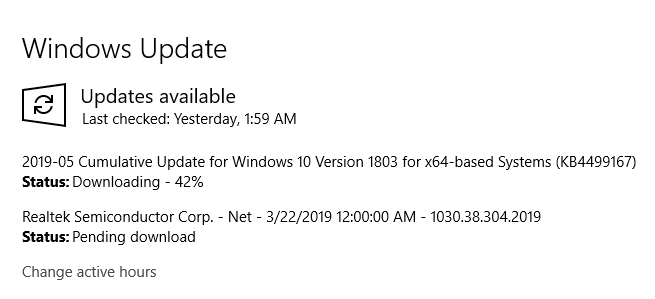
Nézze meg, hogy a kiadók szakemberek-e.
Megjegyzés: Ennek módja is van a CommandPromptvagy a PowerShellsegítségével. Egyszerűen írja be a NET STOP WUAUSERVelemet a Windows frissítés leállításához, majd a NET STARTWUAUSERVelemet az újraindításhoz.
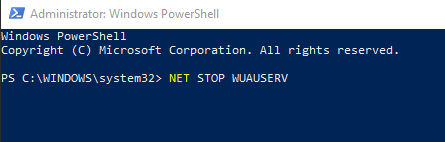
WindowsUpdate hibaelhárító
Ha a kiadás továbbra is fennáll, akkor a A Windows Update hibaelhárítója használható. Ez egy olyan Windows megoldás, amelyet kifejezetten a Windows Update javításához terveztekproblémákat.
Ez a praktikus eszközkészlet Windows 7, Windows 8 és Windows 10 rendszerekhez.
Töltse le a programot, és indítsa el azt követően.
A programok listájából válassza az Windows frissítés.
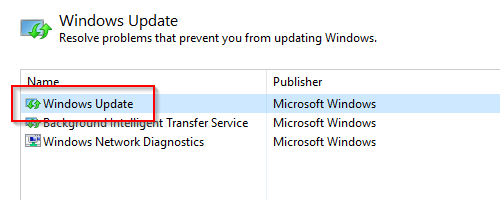
A folytatáshoz kattintson a Következőgombra. A számítógép diagnosztizálja a problémákat.
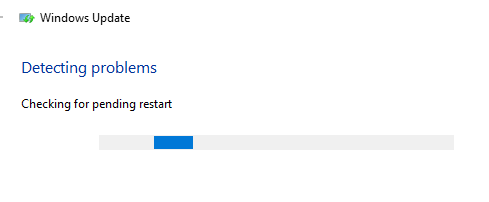
Amikor a program kéri a torunot, rendszergazdaként kattintson az ezt lehetővé tevő opcióra.
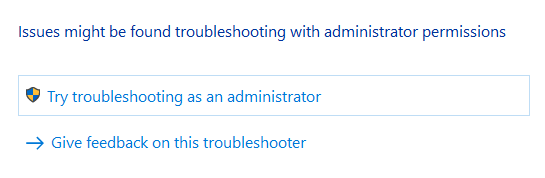
A program kéri, hogy válasszon egy programot. Válassza a WindowsUpdateelemet, majd kattintson a Következő
Kövesse a képernyőn megjelenő ajánlásokat, amelyeket a Windows Update hibaelhárítója fog nyújtani.
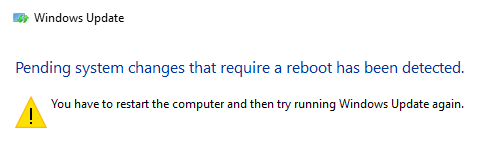
Előfordulhat, hogy kérjük, hogy indítsa újra a Windows számítógépet, miután a számítógép elvégezte a diagnosztikát.
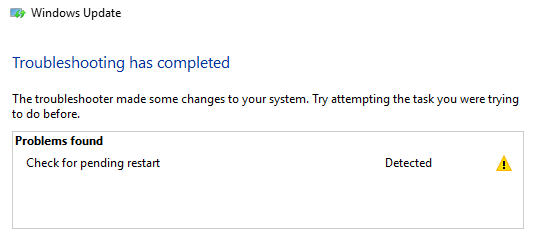
Zárja be a kézibeszélőt, miután elkészült . Remélhetőleg ez megszünteti a Windowsupdate összes problémáját.
WindowsModule Installer
Ez a Windows Module Explorer, a beépített Windows 10 szolgáltatás használatát teszi lehetővé. Ez a programcsomag leállította a Windows frissítéseit.
Az alábbi példában aPowerShell programot fogjuk használni, de ez a parancssorban is működik.
A PowerShelland megnyitásához írja be az SC CONFIG TRUSTEDINSTALLERSTART = AUTOa parancssorban.
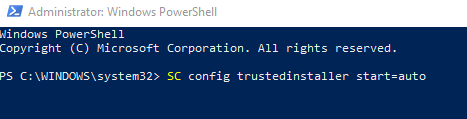
Keresse meg a [SC] CHANGESERVICECONFIGSUCCESSüzenetet, ha a parancs sikeresen végrehajtásra került.
Most már csak annyit kell tennie, hogy bezárja a PowerShell alkalmazást, és ellenőrizze, hogy a Windows frissítés nem működik-e. hosszabb ideig ott.