Windows 11 valószínűleg a Microsoft történetének legstabilabb és leghibamentesebb operációs rendszere, de néhány embernek még mindig problémái vannak azzal, hogy a hangjuk nem működik, vagy furcsa módon működik, ahogy tették. Windows 10 rendszeren.
A sok számítógép-konfiguráció és harmadik féltől származó hanghardver miatt a Windows 11 bizonyos rendszereken elkerülhetetlenül hangproblémákba ütközik. Ha nehezen hall semmit a Windows 11 rendszerű számítógép hangszóróiból vagy más audioeszközből, próbálkozzon ezekkel a tippekkel a probléma megoldásához.
Telepítse a megfelelő illesztőprogramokat és szoftvereket
A hibaelhárítás előtt telepítse a megfelelő szoftvert, ha most frissített Windows 11-re, vagy tiszta telepítést végzett, és a kezdetektől fogva nincs hangja.
A Windows 11 hang-illesztőprogramok hatalmas készletéhez fér hozzá, és automatikusan letöltheti a hangkártya illesztőprogramjait. Ennek ellenére szinte mindig jobb, ha felkeresi a laptop vagy a hangkártya gyártójának webhelyét, és letölti a legújabb hivatalos verziót, mint az általános eszközillesztőkre hagyatkozni.
Először ellenőrizze az alapokat

Mielőtt elragadtatná a hangprobléma megoldásának minden technikai vonatkozását, ellenőrizze az alapokat:
Sok hangprobléma olyan egyszerű dolognak bizonyul, amelyet figyelmen kívül hagyott, ezért menjen végig az alapokon, még akkor is, ha nyilvánvalónak tűnik.
Használja az Audio-hibaelhárítót
A Windows 11 automatikus hanghibaelhárítóval rendelkezik, amely bonyolult lépések nélkül képes megoldani a Windows hangproblémákat. Javasoljuk, hogy először használja a hibaelhárítót, mielőtt megpróbálná az alábbi fejlettebb megoldások valamelyikét:
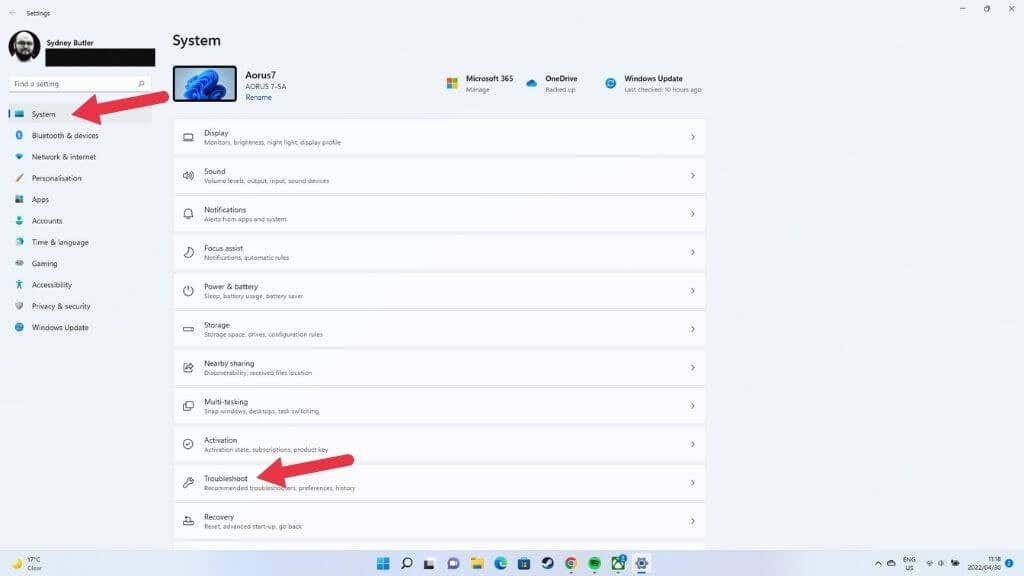

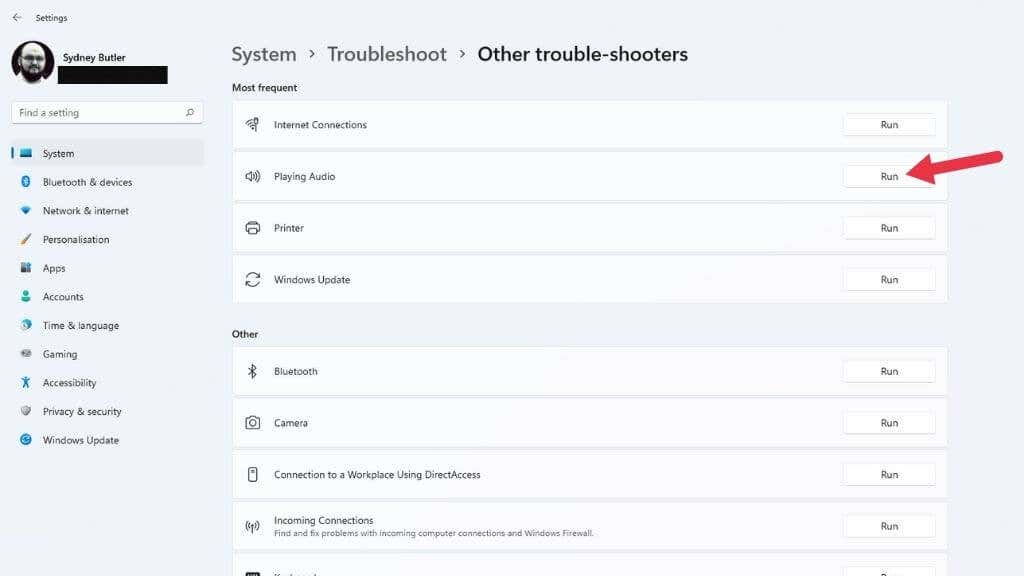
Innen válassza ki az ellenőrizni kívánt audioeszközt, és hagyja, hogy a hibaelhárító futtasson.
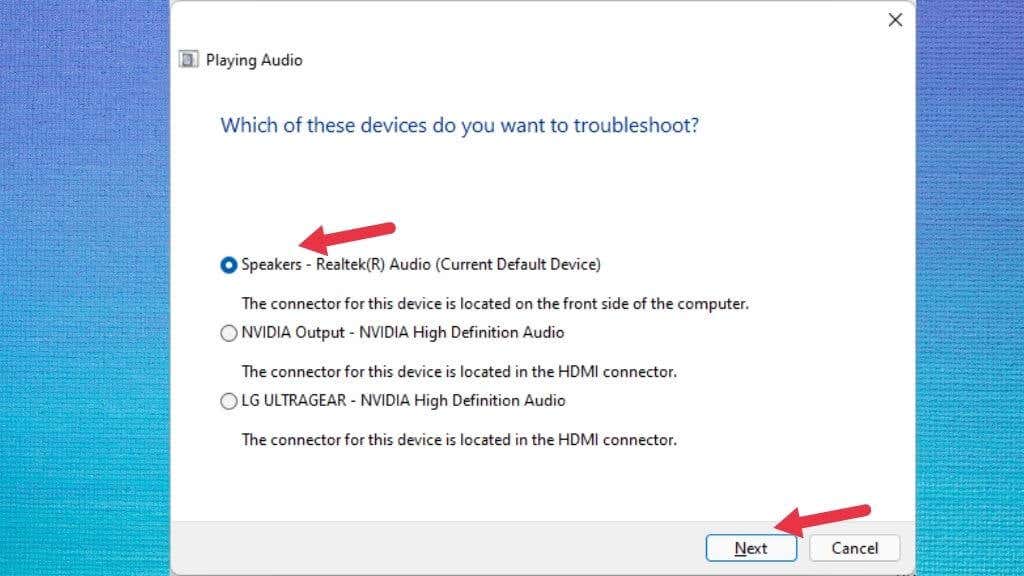
Jelzi, hogy találtak-e problémákat, és hogy meg tudja-e oldani azokat.
Győződjön meg arról, hogy a hangjavítások le vannak tiltva
A Windows 11 hangjavítási funkcióval rendelkezik, amely javítja a hangszórókból vagy fejhallgatókból kijövő hangot. Mélyhangkiemelésből, fejhallgató-virtualizációból és hangerő-kiegyenlítési funkcióból áll.
Alapértelmezés szerint le van tiltva, mivel problémákat okozhat egyes hangeszközökkel. Lehetséges, hogy valaki az Ön tudta nélkül engedélyezte a hangjavításokat, ezért érdemes kikapcsolni a funkciót.
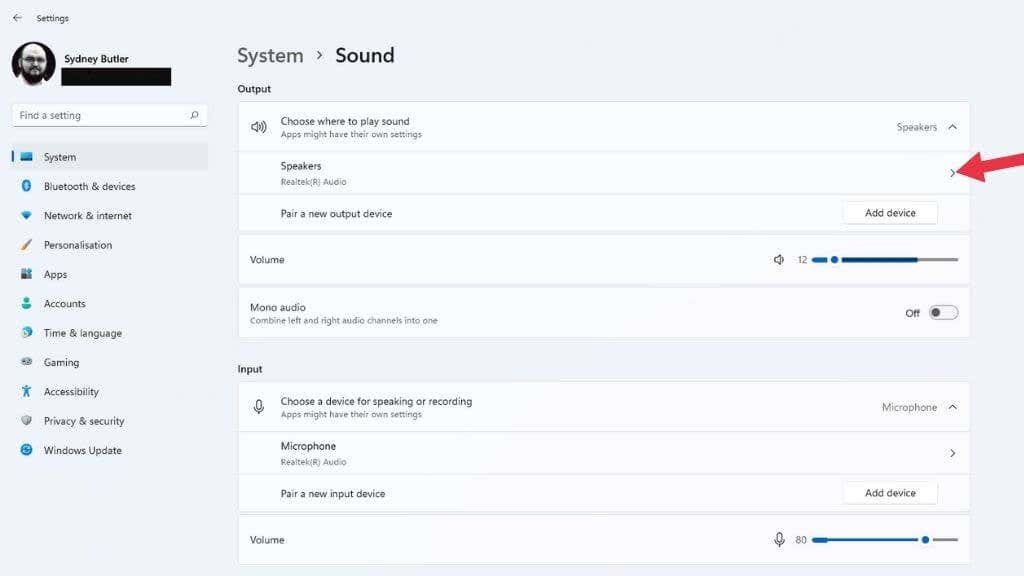
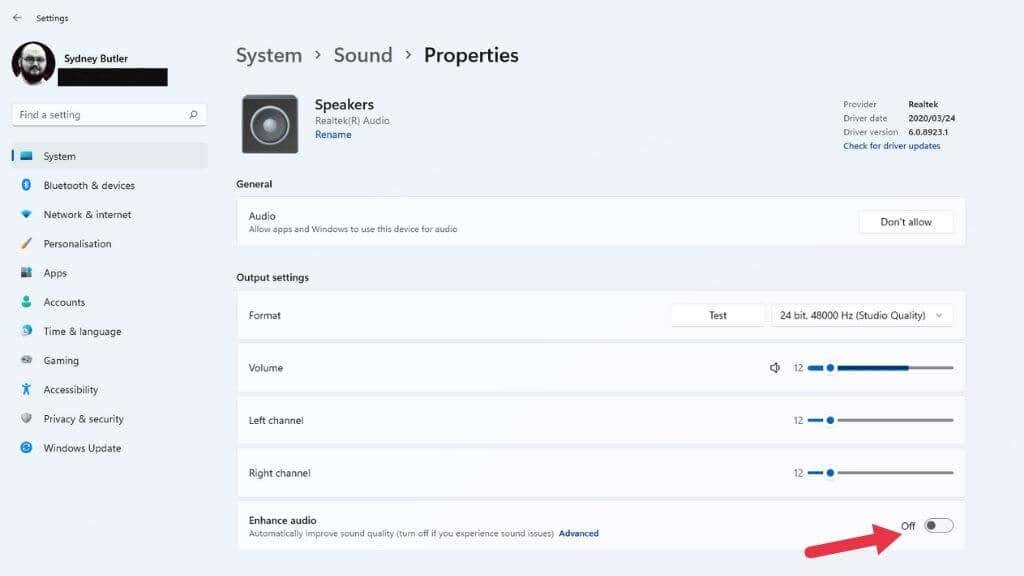
Ha a beállítás megváltozott, próbálja meg újra lejátszani a hangot, és ellenőrizze, hogy megfelelően működik-e.
Válassza ki a megfelelő audioeszközt
Ha számítógépén egynél több audioeszköz van, előfordulhat, hogy nem fog hangot hallani, mert a hang nem a megfelelő kimeneti eszközre van irányítva. Tipikus példa egy hangkimenet a monitoron. A HDMI és DisplayPort csatlakozás hangot is továbbít, és sok monitoron van hangszóró vagy fejhallgató kimenet. A Windows észlelheti, hogy ez az utolsó csatlakoztatott audioeszköz, és átvált rá.
Az audioeszközöket a gyorsbeállítások segítségével módosíthatja:
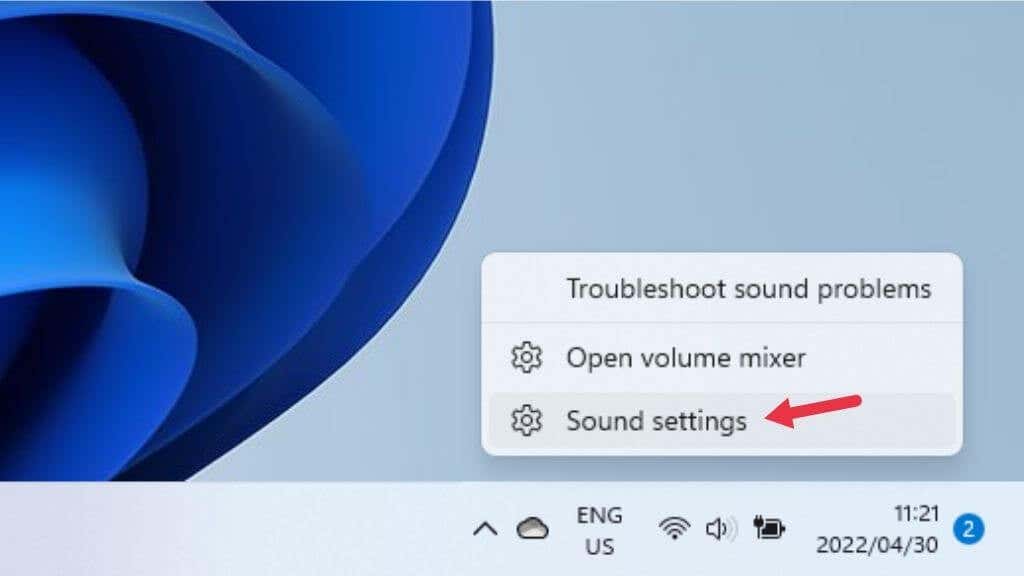
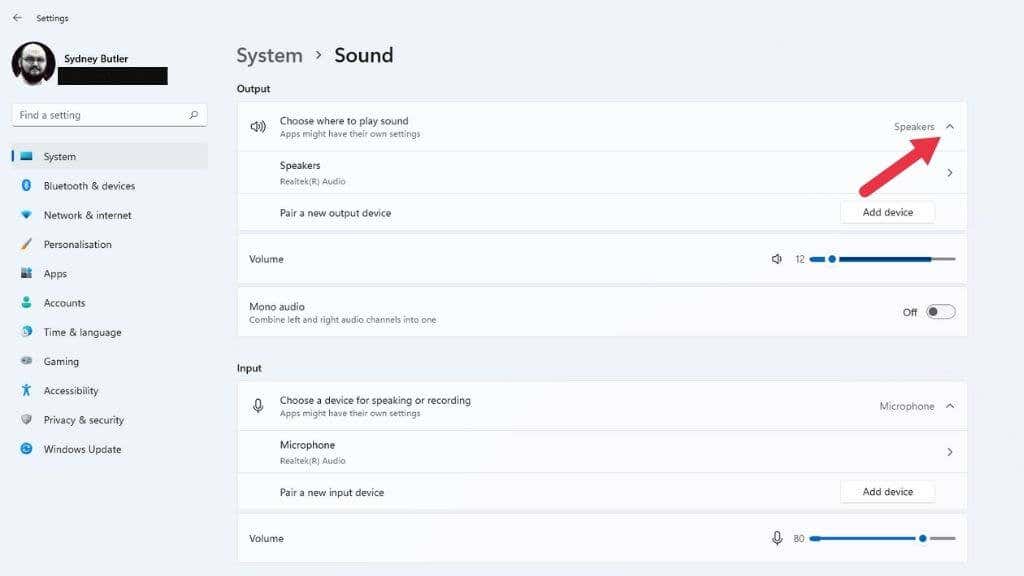
Ha le szeretne tiltani egy audioeszközt, hogy a Windows soha ne válassza ki, válassza ki az eszköz melletti jobbra mutató nyilat a Hanglejátszási hely kiválasztása alatt. Ezután válassza a Ne engedélyezze lehetőséget az Alkalmazások és a Windows számára, hogy hanghoz használják ezt az eszközt. .

Alternatív megoldásként itt is módosíthat egy eszközt az alapértelmezett audioeszközre, hogy a Windows más eszközökhöz képest figyelembe vegye. Csak válassza ki a Beállítás alapértelmezett hangeszközként melletti legördülő menüt, és válassza az alapértelmezettként való használatot.
Ellenőrizze az alkalmazásonkénti hangkimeneti beállításokat
Ha a hang nem csak bizonyos alkalmazásoknál szólal meg, akkor előfordulhat, hogy a kérdéses alkalmazás nincs a megfelelő hangkimeneti eszközhöz rendelve. Megpróbálhatja újra bezárni és megnyitni az alkalmazást, de ha ez nem működik, ellenőrizheti, hogy az alkalmazás a megfelelő kimenethez van-e rendelve.
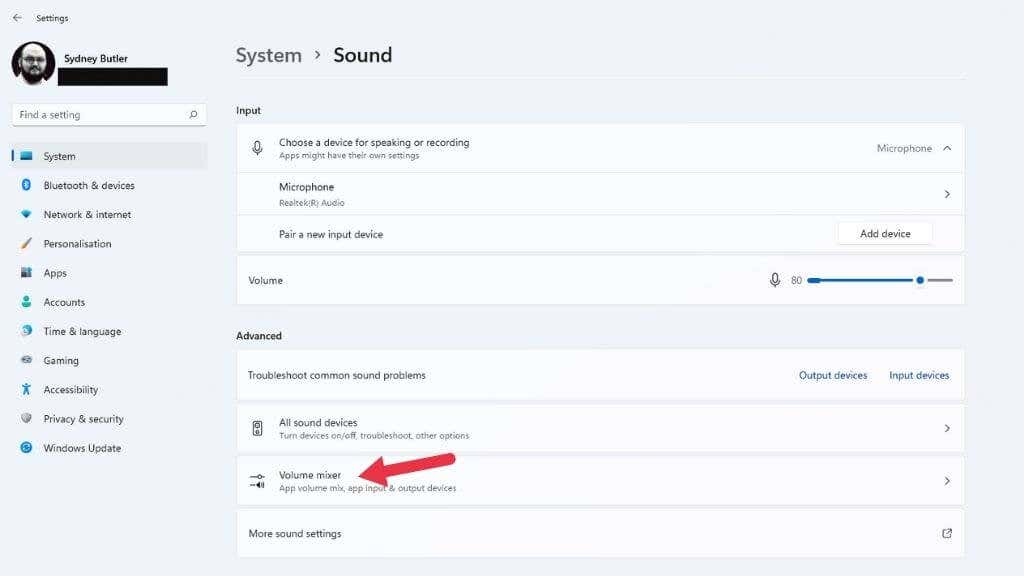
Tipp: Ez egyébként egy nagyszerű módja annak, hogy a különböző alkalmazások egyszerre játsszák le a hangjukat a fejhallgató és hangszóró on keresztül.
Indítsa újra az audioszolgáltatást
Elképzelhető, hogy a Windows Audio szolgáltatás valamilyen okból leállt, ami nem kapcsolódik a hardverhez vagy a hardver-illesztőprogramokhoz, sem pedig semmilyen beállításhoz. A probléma megoldásának gyors módja a szolgáltatás manuális újraindítása:



Remélhetőleg a hangja visszaáll.
Általános hibaelhárítás
Vannak általánosabb hibaelhárítási lépések, amelyeket megtehet, ha a fenti hangspecifikus javítások nem működtek:.
A számítógépen a közelmúltban végrehajtott módosítások felelősek lehetnek a hangproblémákért, ezért ha lehetséges, próbálja meg visszavonni azt a legutóbbi dolgot, amely a hang leállása előtt történt.
Próbáljon ki egy új audioeszközt

Ha nem tudja működésre bírni számítógépe beépített hangkártyáját, egy külön audioeszköz segítségével megállapíthatja, hogy a probléma a Windows rendszerrel vagy az audiohardverrel van-e.
Ha rendelkezik Bluetooth-audioeszközzel vagy USB-alapú fejhallgatóval vagy hangszórókkal, ezek a saját különálló audioeszközeiket jelentik. Előfordulhat, hogy az alaplap hanghardvere meghibásodott, ha egy másik eszközön keresztül megfelelő lejátszást kap, és az illesztőprogram újratelepítése nem működik.
.