Annak ellenére, hogy a Dropbox hosszú ideig működik, nem jelentkeztem el egy számlára csak néhány hónappal ezelőtt, és most már nem tudom, miért nem jelentkeztem korábban. A Dropbox egy nagyon félelmetes szolgáltatás, amely sok olyan funkciót tartalmaz, amelyekről még azt sem tudtam, hogy léteztek, amikor elkezdtem használni.
Ha újak vagyunk a Dropbox-hoz, itt van 10 tipp, amit hasznosnak találtam a szolgáltatás használatakor. Természetesen sok más dolog van a Dropbox alkalmazásain keresztül, de én csak a Dropbox webhelyére és a számítógépre vagy mobileszközre telepíthető szoftverre koncentrálok.
Tip # 1 - törölt fájlok visszaállítása
Alapesetben a Dropbox lehetővé teszi a törölt fájl legfeljebb 30 napos visszaállítását. Ez elég csinos! Legtöbbször a Dropbox-t használtam a véletlenszerű fontosságú fájlok tárolására, de volt egyszer olyan hely, ahol tényleg szükségem volt egy törölt fájl visszavételére. A törölt fájlok megtekintéséhez kattintson a tetején lévő szemetet ikonra, amely a Törölt fájlok megjelenítéselehetőséget választja.
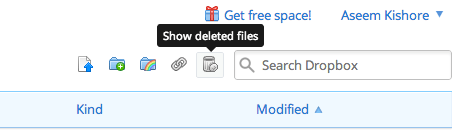
Keresse meg a törölt fájlok helyreállításához szükséges mappát, és a Kindoszlopban látható lesz, hogy ez egy törölt kép vagy valami más.
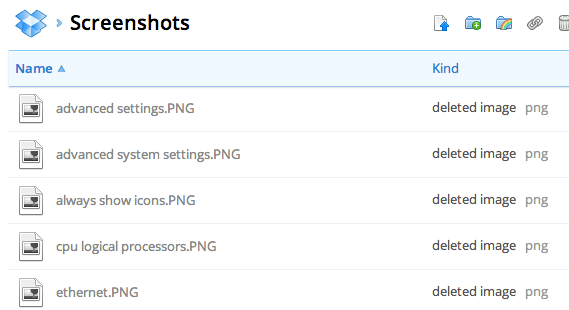
Tip # 2 - Korábbi verziók visszaállítása
Egy másik szép tulajdonság a Dropbox verziói. Ez az opció alapértelmezés szerint csak 30 napig használható, de nagyon jól működik. Csak menj a mappába, ahová egy korábbi verziót szeretnél látni, és kattints a fájlra annak kiemeléséhez. Ne kattintson a fájl nevére, mert megnyitja a fájlt. Kattintson a sorra, hogy kiemelje.
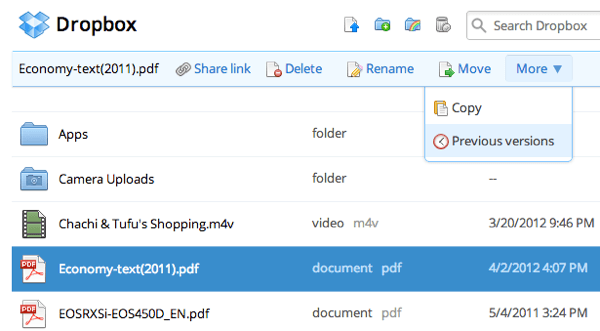
Ezután kattintson a Tovább>Korábbi verziók. Mostantól akár 30 nappal is böngészhet a fájl különböző verzióin.
Tip # 3 - A Packrat
A Packrat opció választhat, ha rákattint a Frissítés link a fő weboldalról. Alapvetően korlátlan korábbi verziókat és törölt fájlok helyreállítását biztosítja. Évente 40 dollár, de mindenképpen érdemes mindenki számára, aki extra biztonságot igényel.
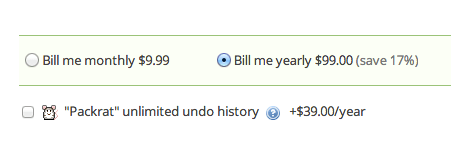
Tip # 4 - Kétlépcsős azonosításh3>
A Dropbox csak néhány hónappal visszaadta a kétlépcsős azonosítást, és ehhez egy olyan biztonsági réteget ad hozzá, amelyre nagy szükség van. Ha valaha is aggódott, hogy valaki beírta a fiókjába a jelszavát, akkor engedélyezheti a kétlépcsős azonosítást, amelyhez be kell írnia a kódot a böngészőből, asztali alkalmazásból vagy mobilalkalmazásból történő bejelentkezéskor.
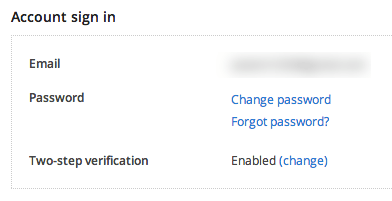
A beállítás engedélyezéséhez kattintson a tetején lévő nevére, majd a Beállítások/ strong>lapot. Görgessen lefelé, és két lépésben jelenik meg a Fiókba való bejelentkezésalatt.
Tipp # 5 - Minden mappa szinkronizálása
A Dropbox nagyszerű, de sok az emberek egyszerűen nem szeretik azt a tényt, hogy mindent át kell vinni a Dropbox mappába annak szinkronizálása érdekében. Nos, van egy módja annak, hogy a Windows. Csomópontokat vagy aliasokat hozhat létre a Dropbox mappáiban, majd szinkronizálást hajt végre a mappa áthelyezése nélkül.
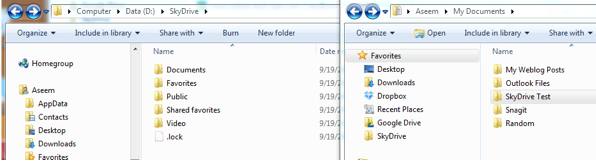
A szinkronizálni minden mappát a Dropbox segítségével és egyéb felhőtárolási szolgáltatások útmutatójáról olvashat.
- LAN-szinkronizálás és asztali értesítések
A LAN-szinkronizálás az asztali alkalmazás egyik jellemzője, amely felgyorsítja a fájlok szinkronizálását az azonos LAN-hálózaton lévő számítógépeken. A Dropbox alapértelmezés szerint szinkronizálja a fájlt a kiszolgálóra, majd letölti a fájlt a Dropbox szerver többi számítógépeire. Hacsak a feltöltése és az internetes sebesség letöltése rendkívül gyors, nagy fájlok hosszú időt vehetnek igénybe.
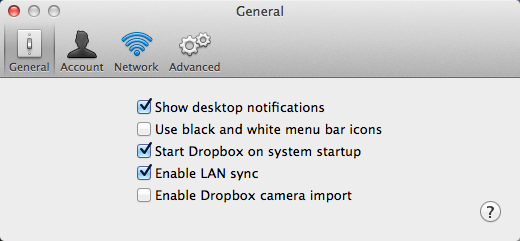
A LAN Sync egy olyan lehetőség, automatikusan engedélyezi a Dropbox számára, hogy más kapcsolódó hálózatokat találjon ugyanazon a hálózaton, és szinkronizálja a fájlokat közvetlenül a LAN-on keresztül, ami gyorsabb a feltöltésnél, majd újra letöltheti. Otthoni számítógépeim vannak otthon a Dropbox telepítésével, így nekem is kényelmes.
A desktop értesítések is kedvesek, mert egy kis üzenetet jelenít meg a tálcán, amikor egy fájlt hozzáad vagy töröl a Dropbox mappákból . Ez akkor hasznos, ha megosztott mappával rendelkezik több felhasználóval, és tudni szeretné, hogy mikor vannak fájlok hozzáadásával vagy törlésével.
Tip # 7 - Kamera feltöltése
Szeretem a kamerát feltölteni! Eddig nem volt módom az iPhone-n vagy iPaden készített videók mentése az iTunes használata nélkül. Az iTunes királyi fájdalom, és a Dropbox megmentett engem, hogy többé ne használja. A Kamera feltöltéseengedélyezése és a Dropbox automatikusan feltölti az összes fényképét és videóját a kamerarevitelek nevű mappába. Az egyetlen hátránya, hogy 10 perc elteltével megáll, és megint meg kell nyitnia a Dropbox-ot, de még mindig nagyszerű tulajdonság, amit mindig használok.
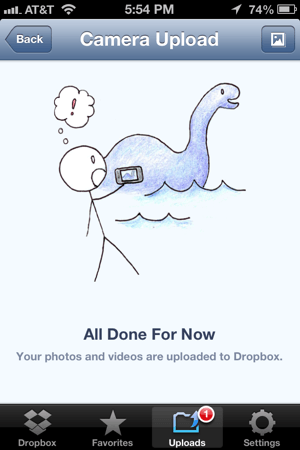
Természetesen legyen óvatos, mert gyorsan rájöttem, hogy a Dropbox fiókomban használt hely mennyisége drámaian felemelkedett, miután engedélyeztem ezt a lehetőséget! Csodáltam, hogy hány videót veszek az iPhone-jámon. Telepítettem a feleségem telefonjára is, így a 100 GB-os verzióra kellett frissítenem, hogy az összes videót és fotót tárolja.
Tipp # 8 - Előzmények megtekintése
Egy másik kedves funkció az előzménynéző. Csak kattintson az Események elemre a bal oldalon, és gyorsan megnézheti a Dropbox-fiók összes tevékenységét.
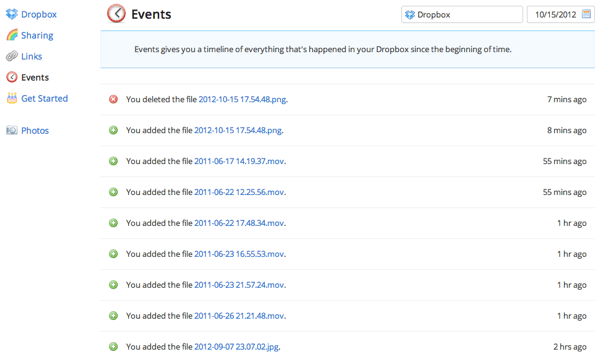
Tipp # 9 - Szelektív szinkronizálás
Először szinkronizáltam mindent a kapcsolt eszközökre, de rájöttem, hogy sok helyet foglal el, ami valójában nem volt feltétlenül szükséges. Ehelyett szelektív szinkronizálást végezhet, és csak bizonyos mappákat szinkronizálhat egy adott számítógépre.
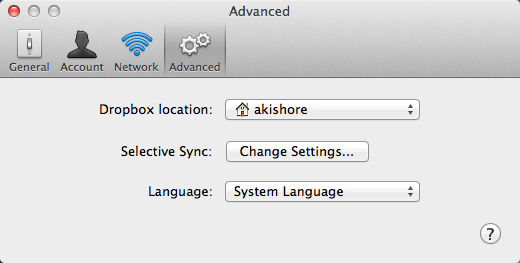
Beállítások, majd kattintson az Speciálisgombra. Kattintson a Beállítások módosításagombra, majd törölje a jelölést a nem kívánt szinkronizálni kívánt mappákról.
Tipp # 10 - Megjelölés kedvencként
hogy letöltsön egy fájlt mobileszközére, akkor kedvencnek kell lennie. Nem tudtam ezt, és bosszantó volt, amikor szükségem volt egy fájlt a Dropbox fiókomra, miközben nem csatlakoztam az internethez. Csak nyomja meg a kezdő ikont, amikor egy fájlt nézi, hogy kedvencként jelölje meg. Most letöltésre kerül a mobileszközödre, így bármikor megtekintheti.
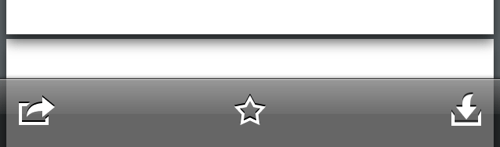
Erről szól! Ezek 10 gyors tipp a Dropbox hatékonyabb használatához. Van egy tipp a sajátoddal? Írja be a megjegyzésekbe. Enjoy!