HDMI a legelterjedtebb modern megjelenítési csatlakozási formátum, amely általában plug-and-play élményt kínál. Ennek ellenére néha HDMI-kijelzőt csatlakoztat a Windows 10 rendszerű számítógépéhez, és semmi sem történik. Ha a HDMI-portok nem működnek a Windows 10 rendszerben, több dolgot is megpróbálhat kijavítani a problémát.
1. Ideiglenes másik kimenet használata
Az alábbi javítások némelyike megköveteli, hogy rendelkezzen egy működő képernyővel egy elérhető kimenettel. A grafikus kártyájának valószínűleg más típusú kijelzője is van. Ha a grafikus kártyáján és a TV-jén is van egy közös porttípus, amely nem a HDMI, próbálja ki. Ez lehet állandó megoldás (például a DisplayPort a HDMI-nél jobb lehetőség), vagy csak átmeneti intézkedés, amíg meg nem oldja a problémát.

Ha a kijelzőn csak HDMI bemenettel, használhat adaptert. Manapság nem különösebben drága DVI, VGA vagy DisplayPort-HDMI adapter vásárlása.
2. Vizsgálja meg a kábelt és a portokat, hogy nem sérültek-e.
Mielőtt bármi mást kipróbálna, ellenőrizze a számítógép HDMI-portját és a kijelzőn lévőt, hogy nincs-e rajta sérülés, például korrózió vagy a csatlakozóban lazán ülő dugó. Ellenőrizze a kábelt, hogy nincs-e elkopva, vagy hogy a csatlakozók nem deformálódtak-e, nem korrodálódtak-e vagy nem szakadtak-e el részben a kábeltől. Ha bármilyen sérülést lát, lehetőség szerint cserélje ki vagy javítsa meg az alkatrészeket.
3. Próbálja kicserélni a dolgokat
A nem működő HDMI-port problémájának elhárításához keverje össze a csatlakoztatott összetevőket más eszközökkel, és ellenőrizze, hogy a probléma a kijelzővel, a számítógéppel vagy magával a kábellel van-e. Ez segít meghatározni, hogy melyik alkatrész a hibás.
4. Válassza ki a megfelelő HDMI-portot a számítógépén
Sok asztali számítógép rendelkezik integrált grafikus vezérlővel, amely magán az alaplapon található HDMI-porton keresztül érhető el. Ha különálló GPU van telepítve, ügyeljen arra, hogy a HDMI-kábelt a kártyához csatlakoztassa, és ne az alaplap HDMI-portjához. A fenti kép egy példa az alaplap csatlakoztatására. A különálló GPU-n magán a kártyán található a csatlakozó, amely a számítógép hátulján lévő magas hátsó nyílásokon keresztül érhető el.

Egyes számítógépek lehetővé teszik az integrált és a különálló kártyák egyidejű futtatását, illetve a köztük való váltást. Ezek a lehetőségek a BIOS/UEFI menüben találhatók. Tekintse meg az alaplap kézikönyvét a beállítások módosításával kapcsolatban, mivel ezek alaplaponként eltérőek.
5. Újraindítás csatlakoztatott kábellel
Próbálja újraindítani a számítógépet a HDMI-kábellel és a kijelzővel. Míg a HDMI-nek azonnal működnie kell, amint csatlakoztatja, előfordulhat, hogy a Windows nem ismeri fel. A rendszerindítás, ha minden a helyén van, általában biztosítja a kijelző észlelését.
6. Válassza ki a megfelelő HDMI-bemenetet

A legtöbb monitoron és televízión több HDMI-bemenet is található. Ellenőrizze még egyszer, hogy beállította-e a kijelzőt a csatlakoztatott HDMI-bemenet használatára. Ellenőriznie kell a képernyő kézikönyvét, hogy megtudja, hogyan működik, de ez általában csak egy beállítás a menükben.
7. Válassza ki a megfelelő többmonitoros módot a Windows rendszerben
Ha a HDMI-képernyőt használja második kijelzőként egy kétmonitoros beállítás -ban, akkor biztosítania kell, hogy a Windows a megfelelő kettős monitor mód. Négy lehetőség közül választhat:
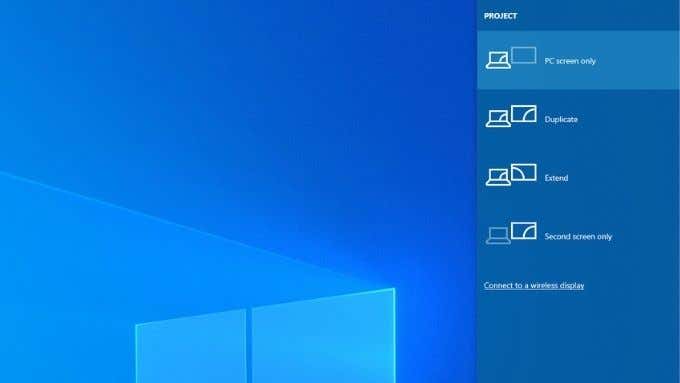
A módok közötti gyors váltáshoz tartsa lenyomva a Windows billentyű + P>. Ezután az egérmutatóval kiválaszthatja a kívánt módot. Ha nem lát semmit egyik képernyőn sem, tartsa lenyomva a Windows billentyűt, és koppintson többször a P-rea különböző módok közötti váltáshoz.
8. Támogatott felbontás és frissítési gyakoriság manuális kiválasztása
Amikor HDMI-kijelzőt csatlakoztat, a számítógép automatikusan kiválasztja a megfelelő felbontást és frissítési ráta -et. Ha ez nem sikerül, a kijelzőn egy hibaüzenetnek kell megjelennie, amely szerint nem támogatott felbontást vagy frissítési gyakoriságot választott. Bizonyos esetekben nem jelenik meg semmi, vagy csak „nincs jel” üzenet.
Másodlagos kijelző esetén a legegyszerűbb megoldás, ha megnyitja a megjelenítési beállításokat, majd módosítja a felbontást és a frissítési gyakoriságot.
Ennek módja a GPU márkájától függ, mivel a GPU segédprogram neve és elrendezése eltérő lesz. Az univerzális az összes márka között, hogy ezeket a beállításokat úgy érheti el, hogy jobb gombbal az asztalra kattint, majd onnan kiválasztja az Nvidia, AMD vagy Intel segédprogramot. A segédprogramban meg kell találnia a megjelenítési beállításokat. Az alábbi példa az Nvidia laptopunk GPU-jára vonatkozik illusztrációként.
A Windows saját Képernyőbeállítások oldalát is használhatja a módosítások végrehajtásához:
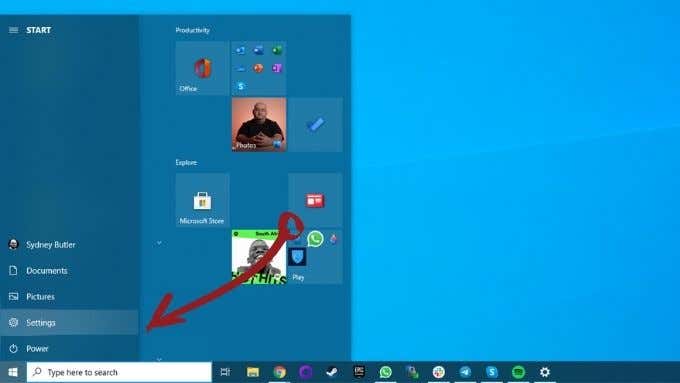
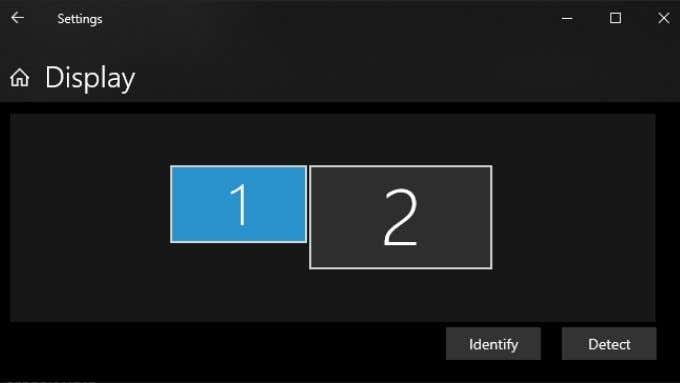
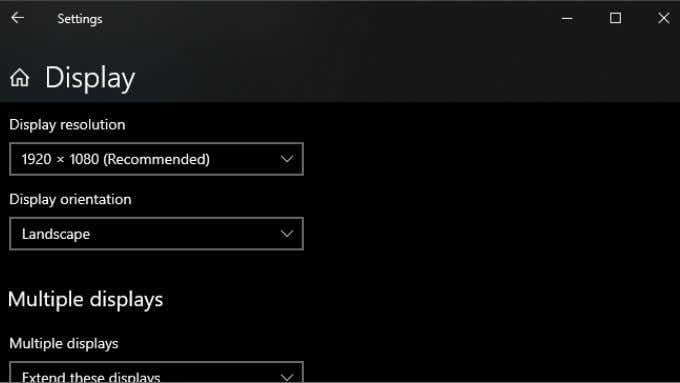
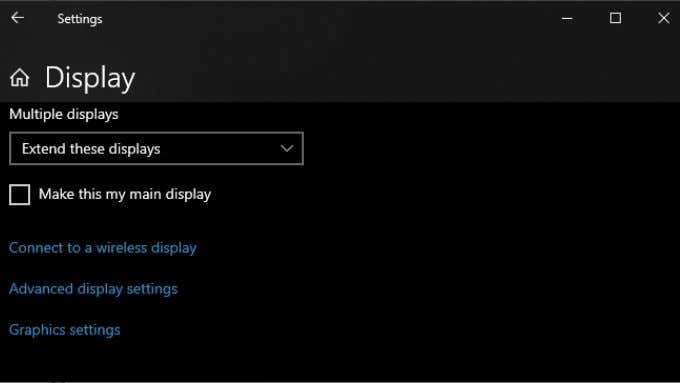
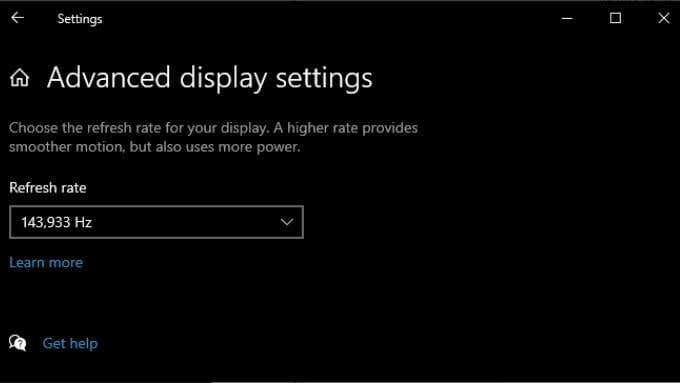
Miután elvégezte ezeket a változtatásokat és bezárja a Beállítások ablakot, a kijelzőnek működik, ha ez volt a probléma. Vegye figyelembe, hogy a HDMI a felbontás és a frissítési gyakoriság meghatározott kombinációira korlátozódik, a használt HDMI verziótól függően. Képernyőnk például 2560 × 1440 felbontást tud elérni 165 Hz-en a DisplayPorton keresztül, de csak 144 Hz-et HDMI használatával.
9. A videó jól működik, de nincs hang
A HDMI video- és hangadatokat is továbbít, és előfordulhat, hogy van kép, de hang nincs. Ennek az az oka, hogy a Windows 10 külön hangeszközként kezeli a HDMI-hangadatfolyamot. A használatához át kell váltania erre az audioeszközre.
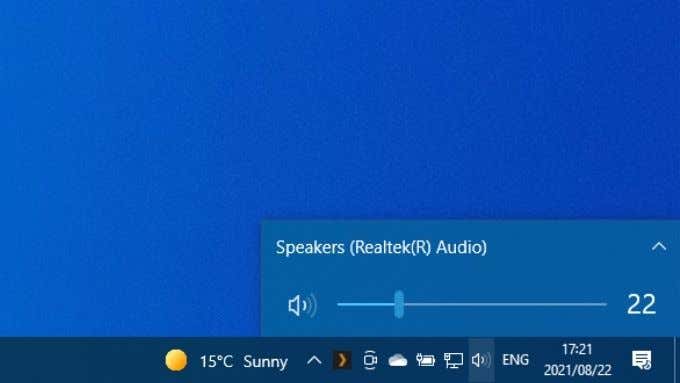
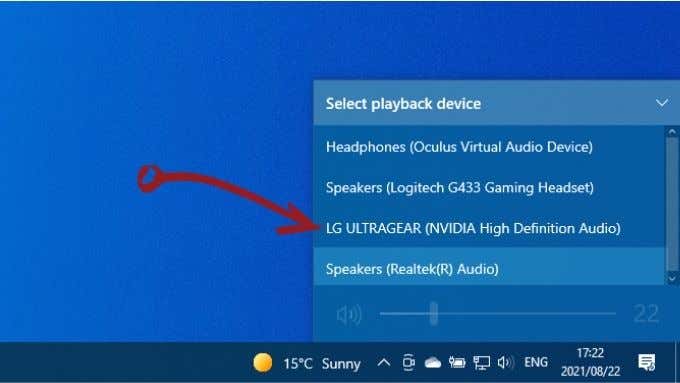
A HDMI-eszköz mostantól az audioeszköze lesz, és minden hangnak rá kell mennie. Ha többet szeretne tudni a hangtovábbításról a Windows 10 rendszerben, olvassa el a következőt: Hang lejátszása fejhallgatón és hangszórón egyszerre a Windows 10 rendszerben.
10. A Windows és a GPU-illesztőprogramok frissítése
Végül győződjön meg arról, hogy a Windows-telepítés és a GPU-illesztőprogramok egyaránt naprakészek.
Annak érdekében, hogy a Windows 10 legújabb verzióját használja-e. , nyissa meg a Start menüt, keresse meg a Frissítések kereséseelemet, majd nyissa meg. Válassza a Frissítések keresésegombot, és a Windows értesíti Önt, ha vannak függőben lévő frissítések.
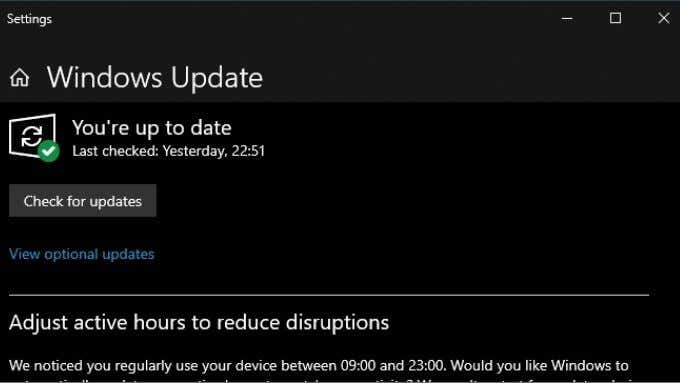
Ami a GPU-illesztőprogramjait, látogasson el a GPU-gyártó webhelyére, és keresse meg GPU-modelljét az illesztőprogram letöltése részben. Bizonyos esetekben a számítógépére már telepített GPU segédprogram segítségével is ellenőrizheti a frissítéseket. Részletesebb utasításokért tekintse meg a GPU specifikus dokumentációját.
11. Használja a Rendszerfájl-ellenőrzőt
Bár ez hosszú távon van, fennáll annak a lehetősége, hogy a rendszerfájl sérülése zavarja a GPU működését. A legegyszerűbb módja annak, hogy megbizonyosodjon arról, hogy az összes rendszerfájl sértetlen-e, a Rendszerfájl-ellenőrző. Az SFC használatáról SFC és DISM cikkünkből tájékozódhat. Csak egy percet vesz igénybe az indulás, és általában kijavítja a legtöbb rendszerfájl-sérülést.