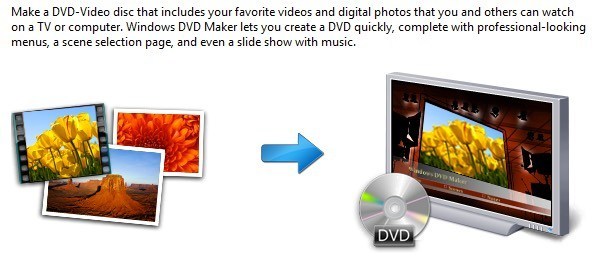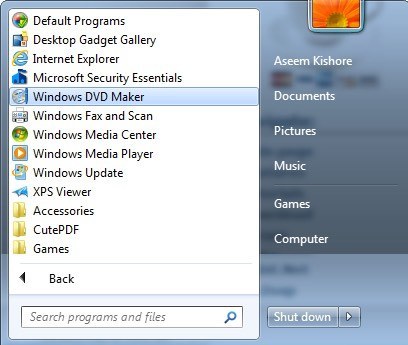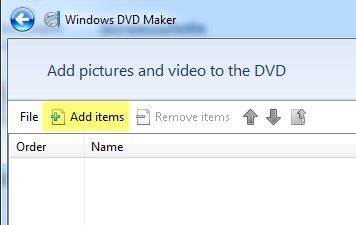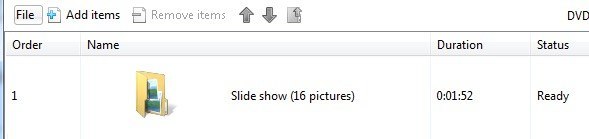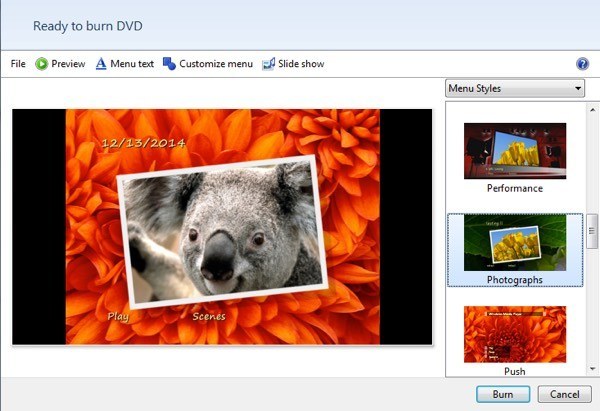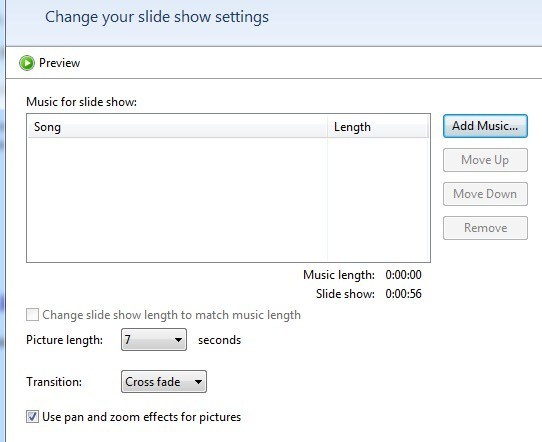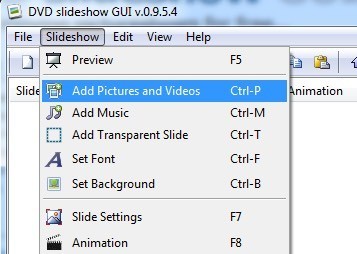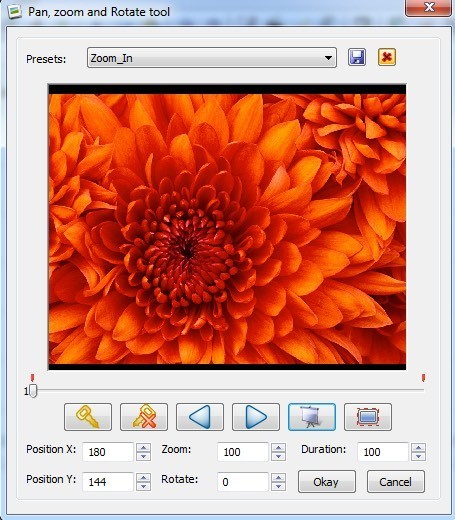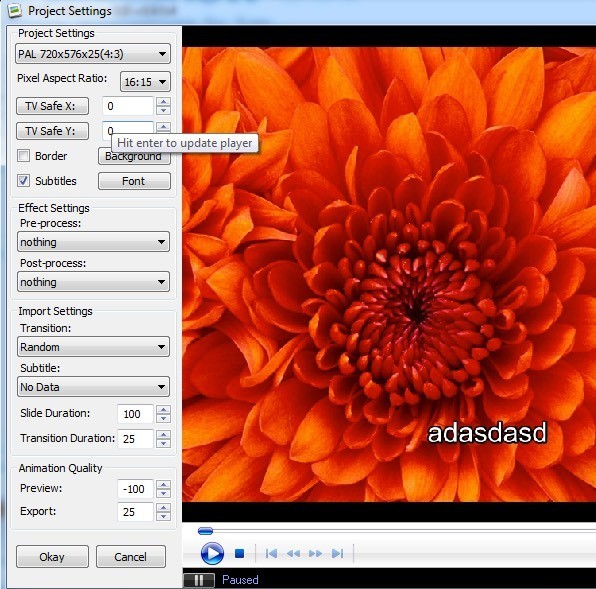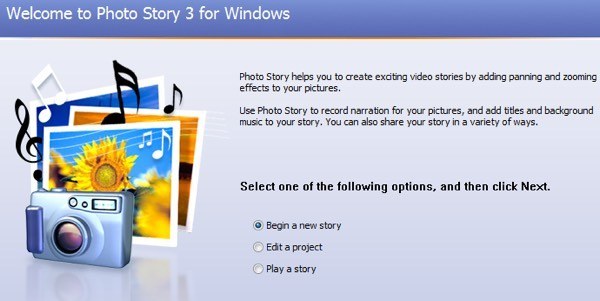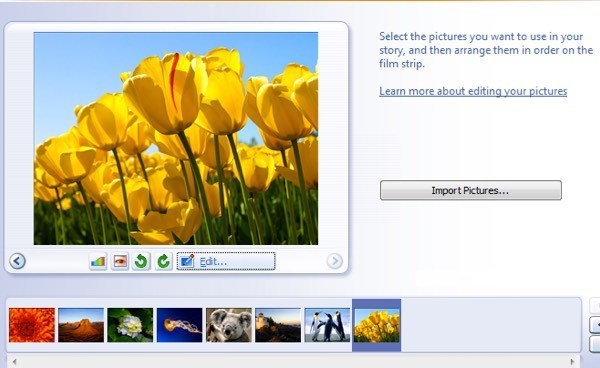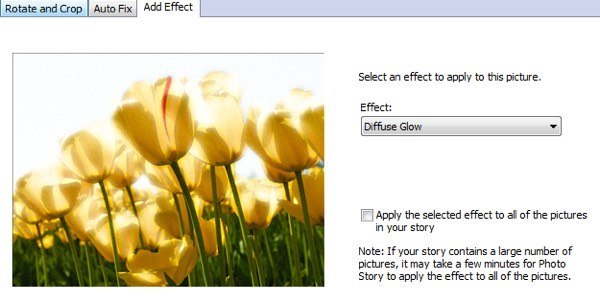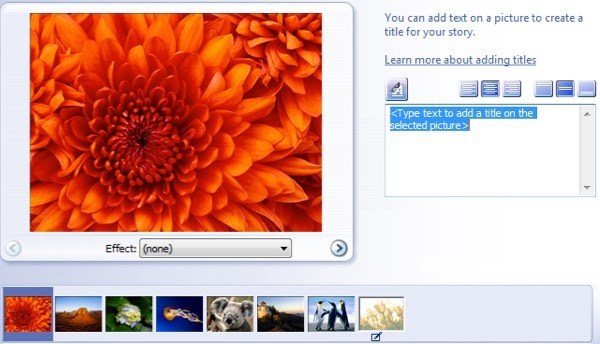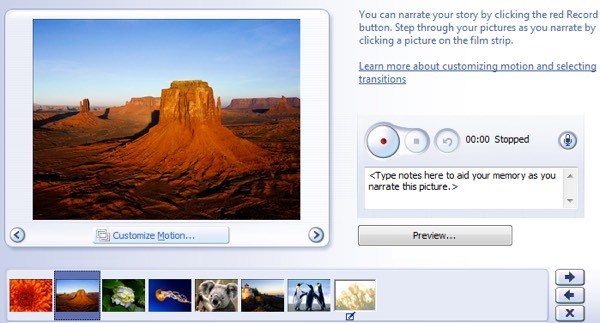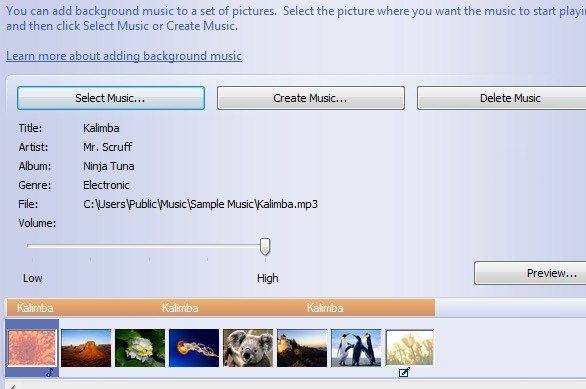Tudta, hogy a Windows Vista és a Windows 7 rendszerben előtelepített szoftverrel DVD-képek prezentációt hozhat létre? A másnap megtaláltuk, és remek! Ezt nevezik Windows DVD Maker, és ez egy ingyenes eszköz a Windows Vista és a 7-ben, akárcsak a Windows Media Player. A szoftver használatával professzionális megjelenésű DVD-ket készíthet nagyon rövid idő alatt.
A DVD Maker több mint 20 különböző DVD-stílussal rendelkezik, amellyel professzionális megjelenésű DVD-t készíthet, amely megfelel a házimozi témájának vagy diavetítés. A DVD-t még jobban testre szabhatja lemezcím, jegyzetlap hozzáadásával és a menü szövegének szerkesztésével.
Windows DVD Maker
A diavetítések létrehozása tekintetében a Windows DVD Maker nem nincs sok hatása a hatásokra vagy az átmenetekre, stb., mivel valójában csak a korábban létrehozott projektek égetésére szolgál. Először írom, hogyan kell használni egy szuper egyszerű diavetítés létrehozásához, amelyet DVD DVD-re írhatsz a Windows DVD Maker használatával, de végül megemlítek más programokat is, amelyek segítségével először gyönyörű fotó-diavetítéseket hozhat létre, mielőtt azokat felírná a DVD-re.
A Windows DVD Maker használatával testreszabhatja a DVD menüjét beépített és professzionális megjelenésű stílusaival. Tehát ha van egy csomó fotója és a Windows Vista vagy a 7, akkor készítsünk néhány DVD-slideshow-t, amelyet megoszthatsz és nézhetsz a tévéden.
Először menj a Start, majd a Minden programlehetőséget. Kattintson a Windows DVD Makergombra, vagy egyszerűen írja be a keresőmezőbe.
Elemek hozzáadásagombra kattintva adhat hozzá képeket vagy videókat a DVD-projekthez.
Tallózás a kép mappájának helyére, jelölje ki az összes kívánt fényképet, majd nyomja meg az Hozzáadásgombot. Meg kell jelennie egy diavetítés mappát a listában a képek számával. Ha több kép van egy másik mappából, hozzáadhatja azokat is, és a diavetítés mappába kerülnek. Íme néhány fotóval.
Menj tovább, és kattints a Továbbgombra. képes választani a DVD menüjének stílusát. Itt testreszabhatja a menü szövegét, testreszabhatja a menüt és megtekintheti a DVD-menüt.
sokféle lehetőség van a diavetítés konfigurálásához, de néhány apró dolgot megtehetsz, ha a Diavetítésgombra kattintasz a Testreszabás menümellett.
>Itt hozzáadhat zenét a diavetítéshez, módosíthatja a diavetítés hosszúságát, hogy megfeleljen a zenehossznak, módosítsa az egyes képek megjelenítésének időtartamát, az egyes képekre használt átmenet típusát, és válassza ki, hogy pásztázza-e és nagyítja-e a képeket. Alapvető, de sok ember számára elvégzi a munkát.
Miután befejezte a beállítások testreszabását, menjen tovább, és kattintson a Égésgombra! Ez tényleg mindennek megvan! A DVD-t meg kell égetni, és most saját DVD-lemezed lesz.
A Windows DVD Maker a megfelelő DVD formátumban kódolja a filmet, majd el is égeti. A kódolási folyamat sokkal több időt vesz igénybe, mint az égetés, tehát a számítógép sebessége függvényében várni kell.
Tehát mi van akkor, ha Windows 8 / 8.1 operációs rendszert futtat és nem fér hozzá a Windows DVD-készítőhöz? Nos, van még néhány lehetőség. Az egyik kedvenceim a DVD Slideshow GUI, ami ingyenes.
DVD Slideshow GUI
A DVD Slideshow GUI alapvetően egy csomó ingyenes eszközt használ, összerakja őket egy szép GUI felülethez. Miután telepítette és futtatta, menjen előre, majd kattintson a Diavetítéslehetőségre, majd Fotók és videók hozzáadása
Meg kell jelennie egy listát az összes képről, amelyhez olyan információkat, mint az Időtartam (dia), az Animáció, az Átmenet és az Időtartam (átmenet). Az időtartamok keretben vannak, és az átmenetek véletlenszerűen vannak kiválasztva a képek betöltésekor.
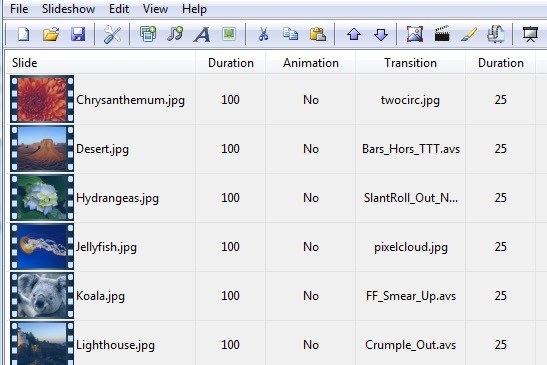
persze, ha egyszerűen rákattintasz a képre. A dia beállítása párbeszédablak azonnal megjelenik.
Itt megváltoztathatja az átmenetet és az időtartamokat, valamint kattintson a kis ecset ikonra, amely megkéri, hogy válassza ki a kedvenc fotószerkesztőjét. A Photoshop-ról bármit is kiválaszthat, ha a Microsoft Paintre telepítette. Így a fényképeket előzetesen szerkesztheti, vagy tetszés szerint a DVD Slideshow program segítségével. A felirat opció hozzáadja a képhez beírt szöveget, majd a stílusdobozban megváltoztathatja a szöveg pozícióját és stílusát.
Akkor is animálhatja a képeket, kattintson a Diavetítésgombra, majd kattintson az Animációgombra. Alapvetően nagyíthatja, pásztázhatja és elforgathatja a képeket ezzel az eszközzel.
fotó a diavetítésben. Miután elkészült a diavetítés, kattintson a Fájl, majd a Projektbeállításokgombra.
Itt kiválaszthatja a diavetítés felbontásának és formátumának, a képaránynak, az elő- vagy utófeldolgozási effektusok beépítésének, valamint az animációk minőségének beállítását. Végül kattintson a Fájllehetőségre, majd válassza a Égés lemezrelehetőséget a diavetítés CD-re vagy DVD-re való írásához. A programnak lehetősége van filmfájlként való exportálásra, vagy feltölteni a YouTube-ra.
A Microsoft Photo Story 3
Fotótörténet 3 közel 10 éves most, de ez még mindig egy szép szoftver, amely mindent a Windows XP-ről a Windows 8.1-re futtat. A telepítés után válassza a Új történet elkezdéseparancsot a varázslóban.
A következő képernyőn kattintson Képek importálásalehetőséget, és válassza ki a diavetítéshez szükséges összes képet. A betöltés után rákattintasz a rács alján lévő képre, majd a kis gombokra kattintva kijavíthatja a színszinteket, eltávolíthatja a vörösszeműt, elforgathatja vagy szerkesztheti.
Ha rákattint a Szerkesztés gombra, forgathatja és vághatja le a képet, automatikusan javíthatja, vagy hozzáadhat effekteket. Minden képre egy effektust is alkalmazhat, ha tetszik.
Ezután minden egyes képhez hozzáadhat címeket, betűtípust a szövegdoboz fölött található gombokkal. A képernyőn megjelenő képeket is kiválaszthatja.
A Photo Story hűvös, hogy mindegyikhez hozzá lehet adni a narrációt a képedből közvetlenül rögzíted a hangodat a programban! Ez egy nagyon szép és egyedi funkció, és ezért ajánlom ezt a programot 10 évvel a kiadás után.
Mozgás személyre szabásagombra kattintva hozzáadhat bármilyen zoom / pan és átmeneti effektet itt. Azt is szeretném, ha képesek lennének egy olyan kép pontos részének megválasztására, amelyet be akarok nagyítani, ahelyett, hogy a program véletlenszerűen döntene.
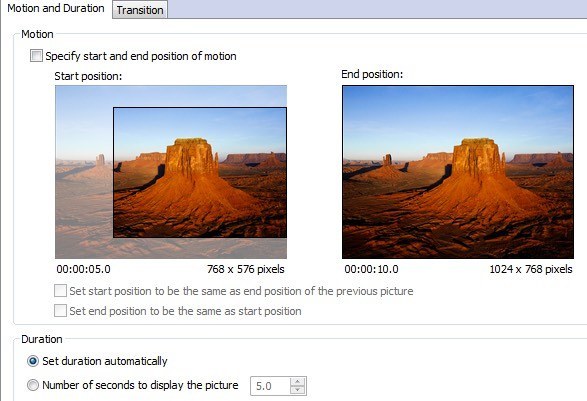
akkor zenét adhat hozzá a diavetítéshez MP3 fájlok kiválasztásával, vagy akár meg is találhatja az őrült lehetőséget a saját zenéjének létrehozására a különböző előre beállított zeneszámok kombinálásával, a tempó módosításával stb.
Végül azt választja, hogy mit szeretne tenni a fotótörténettel. Mentheti a számítógépre, ami azt a lehetőséget jelenti, hogy kiválaszthatja, hogy később szeretné-e DVD-re írni. Alapvetően a fájlokat WMV fájlként menti el, melyet csak a Windows DVD Maker programba írhat DVD-be írásra.
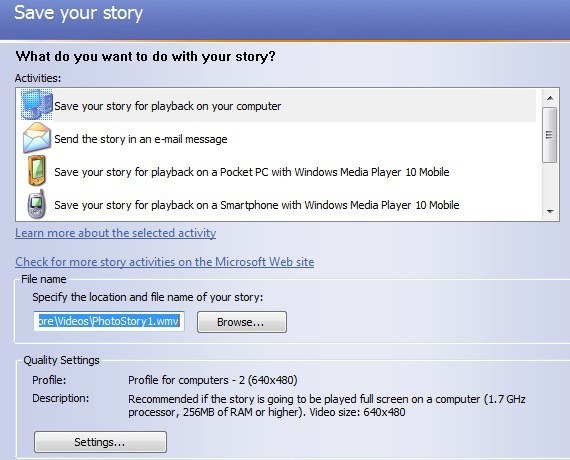
a Beállítások gombra kattintva beállíthatja a mentett videó felbontását és minőségét. Tehát ezek három lehetőséget kínálnak a fényképek bemutatására és DVD-re való írásra, e-mailezésre, feltöltésre a YouTube-ra vagy egyszerűen a számítógépre történő mentésre. Enjoy!