Amikor böngészik, keresgél, vagy keres valamit az interneten, a webböngésző személyre szabásával javíthatja az élményt. Mozilla Firefox felhasználóként alkalmazhat témát, módosíthatja az eszköztárat, módosíthatja a betűtípusokat, színeket, méreteket és még sok mást.
Ha készen áll arra, hogy a Firefox megjelenését vagy működését jobbá tegye az Ön számára, íme néhány módszer a Mozilla Firefox testreszabására.
1. Használjon Firefox-témát
A témák a Google Chrome-ban -hoz hasonlóan kiválaszthat egy témát a Firefox számára, hogy megfeleljen stílusának vagy hangulatának.
A Firefox böngészőbeállítások Témák szakaszának egyszerű eléréséhez válassza ki a három sortaz ablak jobb felső sarkában az Alkalmazásmenümegtekintéséhez. Válassza a Bővítmények és témáklehetőséget.
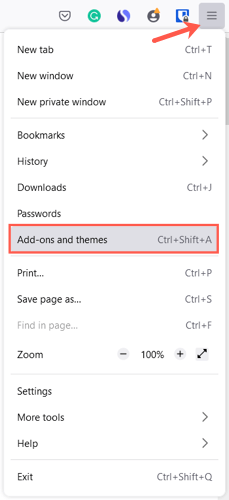
Ezután megjelenik a Témák kezelése szakasz a böngésző beállításainál. A telepített témák a tetején jelennek meg az Engedélyezve vagy a Letiltva részben. Ezzel több témát telepíthet, és egyszerűen válassza az Engedélyezéslehetőséget a kívánt téma mellett.
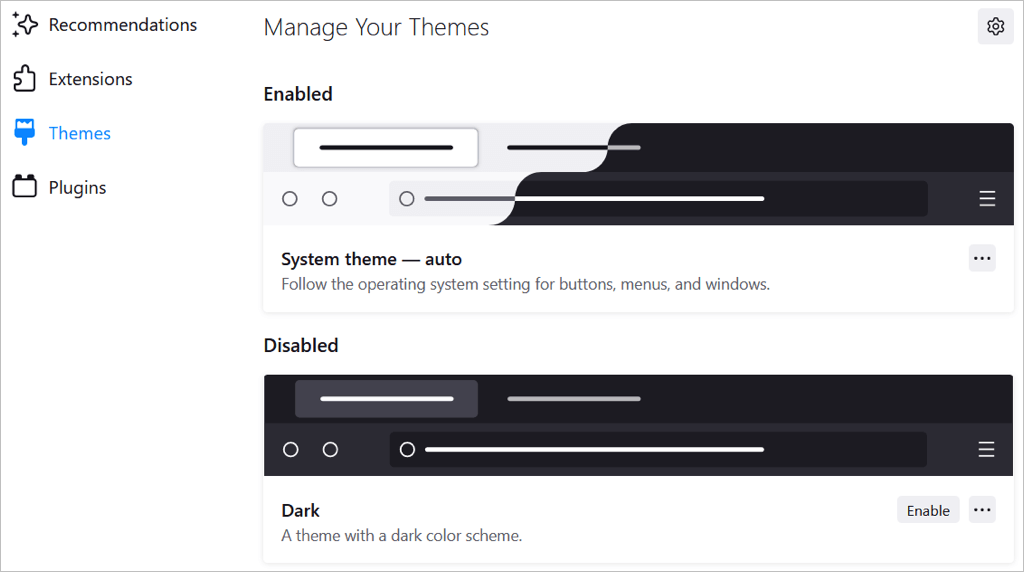
A témák böngészéséhez válassza a További témák kereséselehetőséget az oldal alján. Ezután kategóriákat, ajánlásokat, felkapott és legjobban értékelt témákat láthat a Firefox kiegészítők áruházában. A gyűjtemény megtekintéséhez válasszon egy kategóriát, vagy kattintson a Továbbiak megtekintéselinkre a panel jobb oldalán.
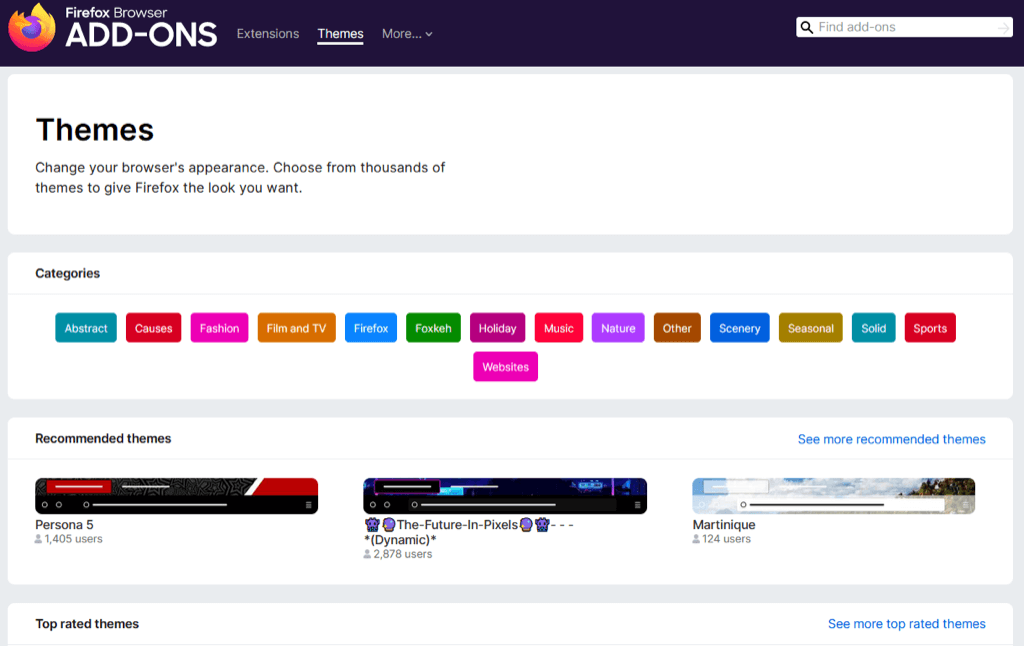
Ha megjelenik egy kívánt téma, válassza ki, és válassza a Téma telepítéselehetőséget. Ezután látni fogja, hogy a téma automatikusan érvényesül a Firefox ablakban.
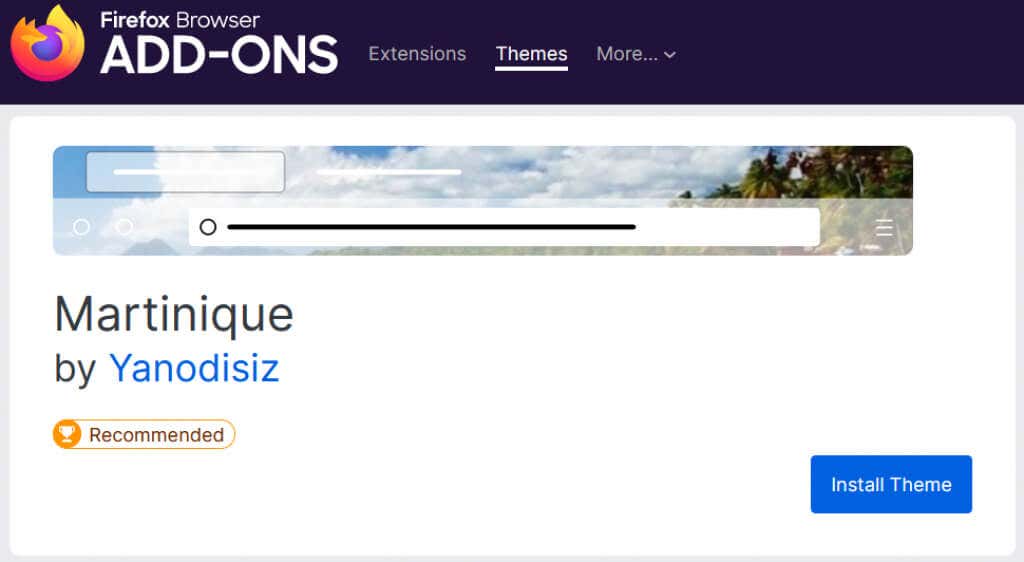
Bármikor visszatérhet a beállítások Témák részéhez, ha témákat szeretne váltani.
2. Módosítsa az Eszköztárat
A Firefox tetején található eszköztár a címsáv mindkét oldalán gombokat kínál. Ezzel gyorsan elérheti a Kezdőlapot, megnyithat egy új ablakot, megtekintheti az előzményeket stb. Testreszabhatja az eszköztárat, hogy megjelenítse a legtöbbet végzett műveleteket.
Nyissa meg az Alkalmazás menüta jobb felső sarokban lévő három sorral. Válassza a További eszközök, majd az Eszköztár testreszabásalehetőséget.
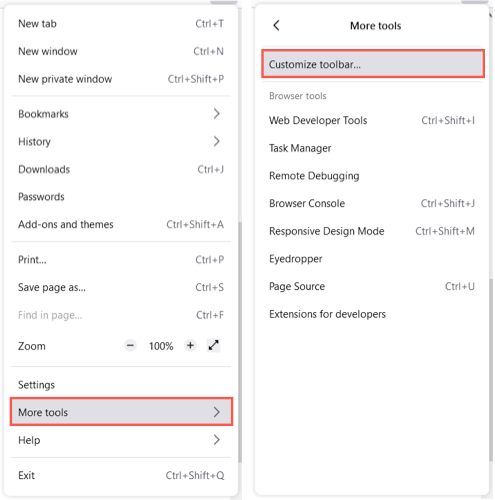
Húzzon egy elemet alulról a felső eszköztárra a kívánt helyre. Az eszköztáron már meglévő gombokat, amelyeket nem szeretne, egyszerűen húzza le az aljára..
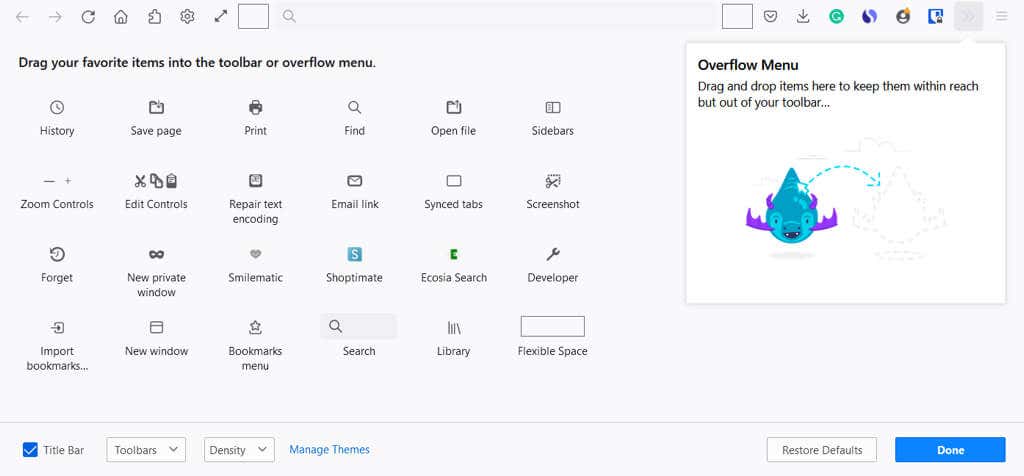
A túlcsordulás menühöz is hozzáadhat elemeket. Így kéznél maradnak, de nem a fő eszköztár részben. Húzzon egy elemet a Túlcsordulás menüablakba.
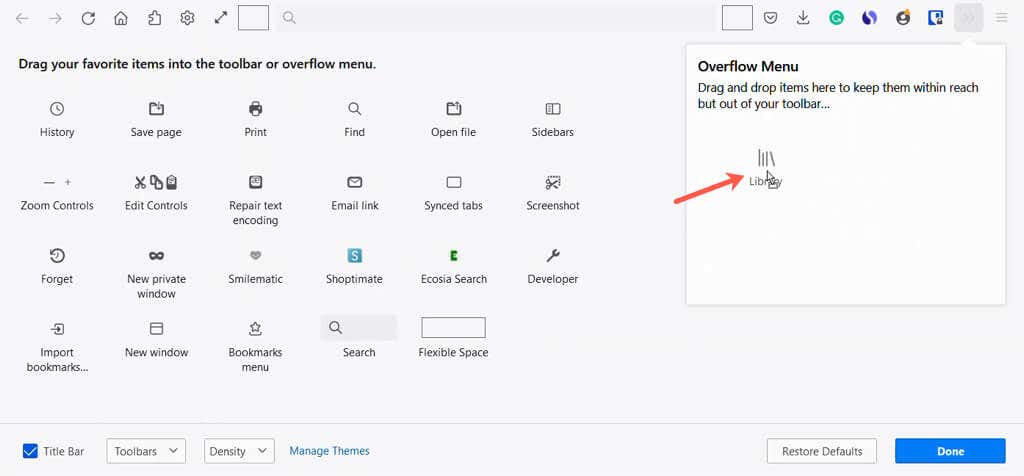
A túlcsordulás menüt az eszköztár jobb oldalán található dupla nyíl segítségével érheti el.
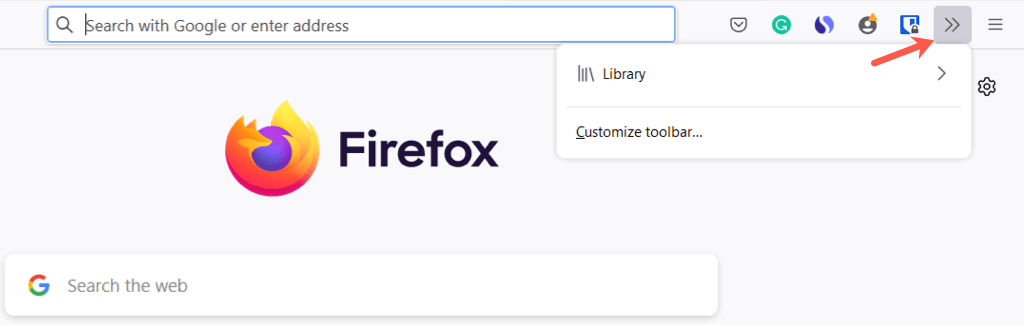
A bal alsó sarokban lehetőség van a címsor, a menüsor (csak Windows esetén) és az Könyvjelzők eszköztár megjelenítésére. Bekapcsolhatja az Érintéstis, és kiválaszthatja a Sűrűséget, ha a táblagép módot használja eszközén.
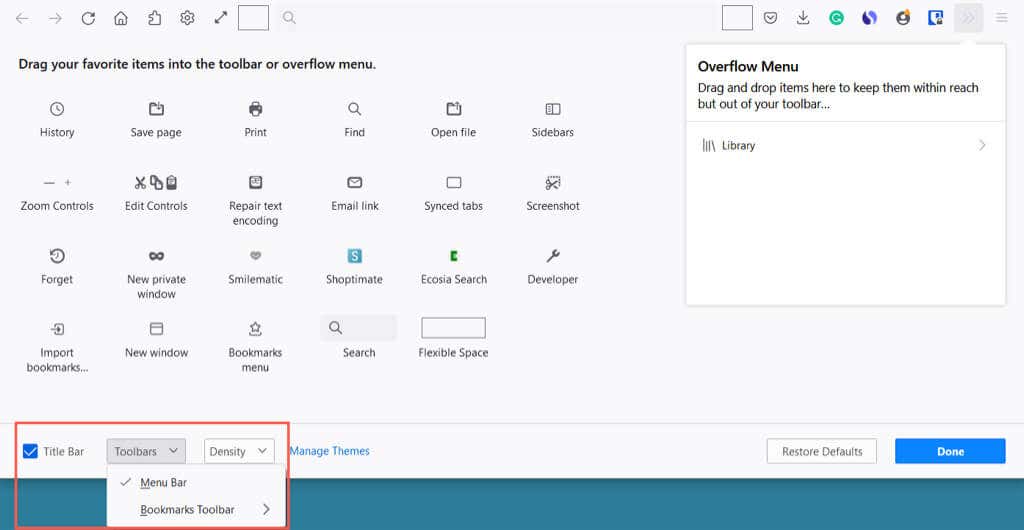
Ha végzett, válassza a Készlehetőséget a jobb alsó sarokban, majd élvezze a megújult eszköztárat.
3. Módosítsa a betűtípusokat és színeket
A betűstílus vagy -méret módosításához, vagy a Firefox alapértelmezett színeinek felülírásához a szöveg és a weboldal hátterében, lépjen a Beállításokba.
Nyissa meg az Alkalmazás menüta jobb felső sarokban lévő három sorral, majd válassza a Beállításoklehetőséget. Ezután válassza az Általánoslehetőséget a bal oldalon.
A Nyelv és megjelenésalatt kiválaszthat egy színsémát a webhelyekhez, például a rendszertémát, a világos módot vagy a sötét mód -t.
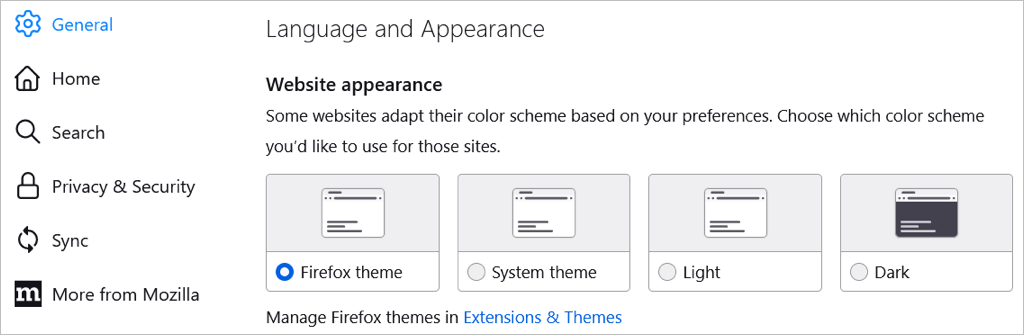
Ezután válassza a Színek kezeléselehetőséget a szöveg és a háttér, valamint a linkszínek kiválasztásához.
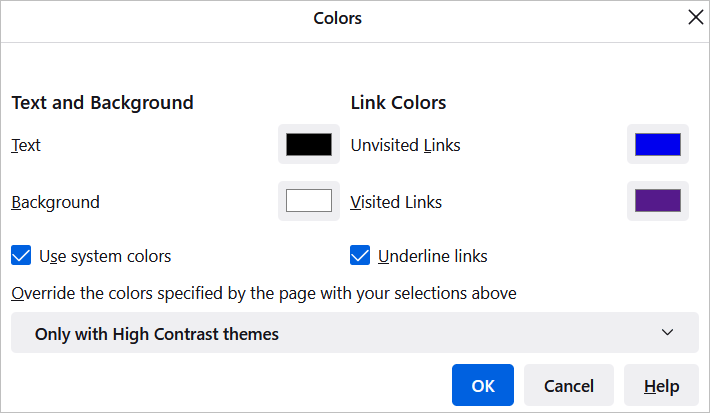
A Betűtípusokalatt kiválaszthat egy alapértelmezett betűstílust és -méretet.

Ezután válassza a Speciálislehetőséget az arányos, serif, sans-serif és monospace betűtípusok adott betűstílusainak és -méreteinek kiválasztásához. Kiválaszthat egy minimális betűméretet is.
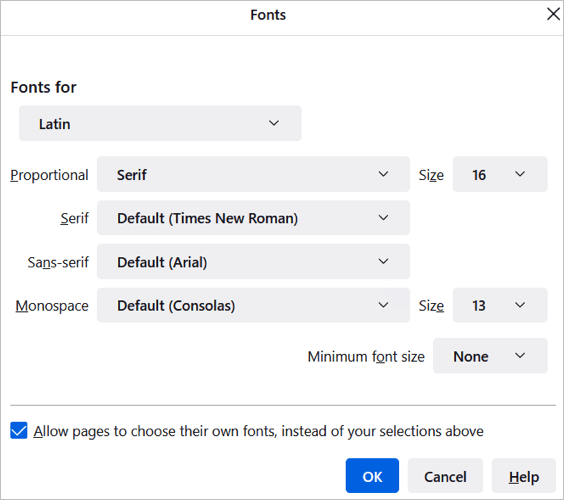
4. Állítsa be a nagyítást vagy lépjen be a teljes képernyős módba
A Firefox ablak és a webhelyek nagyításához beállíthat egy alapértelmezett nagyítási méretet, vagy csak az éppen megtekintett oldalhoz.
Az alapértelmezett nagyítás kiválasztásához térjen vissza az Alkalmazás menü>Beállítások>Általánosrészéhez. A Nyelv és megjelenésrészben a legördülő menüből válassza ki az Alapértelmezett nagyításméretét. Opcionálisan csak a szöveget nagyíthatja a négyzet bejelölésével.
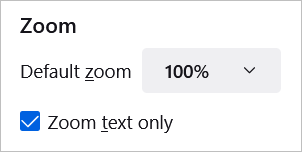
Ha csak az aktuális oldalhoz szeretne nagyítást választani, nyissa meg az Alkalmazás menüta jobb felső sarokban. A Nagyításmellett használja a plusz vagy mínusz gombot a nagyítás növeléséhez vagy csökkentéséhez, és válassza ki az aktuális szintet a nagyítás visszaállításához..
A teljes képernyős módba való belépéshez válassza a Zoom beállítástól jobbra lévő nyilat.
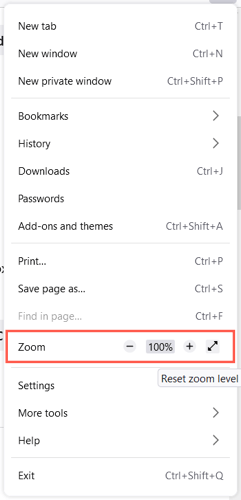
5. A kezdőlap testreszabása
A Firefox ablakának, eszköztárának és betűtípusainak módosítása mellett módosíthatja a Kezdőlap vagy az Új lap oldalt is.
Az oldal módosításához térjen vissza az Alkalmazás menü>Beállításokrészhez, és válassza a Főoldallehetőséget a bal oldalon. Ezután használja a testreszabási lehetőségeket a Firefox Home Contentszakaszban.
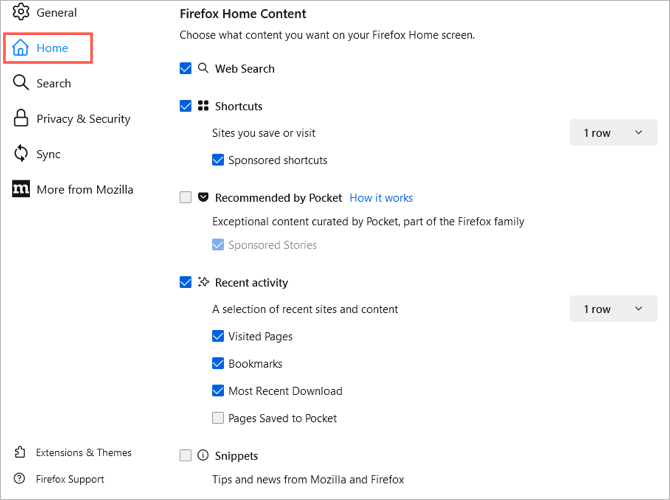
Webes kereső és keresőmotor
Ha webes keresőmezőt szeretne megjeleníteni a kezdőlapon, jelölje be az Webes keresésjelölőnégyzetet.
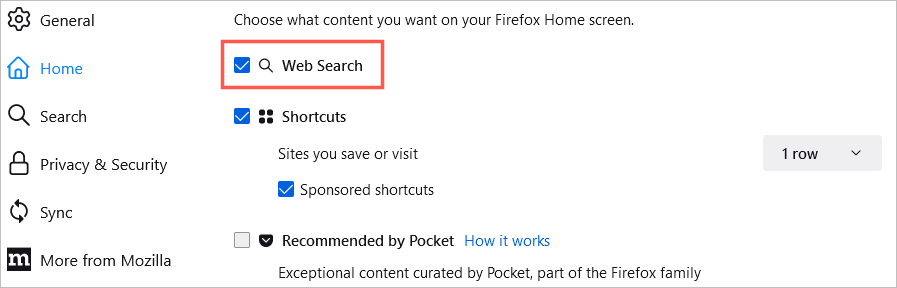
Ehhez a mezőhöz és a Firefox keresősávjához is kiválaszthatja az alapértelmezett keresőt. A bal oldalon válassza a Kereséslehetőséget. Ezután válassza ki az Alapértelmezett keresőmotoralatti legördülő listát.
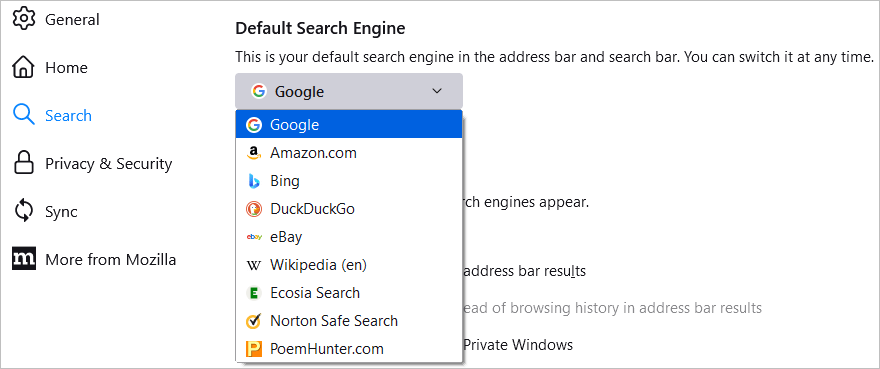
Gyorsparancsok
A mentett webhelyek megtekintéséhez jelölje be a Parancsikonokjelölőnégyzetet. Ezután a jobb oldalon lévő legördülő mezőben válassza ki a megtekinteni kívánt sorok számát. Opcionálisan megjelölheti a szponzorált parancsikonokmegtekintésének lehetőségét.
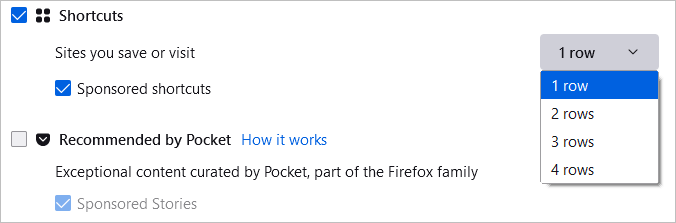
A Pocket ajánlja
A Pocket ajánlott cikkeinek megtekintéséhez jelölje be ezt a négyzetet. Opcionálisan kiválaszthatja a Szponzorált történeteklehetőséget is.
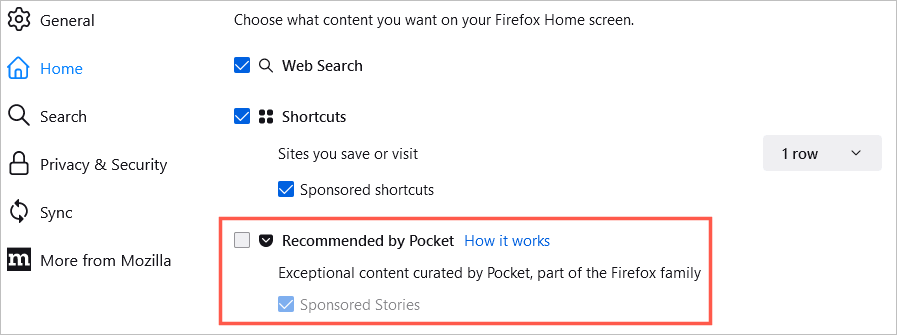
Legutóbbi tevékenység
Az imént felkeresett webhelyek gyors eléréséhez jelölje be a Legutóbbi tevékenységjelölőnégyzetet. Ezután a jobb oldali legördülő mezőben válassza ki a megjeleníteni kívánt sorok számát. A legutóbbi tevékenységet személyre szabhatja a meglátogatott oldalak, könyvjelzők és egyéb lehetőségek jelölőnégyzeteivel.
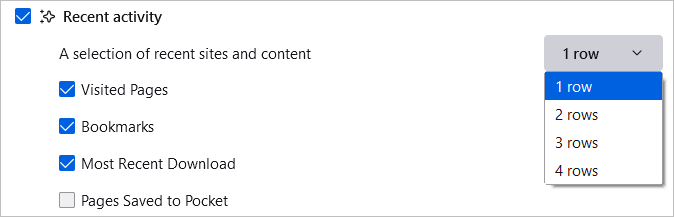
Részletek
Végül dönthet úgy, hogy a kezdőlapján megtekintheti a Mozilla és a Firefox tippjeit és híreit. Jelölje be a Részletekjelölőnégyzetet az elemek megjelenítéséhez.
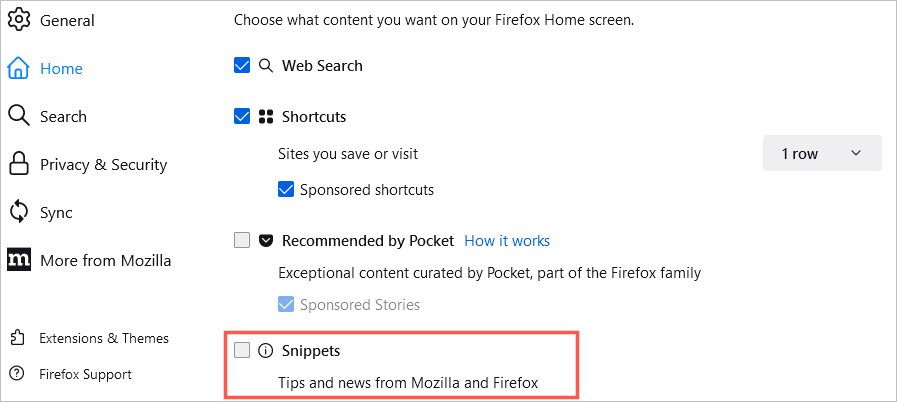
A kezdőlap gyorsbeállításai
Gyorsan módosíthatja azt is, hogy mit lát a kezdőlapján a jobb felső sarokban található fogaskerékikon segítségével.
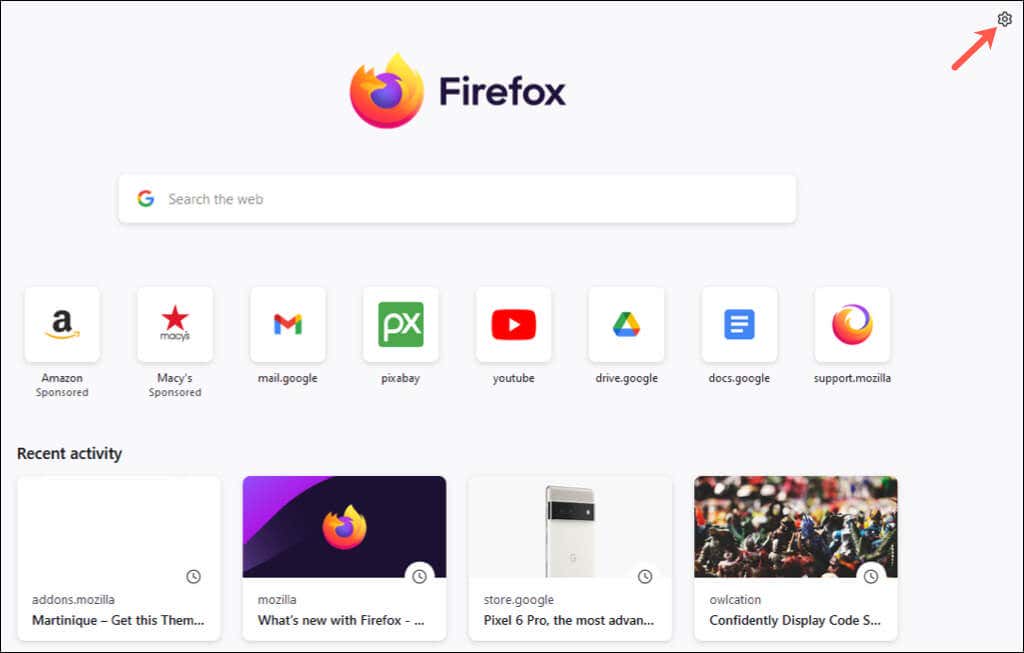
Ezután a kapcsolókkal engedélyezheti vagy letilthatja a Parancsikonokat, a Pocket által ajánlottakat és a Legutóbbi tevékenységeket.
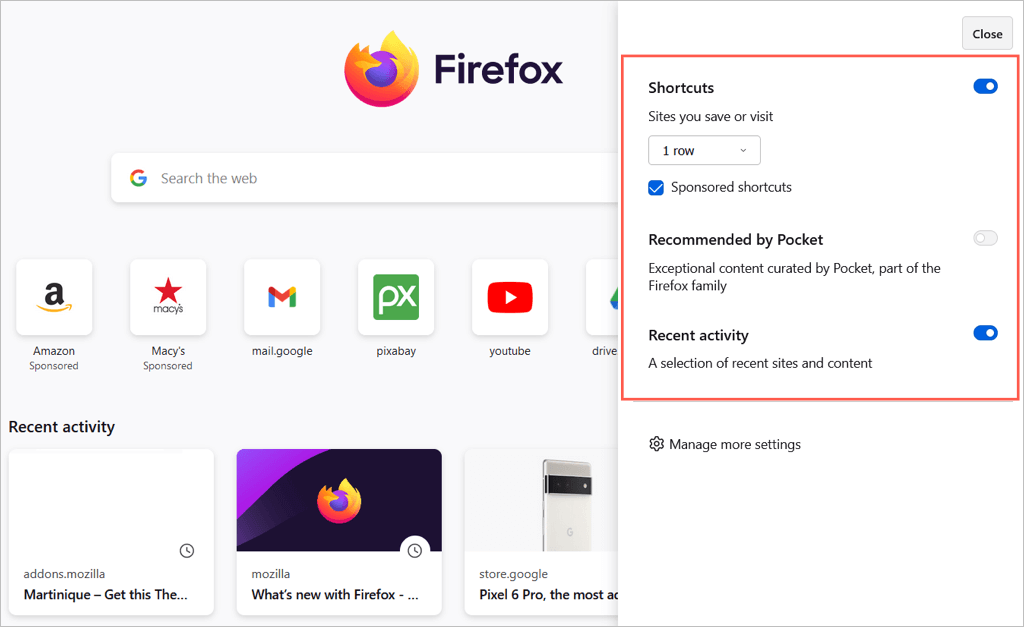
Ezekkel a beállításokkal és opciókkal testreszabhatja a Mozilla Firefoxot ízlése szerint. További információért tekintse meg a biztonságosabbá teszi a Firefoxot vagy gyorsabbá teszi a Firefoxot című útmutatónkat..
.