Javítsa munkafolyamatát a gyorsbillentyűket használatával mindenhez. Akár egyéni parancsikonokat hozhat létre is kiválaszthatja, amelyik a legjobban működik az Ön számára. A parancsikonok minden alkalmazáson és rendszeren működnek, a Word-dokumentumtól a Windows felületig. Sok közülük ugyanaz marad, függetlenül attól, hogy milyen programot használ.
Ez a cikk a(z) Google Dokumentumok legjobb billentyűkódjainak megismerésére összpontosít.
Gyakran használt gyorsbillentyűk
Az ebben a szakaszban található billentyűparancsok nagyon népszerűek, nemcsak a Google Dokumentumokban, hanem az Ön által használt különféle alkalmazásokban, böngészőkben és programokban is. Valószínűleg már ismer néhányat.
| Ctrl + C | Tartalom másolása a vágólapra. |
| Ctrl + X | Vágja ki a kívánt tartalmat. Amíg a Másolás új másolatot készít a tartalomról, a kivágás parancs eltávolítja a tartalmat az eredeti helyéről, így bárhová beillesztheti. |
| Ctrl + V | Illessze be a korábban másolt vagy kivágott tartalmat. |
| Ctrl + Z | Visszavonja az utolsó műveletet. |
| Ctrl + Shift + Z | Az utolsó művelet újraindítása. |
| Ctrl + K | Mező megnyitása ahol linkeket szúrhat be vagy szerkeszthet. |
| Alt + Enter | Nyisson meg egy hivatkozást a Google-dokumentumból. |
MacOS esetén:
| Cmd + C | A tartalom másolása a vágólapra. |
| Cmd + X | Vágja ki a tartalmat. |
| Cmd + V | Beillesztés. |
| Cmd + Z | Az utolsó művelet visszavonása. |
| Cmd + Shift + Z | Az utolsó művelet újbóli végrehajtása. |
| Cmd + K | Hivatkozások beszúrása vagy szerkesztése. |
| Option + Enter | Nyissa meg a Google Dokumentumok fájljában már található hivatkozást. |
Szövegformázási parancsikonok
Akár munkához, iskolai projektekhez vagy könyvíráshoz használja a Google Dokumentumokat, formáznia kell a szöveget. Így a dokumentum könnyen olvasható és érthető lesz. A szöveg formázása írás közben vagy után is elvégezhető. Akárhogy is, vannak olyan billentyűkódok, amelyek segítségével gyorsan és könnyedén végezhet vele..
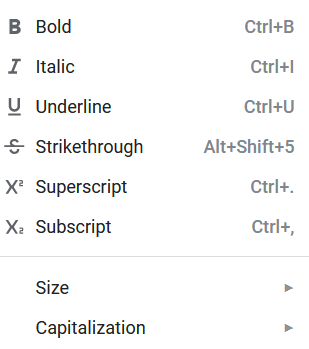
Néhány szövegformázási billentyűparancs a legtöbb íróalkalmazásban gyakori, és valószínűleg már ismeri őket.
| Ctrl + B | A kijelölt szöveg félkövérítése. |
| Ctrl + I | A kijelölt szöveg dőlt betűsítése. |
| Ctrl + U | A kijelölt aláhúzása szöveget. |
| Ctrl + Shift + V | Ez a Ctrl + V parancs összetettebb változata. Amikor máshonnan másol és illeszt be tartalmat a Google Dokumentumokban, a Google Dokumentumok automatikusan formázza azt. Használja ezt a parancsikont a másolt tartalom formázatlan változatának beillesztéséhez. |
| Ctrl + \ | Törölje a kijelölt szöveg Google Doc formázását. |
| Ctrl + Alt + C | Másolja a kijelölt szöveg formázási műveletét. |
| Ctrl + Alt + V | Illessze be a korábban másolt formázási műveletet az új szövegre. |
| Alt + Shift + 5 | A szöveg egy részét áthúzza a következőre: jelezze, hogy változtatást hajtott végre. |
| Ctrl + . | Jelje be a kijelölt szöveg felső indexét. |
| Ctrl + , | A kijelölt szöveg alsó indexének létrehozása. |
| Ctrl + Shift + . | Növelje a betűméretet. |
| Ctrl + Shift + , | Csökkentse a betűméretet. |
MacOS esetén:
| Cmd + B | Félkövér. |
| Cmd + I | Dőlt. |
| Cmd + U | Aláhúzás. |
| Cmd + Shift + V | Illessze be a másolt tartalom formázatlan változatát. |
| Cmd + \ | A kijelölt szöveg Google Doc formázásának törlése. |
| Cmd + Option + C | Másolás a kijelölt szöveg formázási művelete. |
| Cmd + Option + V | Illessze be a korábban másolt formázási műveletet az új szövegre. |
| Cmd + Shift + X | A szöveg egy részének áthúzása jelzi, hogy változtatást hajtott végre. |
| Cmd + . | A kijelölt szöveg felső indexének beállítása. |
| Cmd + , | A kijelölt szöveg alsó indexének létrehozása. |
| Cmd + Shift + . | Növelje a betűméretet. | .
| Cmd + Shift + , | Csökkentse a betűméretet. |
Bekezdésformázó billentyűparancsok
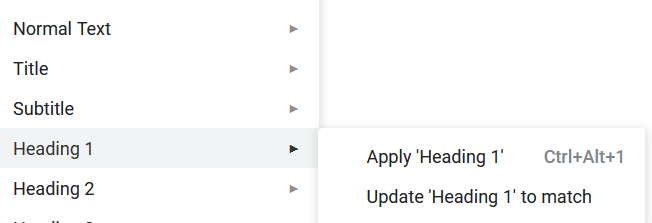
A bekezdés formázása ugyanolyan fontos, mint maga a szöveg. Könnyen követhetővé és olvashatóvá teszi Google-dokumentumait. Íme néhány billentyűparancs, amelyek felgyorsítják a Google-dokumentuma rendezett megjelenését folyamatát:
| Ctrl + Shift + L | A kijelölt bekezdések igazítása balra. |
| Ctrl + Shift + E | Igazítsa a kijelölt bekezdéseket a középre. |
| Ctrl + Shift + R | Igazítsa jobbra a kijelölt bekezdéseket. |
| Ctrl + Shift + J | A kijelölt bekezdés vagy szövegrész igazítása. |
| Ctrl + Shift + felfelé mutató nyíl | Mozgás a kijelölt bekezdést felfelé. |
| Ctrl + Shift + lefelé mutató nyíl | A kijelölt bekezdés mozgatása lefelé. |
| Ctrl + Shift + 7 | Tegye a kijelölt bekezdést számozott listává. |
| Ctrl + Shift + 8 | A a kijelölt bekezdés felsorolásjeles listája. |
| Ctrl + Shift + 9 | Tegye a kijelölt bekezdést ellenőrzőlistává. |
MacOS esetén:
| Cmd + Shift+ L | Szöveg igazítása balra. |
| Cmd + Shift + E | Szöveg igazítása középre. |
| Cmd + Shift + R | Szöveg igazítása jobbra. |
| Cmd + Shift + J | Igazolja a kijelölt bekezdés vagy a szöveg egy része. |
| Ctrl + Shift + felfelé nyíl | A kijelölt bekezdés mozgatása felfelé. |
| Ctrl + Shift + lefelé mutató nyíl | A kijelölt bekezdés mozgatása lefelé. |
| Cmd + Shift + 7 | Hozzon létre egy számozott listát. |
| Cmd + Shift + 8 | Hozzon létre egy felsorolásjeles listát. |
| Cmd + Shift + 9 | Hozzon létre egy ellenőrző listát. |
Kép- és rajzformázási parancsikonok
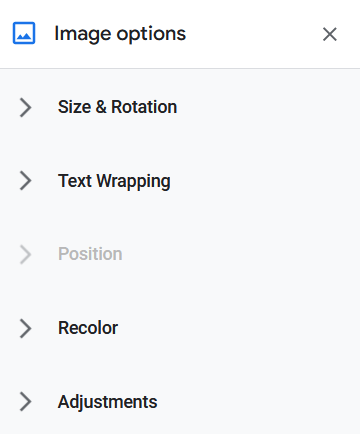
A grafikák segítségével jobban bemutathatja munkáját, és megjelenítheti gondolatait. Tudta, hogy a Google-dokumentumban lévő képeket és rajzokat úgy formázhatja, hogy azok tökéletesen illeszkedjenek a hozzájuk tartozó szöveghez? Ezekkel a parancsikonokkal könnyedebbé teheti a munkafolyamatot..
| Ctrl + Alt + K | Átméretezze a képet nagyobbra úgy, hogy a képarány érintetlen. |
| Ctrl + Alt + B | A kép átméretezése vízszintesen nagyobbra. |
| Ctrl + Alt + I | A kép átméretezése függőlegesen nagyobbra. |
| Ctrl + Alt + J | A kép méretének átméretezése sértetlen méretarány mellett. |
| Ctrl + Alt + W | méretezze át a képet vízszintesen kisebbre. |
| Ctrl + Alt + Q | A kép méretének átméretezése függőlegesen. |
| Alt + jobbra nyíl | Forgassa el a kiválasztott képet az óramutató járásával megegyező irányba 15°-kal. |
| Alt + balra nyíl | A kiválasztott kép elforgatása az óramutató járásával ellentétes irányban 15°-kal. |
| Alt + Shift + Jobbra nyíl | A kiválasztott kép elforgatása az óramutató járásával megegyező irányban 1°-kal. |
| Alt + Shift + Balra nyíl | A kiválasztott kép elforgatása az óramutató járásával ellentétes irányba 1°-kal. |
MacOS esetén:
| Cmd + Ctrl + K | Átméretezze át a képet nagyobb méretarány mellett. |
| Cmd + Ctrl + B | Átméretezze át a képet vízszintesen nagyobbra. |
| Cmd + Ctrl + I | A kép átméretezése függőlegesen nagyobbra. |
| Cmd + Ctrl + J | Átméretezze a képet kisebbre, ha a képarány nem változik. |
| Cmd + Ctrl + W | Átméretezze a képet vízszintesen kisebbre. |
| Cmd + Ctrl + Q | A kép méretének átméretezése függőlegesen. |
| Option + jobbra nyíl | Forgassa el a kiválasztott képet 15°-kal az óramutató járásával megegyezően. |
| Option + Balra nyíl | Forgassa el a kiválasztott képet az óramutató járásával ellentétes irányba 15°-kal. |
| Option + Shift + jobbra nyíl | Forgassa el a kiválasztott képet az óramutató járásával megegyező irányba 1°-kal. |
| Option + Shift + balra nyíl | Forgassa el a kiválasztott képet az óramutató járásával ellentétes irányba 1 fokkal. |
Parancsikonok a megjegyzésekhez, lábjegyzetekhez és egyebekhez
Még a lábjegyzeteket és fejléceket is szerkesztheti több billentyűparancs segítségével. Gyorsan kell válaszolnia a főnöke vagy szerkesztője által írt megjegyzésekre? Nem probléma, még ez is pillanatok alatt megoldható. Így teheti meg:
| Ctrl + Alt + [1-6] | Módosítja a címsor stílusát. Az 1 és 6 közötti szám határozza meg az alkalmazandó stílust. |
| Ctrl + Enter | Oldaltörés beszúrása a dokumentumba. |
| Ctrl + Alt + M | Gyorsan illesszen be egy megjegyzést a Google Dokumentumok fájlba. |
| Válassza ki a megjegyzést + R | Hagyjon választ a kiválasztott megjegyzésre. |
| Válassza ki a megjegyzést + E | A kiválasztott megjegyzés feloldása. |
| Ctrl + Alt + F | Új lábjegyzet beszúrása. |
| Tartsa lenyomva a Ctrl + Alt + E, majd az F billentyűket. td> | Ugrás az aktuális lábjegyzetre. |
| Tartsa lenyomva a Ctrl + Alt + N, majd az F billentyűket. | Ugrás a következő lábjegyzetre. |
| Tartsa lenyomva a Ctrl + Alt + P, majd az F billentyűket. | Ugrás az előző lábjegyzetre. |
| Ctrl + Alt + X Vagy nyomja meg az f7 billentyűt | Nyissa meg a Google Dokumentumok-fájl helyesírási/nyelvtani ellenőrzését. |
| Ctrl + Alt + Z Vagy Alt + Shift + ~ | Képernyőolvasó támogatásának engedélyezése. |
MacOS esetén:
| Cmd + Option + [1-6] | Módosítja a címsor stílusát. |
| Cmd + Enter | Oldaltörés beszúrása a dokumentumba. |
| Cmd + Option + M | Megjegyzés beszúrása. |
| Megjegyzés kiválasztása + R | Kilépés válasz a kiválasztott megjegyzésre. |
| Megjegyzés kiválasztása + E | A kiválasztott megjegyzés feloldása. |
| Cmd + Option + F | Új lábjegyzet beszúrása. |
| Tartsa lenyomva a Ctrl + Cmd + E, majd az F billentyűket. | Lépjen a jelenlegi lábjegyzet. |
| Tartsa lenyomva a Ctrl + Cmd + N, majd az F billentyűkombinációt. | Ugrás a következő lábjegyzetre. |
| Tartsa lenyomva a Ctrl + Cmd + P, majd az F billentyűket. | Lépjen az előzőre. |
| Cmd + Option + X Vagy nyomja meg az Fn billentyűt + f7 | Nyissa meg a Google Dokumentumok-fájl helyesírási/nyelvtani ellenőrzését. |
| Option + Cmd + Z | Képernyőolvasó engedélyezése támogatás |
Navigációs és menüparancsok
Bár egyszerűbbnek tűnik, ha az egérrel navigál a Google Dokumentumok fájljában, sokkal egyszerűbb és gyorsabb a gyorsbillentyűk segítségével, különösen azért, mert ezeket a billentyűparancsokat párosítja a formázási és szerkesztési billentyűparancsokkal. Könnyebb, ha egyáltalán nem emeli fel a kezét a billentyűzetről, és mindent néhány gombnyomással megtesz..
| Ctrl + F | Keressen meg egy szót vagy kifejezést a Google Dokumentumok fájljában. |
| Ctrl + G | Ismételje meg a keresést. |
| Ctrl + H | Keressen meg egy szót vagy kifejezést egy Google Dokumentumok fájlban, és cserélje ki egy másikra. |
| Ctrl + Shift + X | Hozza elő a helyi menüt linkek és hangulatjelek gyorsabb szerkesztése vagy beszúrása. |
| Alt+F Vagy Alt+Shift+F (a Chrome-tól eltérő böngészőkhöz) | Hívja elő a fájl menüt. |
| Alt + O Vagy Alt + Shift + O (a Chrome-tól eltérő böngészőkhöz) | Hozza elő a formátum menüt. |
| Alt + V Vagy | Hozza elő a nézet menüt. |
| Alt + E Vagy | Hívja elő a szerkesztés menüt. |
| Alt + H | Hívja elő a súgó menüt. |
| Alt + A | A kisegítő lehetőségek menü megjelenítése, ha a képernyőolvasó be van kapcsolva. |
| Alt + T Vagy | Hívja elő az eszközök menüt. |
| Ctrl + Shift + F | td>Lépjen be a kompakt módba/ Az összes menü elrejtése. |
| Oldal felfelé | Az oldal felfelé mozgatása. |
| Oldal lefelé | Mozgassa az oldalt lefelé. |
MacOS esetén:
| Cmd + F | Keressen meg egy szót vagy kifejezést a Google Dokumentumok fájljában. |
| Cmd + G | Ismételje meg a keresést. |
| Cmd + H | Keressen meg egy szót vagy kifejezést, és cserélje le másikra. |
| Cmd + Shift + \ | Hozza elő a helyi menüt. |
| Ctrl + Option + F | Hozza elő a fájl menüt. |
| Ctrl + Option + O | A formázás menü előhívása. |
| Ctrl + Option + V | Hívja elő a nézet menüt. |
| Ctrl + Option + E | Hívja elő a szerkesztés menüt. |
| Ctrl + Option + H | A súgó menü megjelenítése. |
| Ctrl + Option + A | A kisegítő lehetőségek menü megjelenítése, ha a képernyőolvasó be van kapcsolva. |
| Ctrl + Option + T | Hívja elő az eszközök menüt. |
| Ctrl + Shift + F | Lépjen be a kompakt módba/ Az összes menü elrejtése. |
| Fn + fel | Mozgassa a oldal fel.. |
| Fn + le | Az oldal mozgatása lefelé. |
Akár író, aki végtelen Google Dokumentumok-oldalakat tölt meg, vagy alkalmi felhasználó, a billentyűparancsok javítják a munkafolyamatot, ha megszokja őket. Gyakorold ezeket naponta, hogy kialakuljon a szokásod. Tekintse meg cikkünket is a legjobb Microsoft Excel gyorsbillentyűket -ről, amellyel táblázatkezelővé válhat.
.