Ha még soha nem használta a Google Dokumentumokat, akkor lemarad az egyik legjellemzőbb, legkényelmesebb felhőalapú szövegszerkesztőről, amire csak vágyhat.
A Google Dokumentumok segítségével szerkesztheti dokumentumokat ugyanúgy, mint a Microsoft Word-ben, a böngésző online vagy offline használatával, valamint a mobileszközökön a Google Dokumentumok mobilalkalmazással.
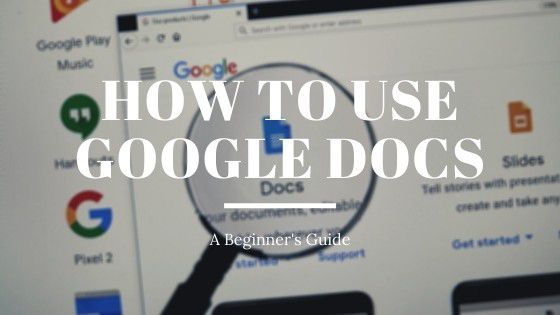
Nagyon sok hasznos funkcióval rendelkezik tanulni valamiről. Tehát, ha érdekel a Google Dokumentumok használatának elsajátítása, áttekintjük az alapvető tippeket, valamint néhány olyan fejlettebb funkciót, amelyekről esetleg nem tud.
A Google Dokumentumok Bejelentkezés
A Google Dokumentumok oldal első látogatásakor, ha még nem jelentkezett be Google-fiókjába, ki kell választania egy Google-fiókot, amelyet használni szeretne.
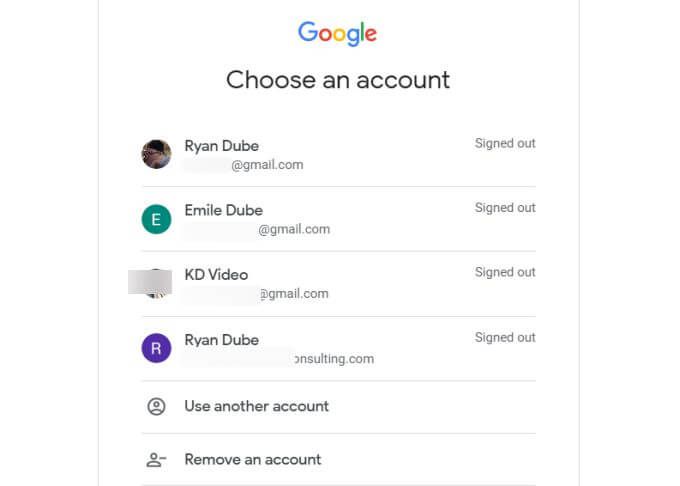
Ha nem látja a használni kívánt fiókot, válassza a Másik fiók használatalehetőséget. Ha még nincs Google-fiókja, akkor iratkozzon fel egyet.
A bejelentkezés után a felső szalag bal oldalán megjelenik egy Üres ikon. Válassza ezt, hogy el tudja kezdeni az új dokumentum létrehozását a semmiből.
In_content_1 all: [300x250] / dfp: [640x360]->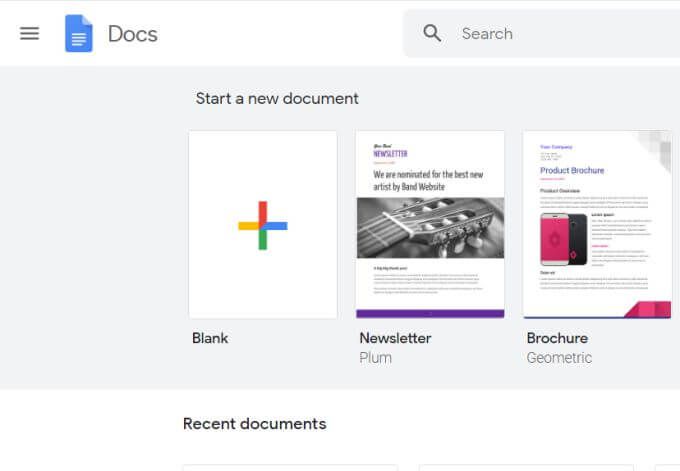
Ne feledje, hogy a felső szalag tartalmaz hasznos Google Dokumentumok sablonok t is, amelyeket használhat, így nem kell a nulláról kezdeni. A teljes sablongaléria megtekintéséhez válassza a szalag jobb felső sarkában a Sablongalérialehetőséget.
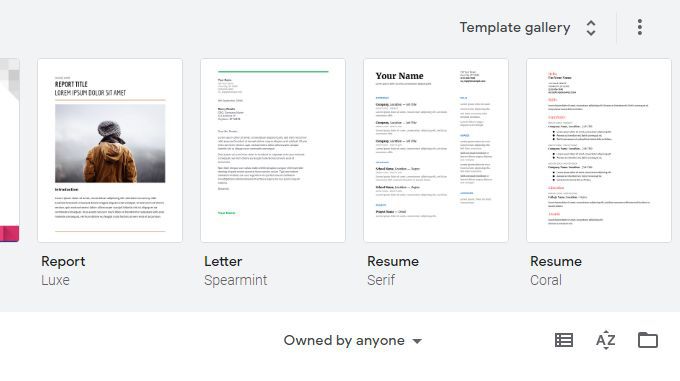
Ez a Google Docs-sablonok teljes könyvtárához vezet állnak rendelkezésre az Ön számára. Ide tartoznak az önéletrajzok, levelek, találkozó jegyzetek, hírlevelek, jogi dokumentumok és egyebek.
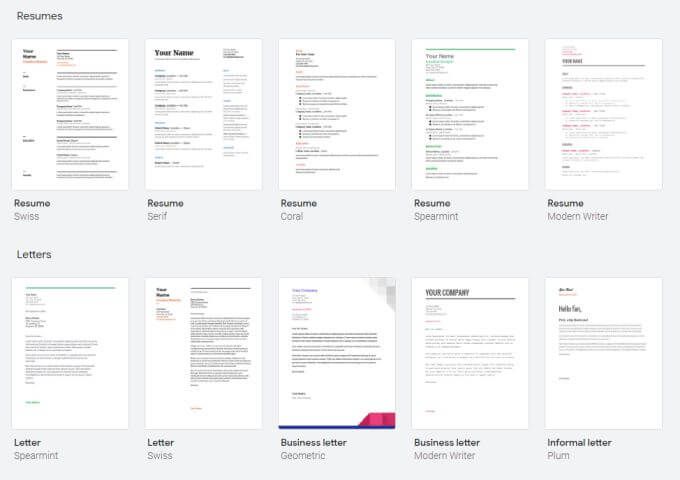
Ha kiválasztja ezeket a sablonokat, akkor új dokumentumot nyit meg használod azt a sablont. Ez sok időt takaríthat meg, ha tudja, mit szeretne létrehozni, de nem tudja, hogyan kezdje el.
Szöveg formázása a Google Dokumentumokban
A szöveg formázása a Google Dokumentumokban olyan egyszerű, mint a Microsoft Word-ben. A Word-szel ellentétben a tetején lévő ikonszalag nem változik a kiválasztott menütől függően.
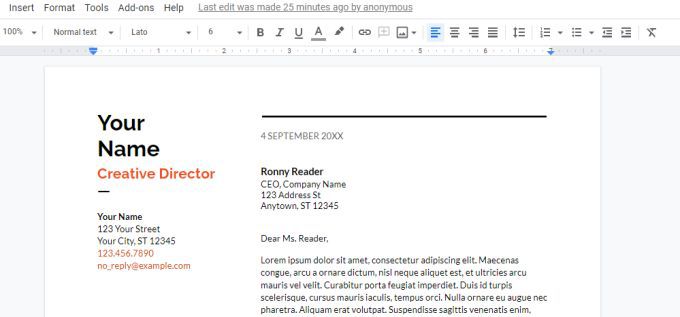
A szalagon a következő formázási lehetőségek végrehajtásának lehetőségei láthatók:
Van néhány nagyon hasznos formázási lehetőség, amelyek nem pusztán a szalagra pillantanak.
Áthúzás a Google Dokumentumokban
Előfordulhat, hogy vonalat akar rajzolni a szövegre. Ennek bármilyen oka lehet. Azonban észreveszi, hogy az áthúzás nem lehetséges a szalagon.
Ha áthúzást szeretne végrehajtani a Google Dokumentumokban, jelölje ki az áthúzni kívánt szöveget. Ezután válassza a Formátummenüt, válassza a Szövegés válassza az Áthúzáselemet.
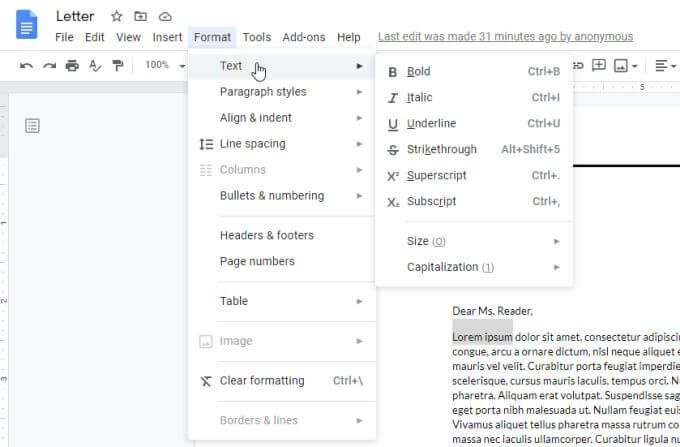
Most észreveszi hogy a kiemelt szöveg vonallal áthúzott.
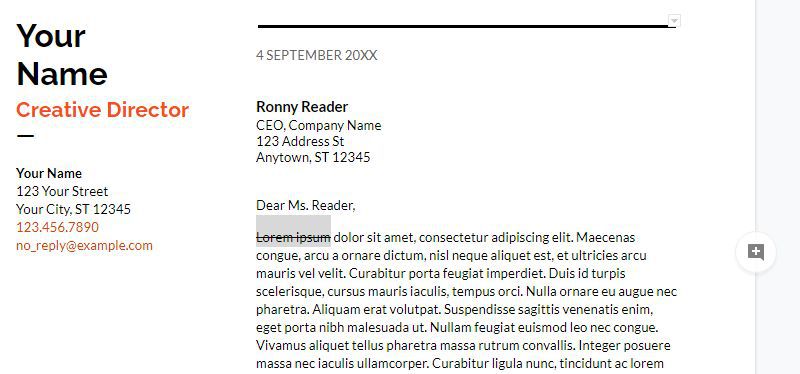
A Felső és az Alsó index használata a Google Dokumentumokban
Lehet, hogy észrevették, hogy a fenti ugyanabban a menüben lehetőség van a szöveg formátumára úgy, hogy felső vagy alsó index vagy felső vagy alsó index. Például, ha exponentust szeretne írni, például X-et a 2 erejéig a dokumentumban, be kell írnia az X2 szót, majd először ki kell jelölnie a kettőt, hogy formázni lehessen.

Most válassza a Formátummenüt, válassza a Szöveglehetőséget, majd válassza a Felső indexlehetőséget.
Látni fogja, hogy a „2” most kitevőként van formázva (felső index).

Ha azt szeretné, hogy a 2 alul legyen formázva (index), akkor a Formátummenüben válassza az Aláíráslehetőséget. >Szövegmenü.
Használata egyszerű, de ennek eléréséhez további kattintásokra van szükség a menükben.
Dokumentumok formázása a Google Dokumentumokban
A szalagsávon kívül a szövegblokkok behúzása vagy bal / jobb igazítása és a sortávolság beállítása mellett további hasznos funkciók állnak rendelkezésre, amelyek segítenek a Google Dokumentumok formázásában.
Hogyan változtassuk meg a margókat a Google Dokumentumokban
Először is, mi van, ha nem tetszik a margók a kiválasztott sablonban? A margók módosítása egy dokumentumban a Google Dokumentumok segítségével egyszerű.
Az oldal margók beállításainak eléréséhez válassza a Fájlés az Oldal beállításalehetőséget.
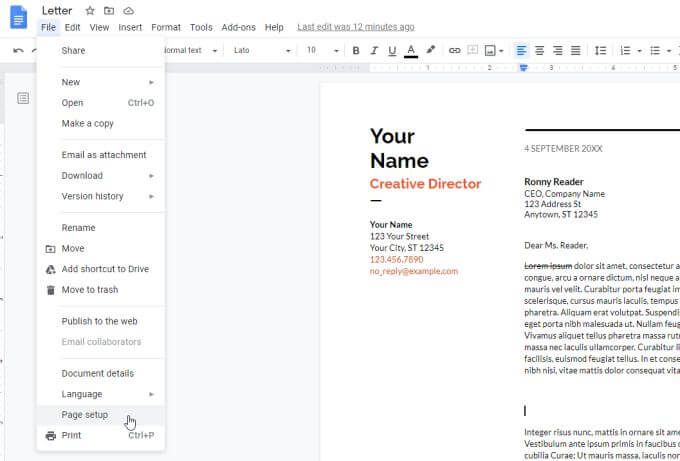
Az Oldalbeállítás ablakban megváltoztathatja a dokumentum következő formázási beállításait.
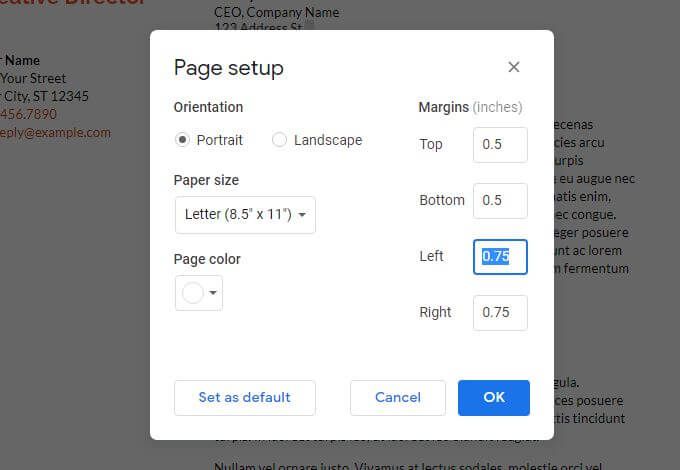
Válassza az OKlehetőséget, amikor kész, és az oldal formázása azonnal érvénybe lép.
Függő behúzás beállítása a Google Dokumentumokban
Egy bekezdés formázási opcióval az emberek gyakran küzdenek a Google Dokumentumokban az első sor vagy a függő behúzás. Az első sor behúzása az, ahol csak a bekezdés első sora szerepel. A függő behúzás az, ahol az első sor az egyetlen nincsbehúzva.
Ez azért nehéz, mert ha az első sort vagy a teljes bekezdést választja, és a behúzást használja ikonra a szalagon, az behúzza az egész bekezdést.
Első sor vagy függő behúzás megszerzéséhez a Google Dokumentumokban:
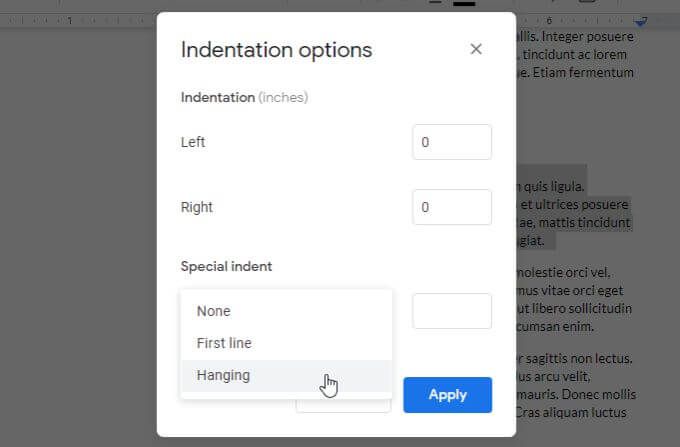
A beállítás alapértelmezés szerint 0,5 hüvelyk . Ha tetszik, állítsa be ezt, és válassza az Alkalmazlehetőséget. Ez a beállításokat a kiválasztott bekezdésre alkalmazza.
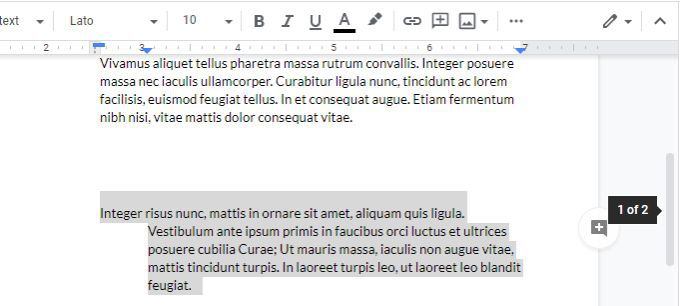
Az alábbi példa függő behúzás.
Az oldalak számozása a Google Dokumentumokban
Az utolsó formázási funkció, amelyet nem mindig könnyű megérteni vagy használni, az oldalszámozás. Ez egy másik, a menürendszerben elrejtett Google Dokumentumok-szolgáltatás.
A Google Dokumentumok-oldalak számozásához (és a formázási számozáshoz) válassza a Beszúrásmenüt, és válassza az Oldalszámok ős>. Ez egy kis felugró ablakot jelenít meg az oldalszámok formázásának egyszerű lehetőségeivel.
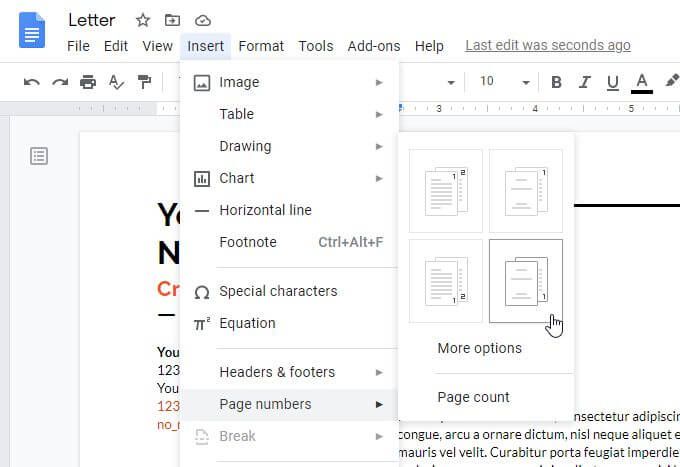
A négy lehetőség itt áll:
Ha nem tetszik ezeknek a lehetőségeknek, válassza a További lehetőségeklehetőséget.
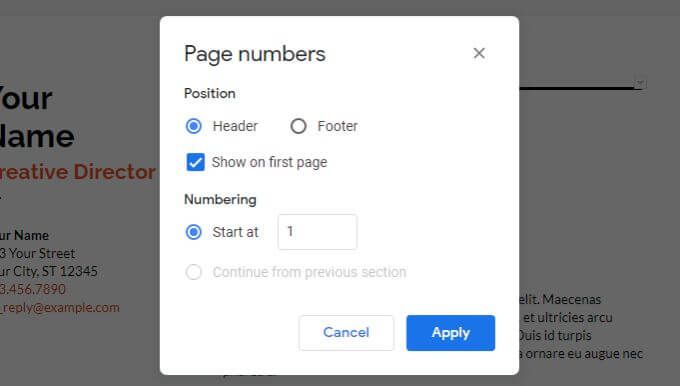
A következő ablakban pontosan oda pozícionálja, ahová az oldalszámozást szeretné.
Válassza az Alkalmazlehetőséget, ha végzett az oldalszámozással kapcsolatos kijelölések alkalmazásával.
A Google Dokumentumok egyéb hasznos funkciói
Van még néhány fontos Google Dokumentum funkciók, amelyekről tudnia kell, ha még csak most kezdi. Ezek segítenek jobban kihasználni a Google Dokumentumokat.
Szószám a Google Dokumentumokban
Kíváncsi, hány szót írt eddig? Csak válassza az Eszközöklehetőséget, majd válassza a Szószámlehetőséget. Ez megmutatja az oldalak számát, a szavak számát, a karakterek számát és a karakterek számát szóköz nélkül.
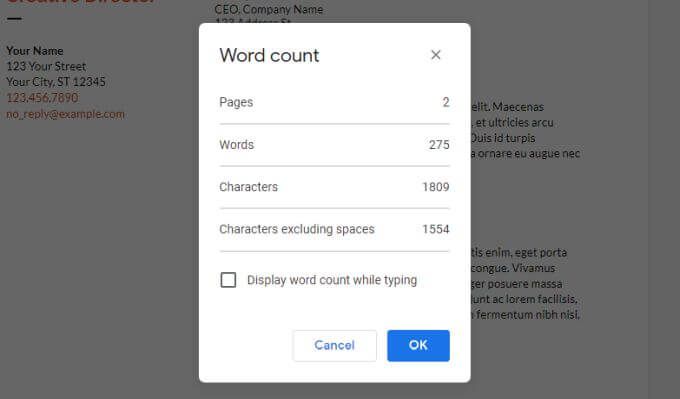
Ha engedélyezi a Szószám megjelenítése gépelés közbenopciót, és az OKlehetőséget választja, akkor a dokumentum összesített szavak száma frissül valós időben, a képernyő bal alsó sarkában.
A Google Dokumentumok letöltése
A dokumentumot különböző formátumokban töltheti le. Az összes formátum megtekintéséhez válassza a Fájlés a Letöltéslehetőséget.
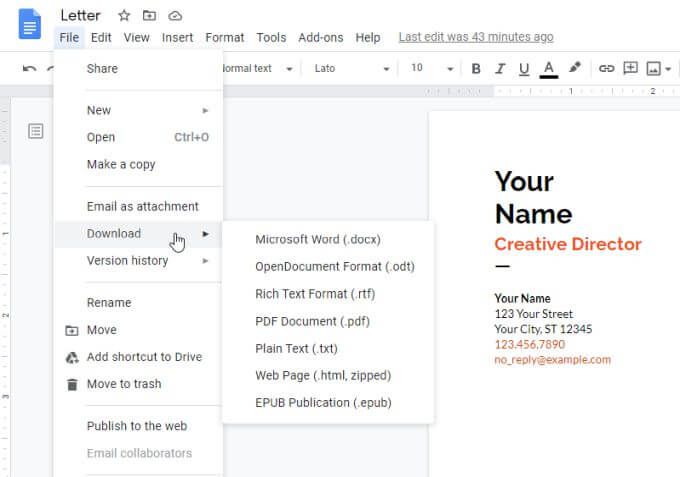
Ezek közül bármelyiket kiválaszthatja, ha dokumentumból másolatot készít Word dokumentumként, PDF dokumentumként, egyszerű szövegként, HTML és még sok másként.
Megtalálás és csere a Google Dokumentumokban
Gyorsan megtalálhatja és kicserélheti a dokumentumban szereplő szavakat vagy kifejezéseket új szavakra vagy kifejezésekre a Google Dokumentumok keresése és cseréje funkció használatával .
A Google Dokumentumok Keresés és csere funkciójának használatához válassza a Szerkesztésmenüt, és válassza a Keresés és cserelehetőséget. Ez megnyitja a Keresés és csere ablakot.
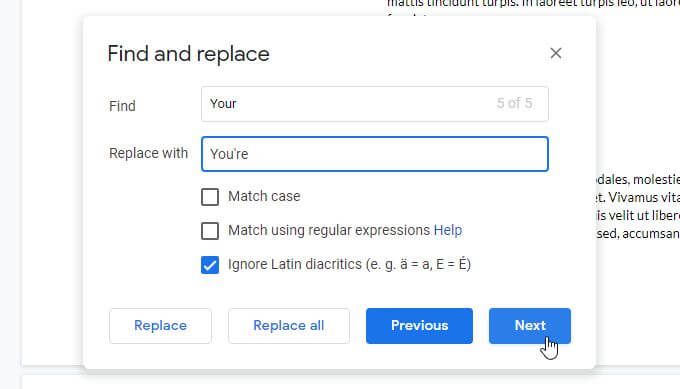
A keresési kis- és nagybetűket érzékenyebbé teheti, ha engedélyezi a Meccsek megegyezéselehetőséget. Kattintson a Következőgombra a keresett szó következő előfordulásának megkereséséhez, majd válassza a Cserelehetőséget a csere engedélyezéséhez.
Ha bízik abban, hogy nem fog hibázni, akkor válassza az Összes cseréjelehetőséget, hogy csak egyszerre végezze el az összes cserét.
Google Dokumentumok Tartalom-jegyzék
Ha nagy dokumentumot hozott létre, amely sok oldalt és részt tartalmaz, akkor hasznos lehet a dokumentum tetejére egy tartalomjegyzéket beilleszteni.
Ehhez egyszerűen helyezze a kurzort a dokumentum tetejére. Válassza a Beszúrásmenüt, majd a Tartalomjegyzéklehetőséget.
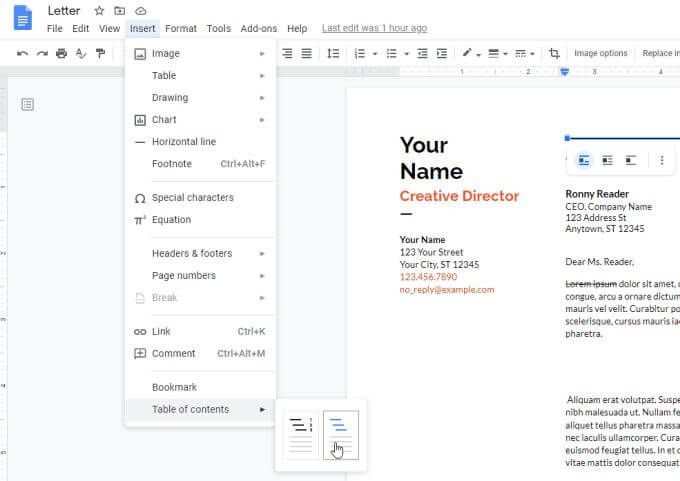
Kétféle formátum közül választhat, a standard számozott tartalomjegyzék, vagy a linkek sorozata a dokumentum minden egyes fejlécéhez.
A Google Dokumentumok néhány további funkciója, amelyeket érdemes megnéznie, a következőket tartalmazza: