Az átlátszó képeknek több kreatív felhasználási lehetőségük van. Kollázst úgy hozhat létre, hogy egyik képet a másikra rétegezi. Világosabb vagy átlátszóbb képet használhat más elemek, például szöveg vagy ikonok kiemelésére. A kép átlátszóságának beállítása egyszerű szerkesztés és egyszerűen elvégezhető.
Ebben az útmutatóban bemutatjuk, hogyan lehet átlátszóvá tenni a képet néhány beépített módszerrel és harmadik féltől származó alkalmazásokkal, különféle programokban, például a Paint, a PowerPoint és a Google Diák segítségével.

1. A Microsoft Paint 3D-ben
A Microsoft Paint a korhű Microsoft Paint frissítése, amelyet a Windows 10 ingyenesen tartalmaz. A Paint 3D-t egyszerű rajzolási igényekhez, beleértve a kép átlátszóvá tételét is használhatja. .
Megjegyzés: Ha nem tetszik a kép eredménye, az Adobe Photoshop segítségével készítsen átlátszó háttereket és rétegezheti a képeket a nagyszerű hatás érdekében.
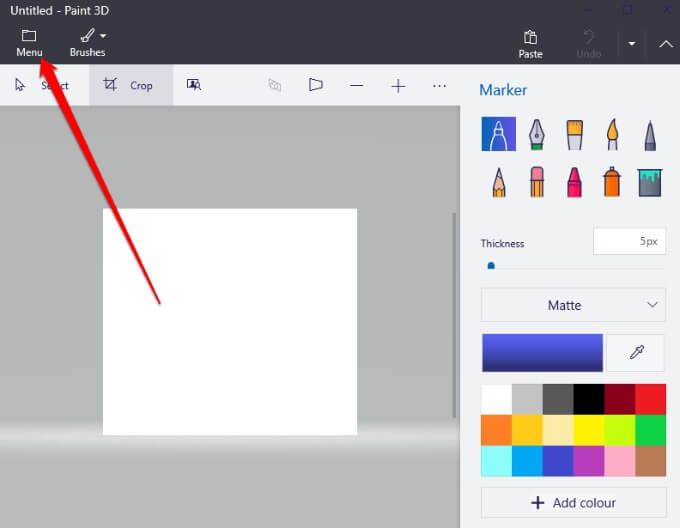
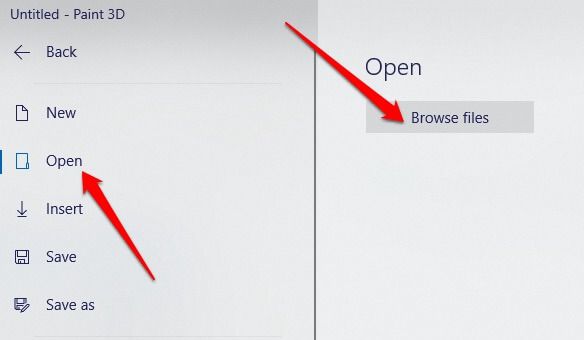
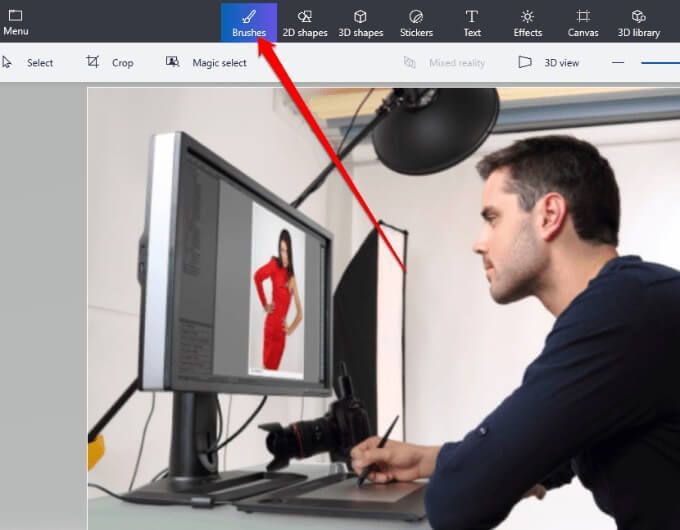
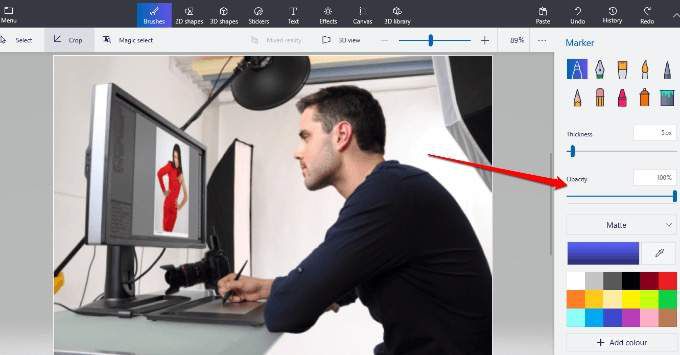
2. A Microsoft Word
Ha a Word programot használja, átlátszóvá teheti a képet, de először alakot rajzolni t kell töltenie a képével majd állítsa be az átlátszóságot.
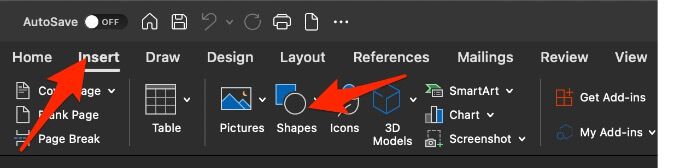
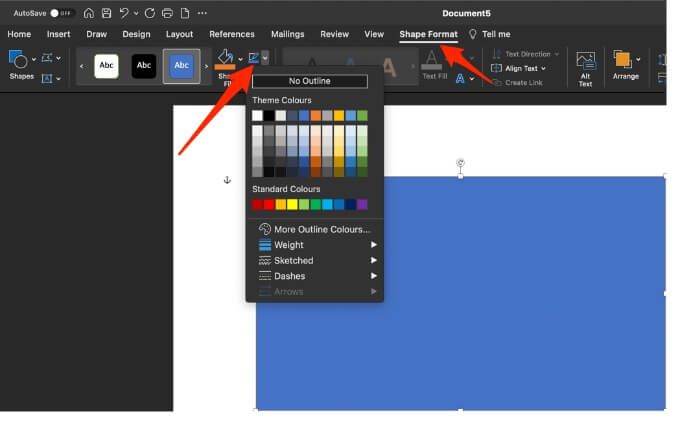
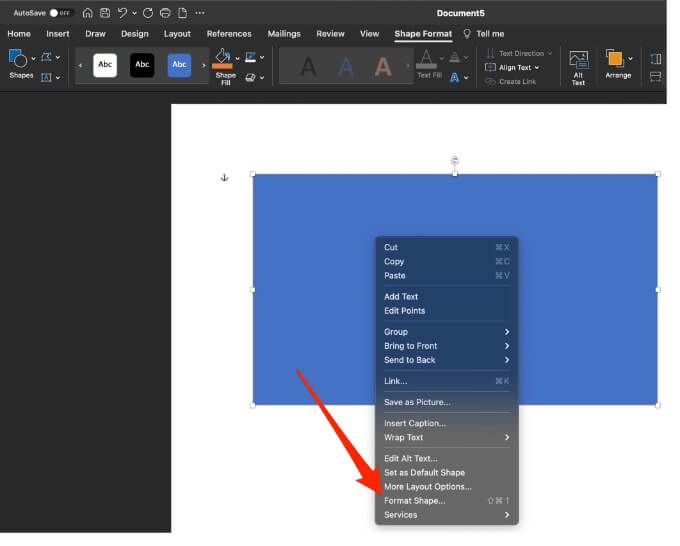
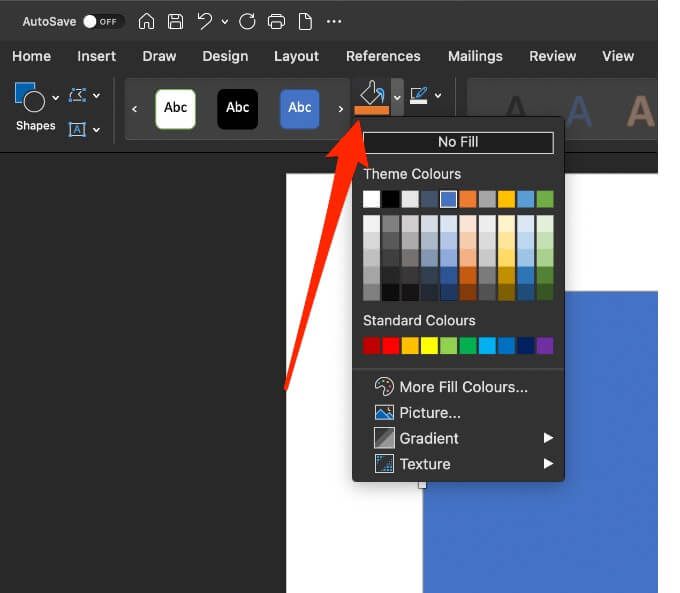
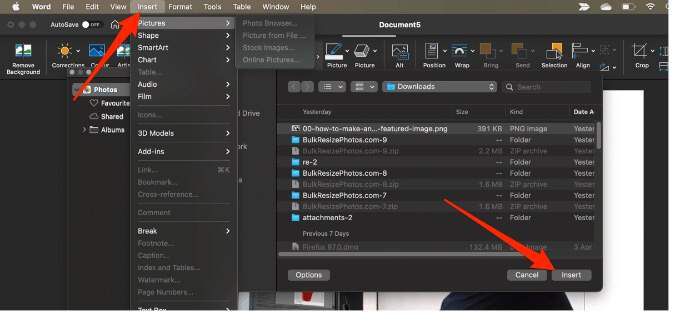
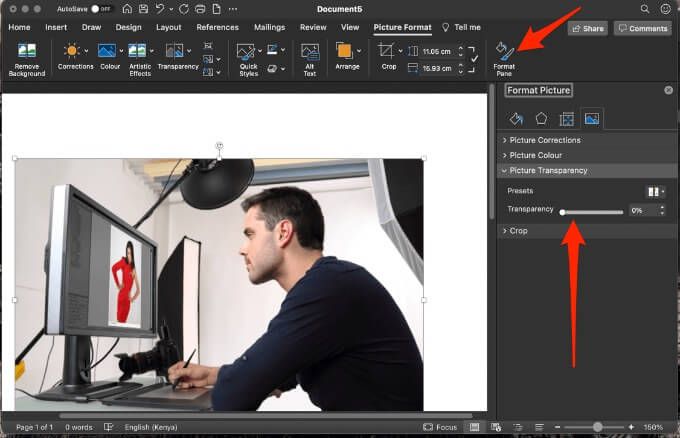
Az alakzat átlátszóvá tételéhez válassza a Beszúrás>Alakzatoklehetőséget, válasszon egy alakzatot és rajzolja meg. Kattintson a jobb gombbal az alakzatra, válassza a Formátum alakjalehetőséget, majd válassza a Kitöltéslehetőséget. Innen húzhatja az átlátszóság csúszkáta kívánt átlátszósági szintre.
Megjegyzés: Az Office-ban nem lehet képet átlátszóvá tenni web.
3. A Microsoft PowerPoint alkalmazásban
A Microsoft PowerPoint néhány alapvető eszközt kínál a képek szerkesztésére, beleértve a kép átlátszóvá tételét.
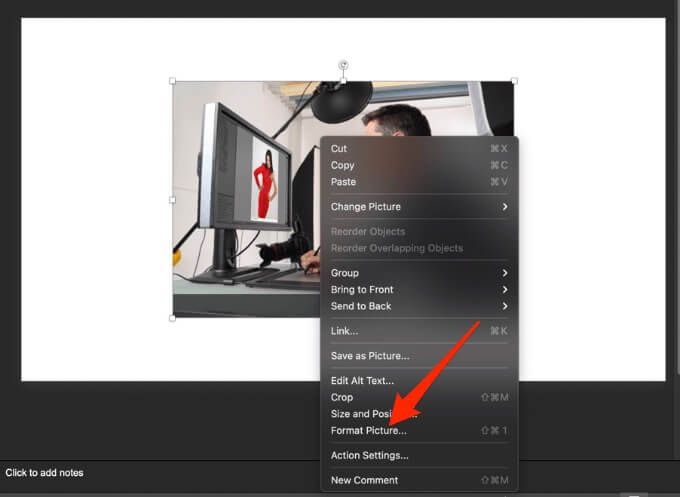
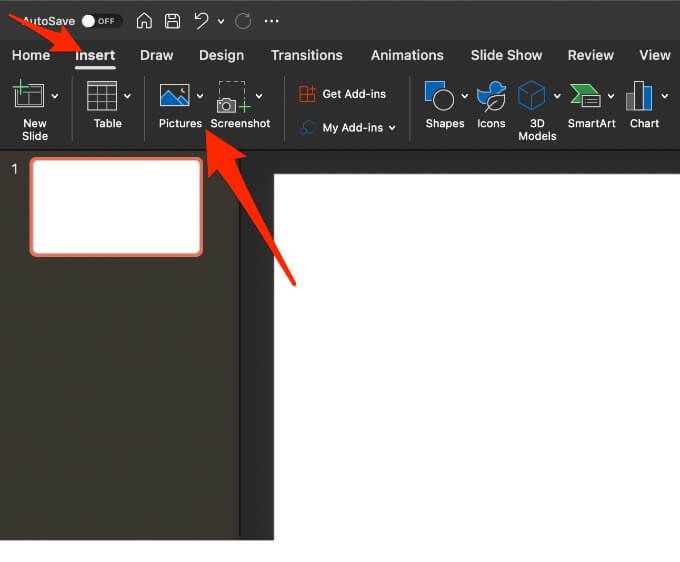
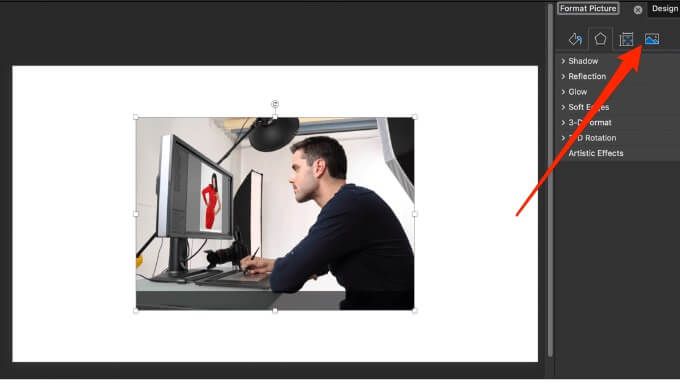
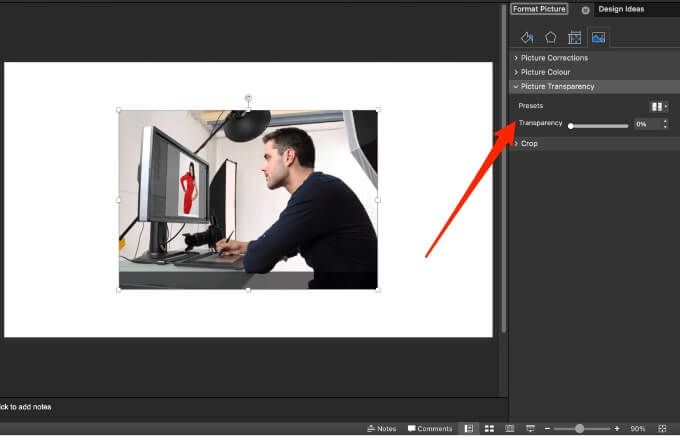
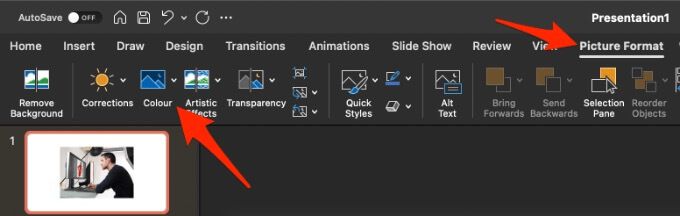
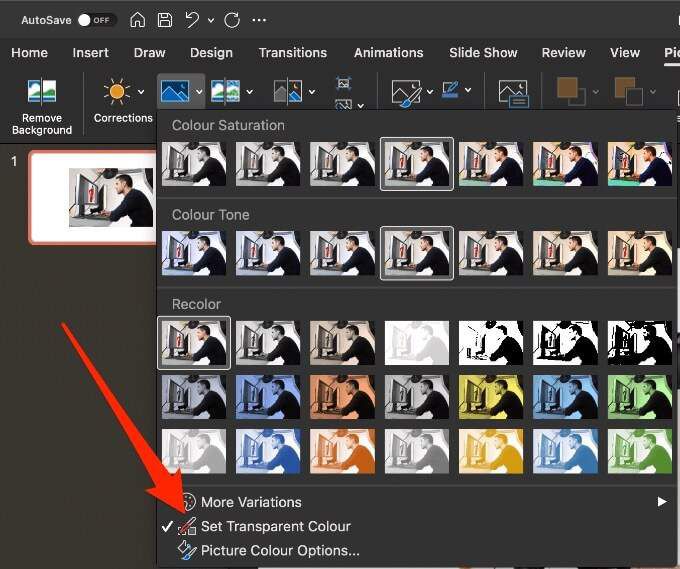
A képen a kiválasztott szín minden példánya teljesen transzpa bérelje és vegye fel a dia háttér színét.
4. A Microsoft Publisher
Microsoft Publisher egy asztali kiadói program, hasonló a Word-hez, de inkább az oldal elrendezésére és tervezésére összpontosít. Átlátszóvá teszi a képet a Publisher alkalmazásban, hogy különféle kiadványokban használható legyen.
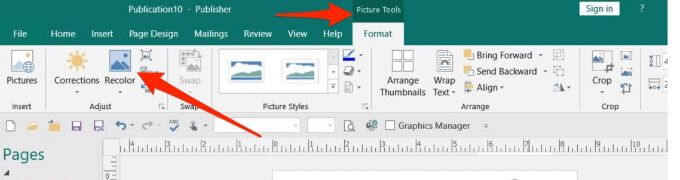
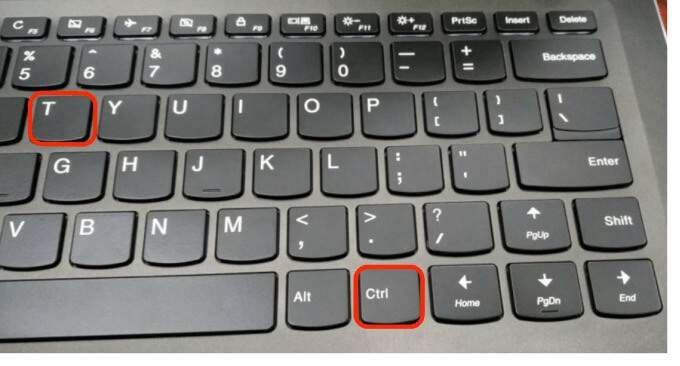
5. A Google Diák
Ha a Google Diák használatával éves vagy, átlátszóvá tehetsz egy képet, ha egy másik kép tetejére akarod adni, vagy a tetejére helyezhetsz szöveget.
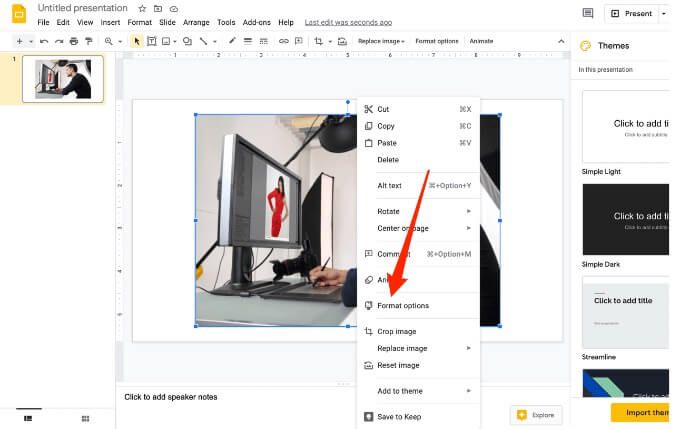
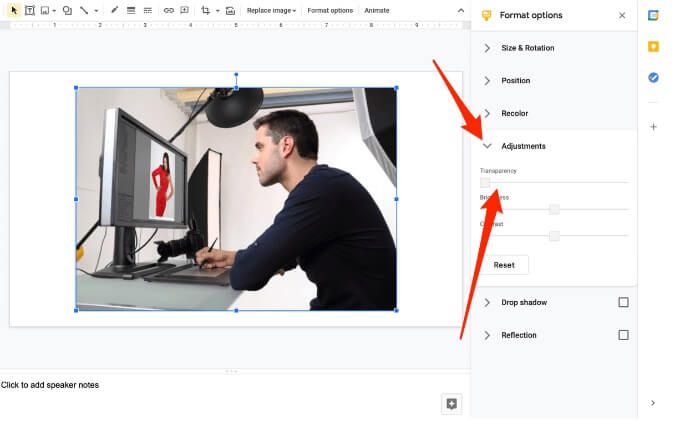
6. A Google Dokumentumok
A Google Dokumentumok kínál néhány alapvető eszközt, amelyek segítenek átlátszóvá tenni egy képet, és bárhová hozzáadni a dokumentumban.
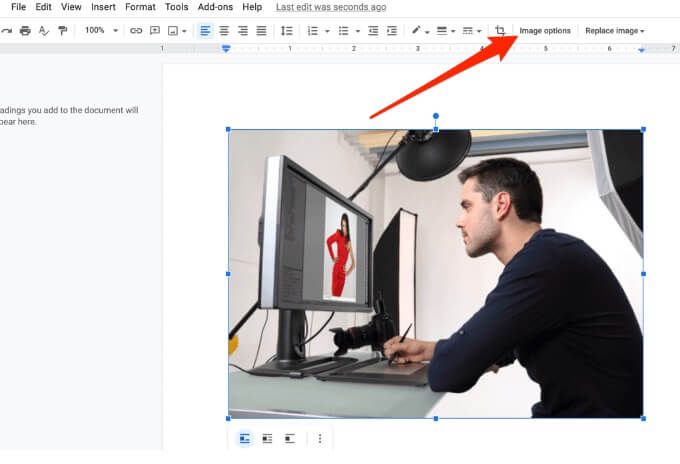
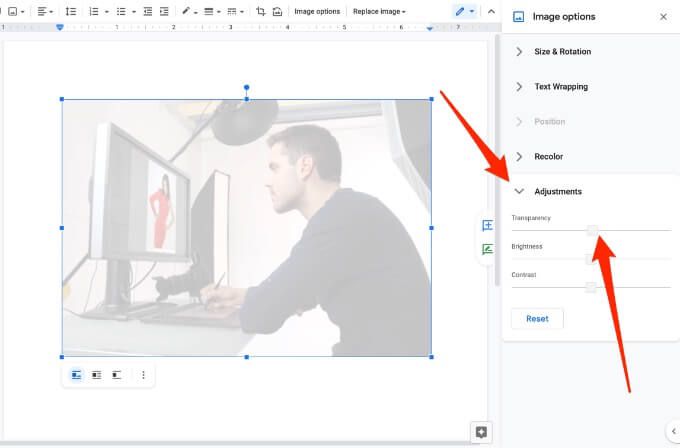
7. Az Office 365 rendszerben Windows és Mac rendszeren
Ha Ön Microsoft 365 előfizető, akkor az Átlátszóság eszközzel elérheti és használhatja a képek átláthatóságát az Office 365-ben.
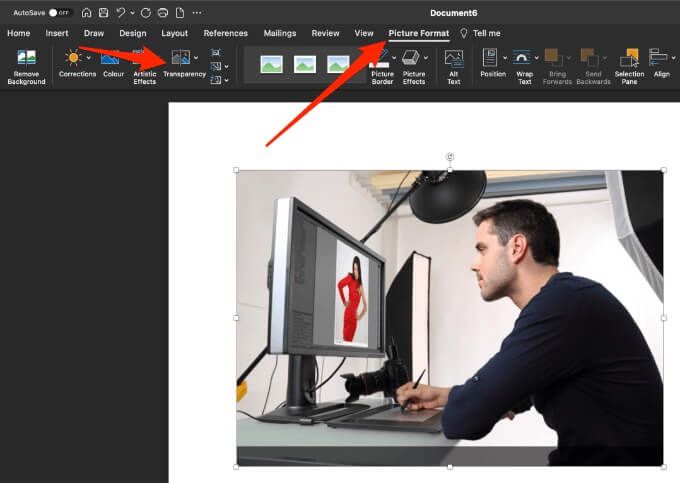
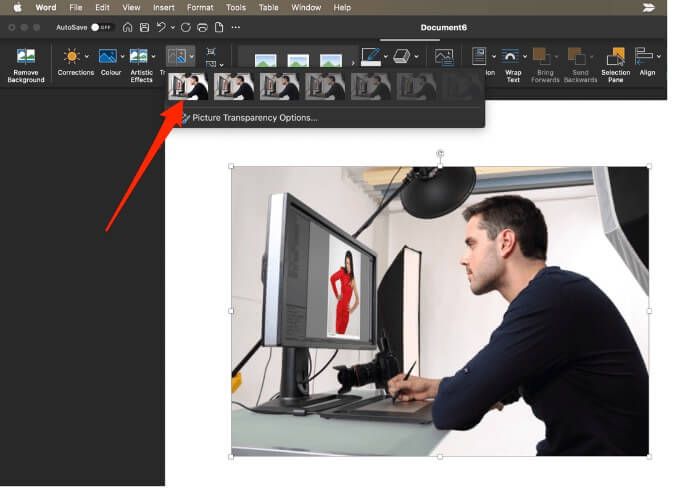
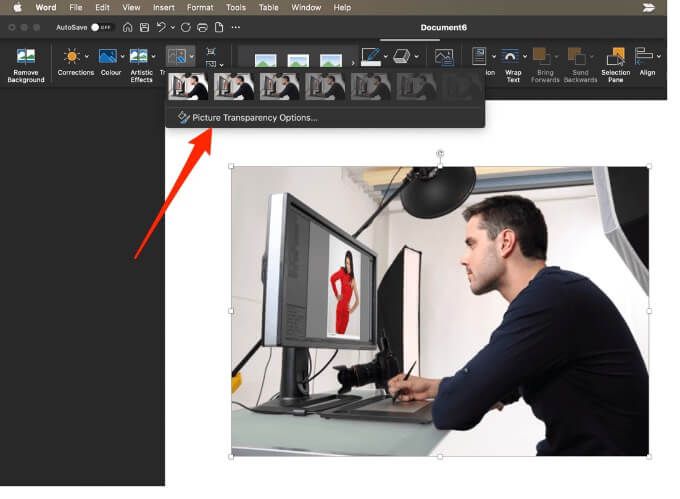
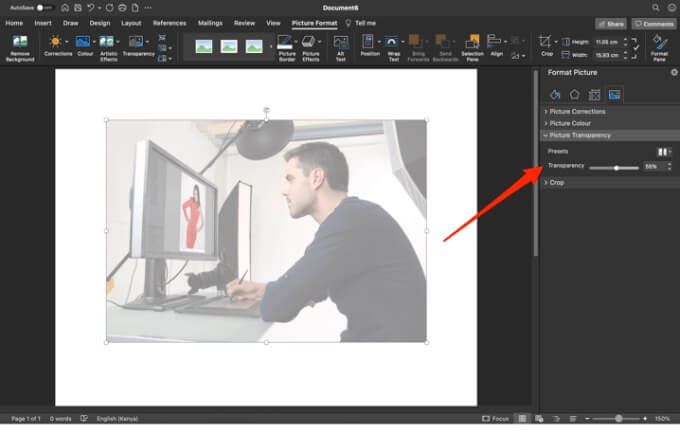
8. Átlátható kép készítése Mac gépen
A Mac-felhasználók megváltoztathatják egy objektum vagy kép átlátszóságát olyan programokban, mint az Oldalak, a Keynote vagy a Numbers.
A Numbers az Apple táblázatkezelő alkalmazása, amellyel gyönyörű táblázatok készíthetők lenyűgöző képekkel és táblázatokkal, míg a Keynote az Apple PowerPoint káprázatos prezentációk készítéséhez.
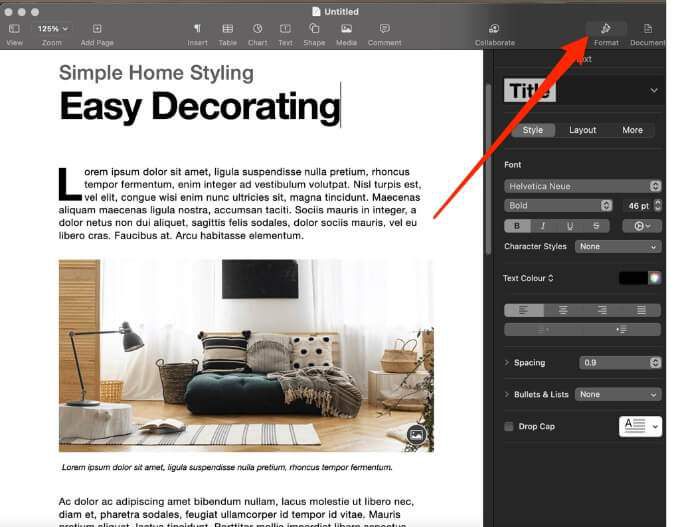
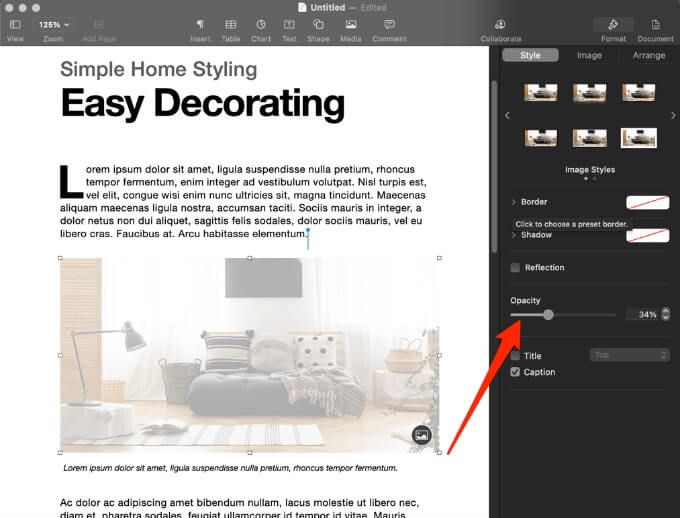
9. Harmadik féltől származó alkalmazások használata
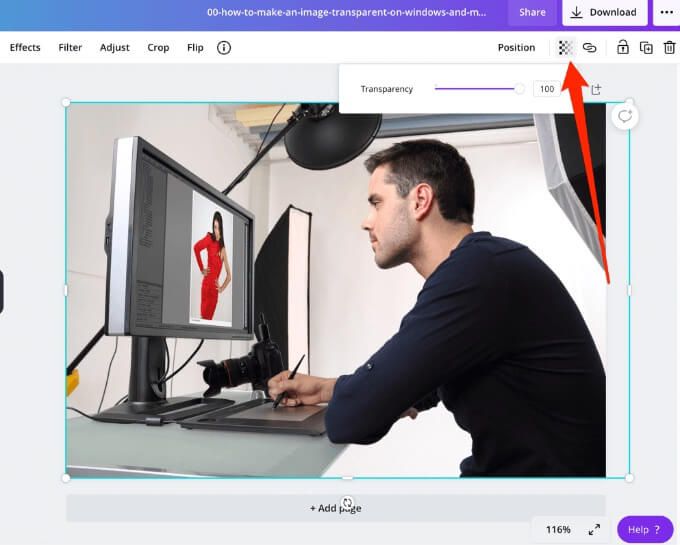
Ha csak gyorsan szeretné átlátszóvá tenni a képeket, használhat olyan online eszközt, mint a Online PNG. Alternatív megoldásként használhat egy harmadik féltől származó alkalmazást, például a Snagit vagy a Canva alkalmazást. Ha egy kifinomultabb programot szeretnél, érdemes megfontolni a Adobe Photoshop t.
A kép átlátszóságának egyszerű beállítása
A a képen található szűrőket, rétegeket vagy effektusokat, akkor biztosíthatja, hogy a kép több (vagy kevesebb) része megjelenjen. Reméljük, hogy ez az útmutató megkönnyíti a képek átlátszóvá tételét Windows és Mac rendszeren.
A digitális fényképezéssel kapcsolatos további tippeket és trükköket a 7 képmódosítás, amelyeket elvégezhet a Photoshop alkalmazásban és a hogyan lehet könnyedén hozzáadni vízjeleket online fotóihoz feltöltés előtt oldalakon talál.
Hagyjon egy megjegyzést alább, és tudassa velünk, hogy ez az útmutató hasznos volt-e Önnek.