A Microsoft Edge az alapértelmezett böngésző a Windows 10 rendszerben. Úgy tervezték, hogy lecserélje az Internet Explorert, és felvegye a versenyt a jelenlegi böngészőkkel, mint például a Google Chrome és a Mozilla Firefox.
Ha problémája adódott a Microsoft Edge összeomlásával, tegyen néhány lépést.
Ebben a cikkben bemutatjuk, hogyan előzheti meg a Microsoft Edge összeomlását. Kezdjük a legegyszerűbb javításokkal, és haladjunk tovább az időigényesebb megközelítések felé, ezért lépjen tovább ezen a listán, hogy (remélhetőleg) időt spóroljon.
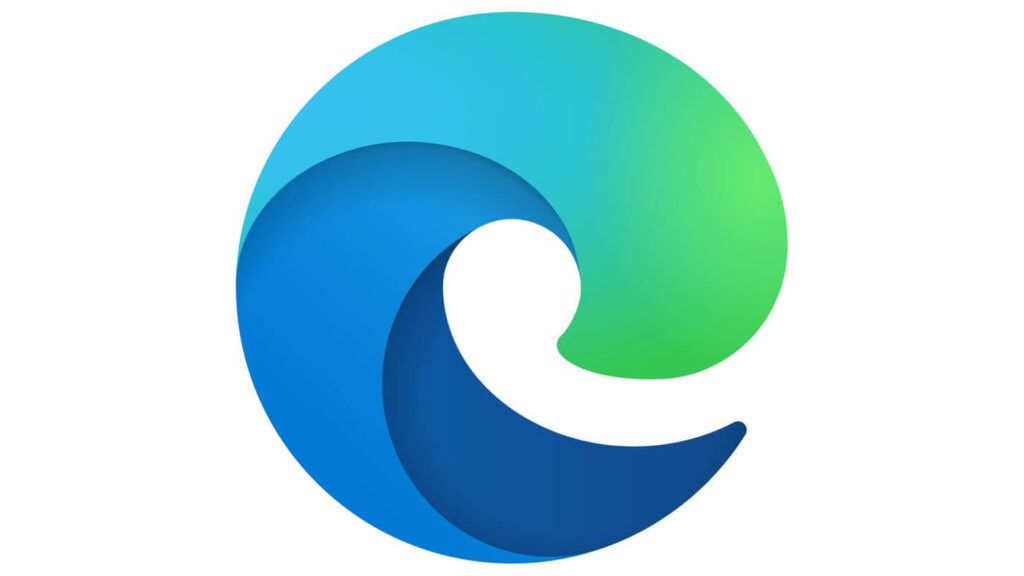
Miért összeomlik a Microsoft Edge?
A Microsoft Edge összeomlásának leggyakoribb oka a böngészőbővítmények, amelyek összeférhetetlenséget okoznak a böngészővel. Az összeomlást sérült Windows fájlok, sérült Microsoft Edge mező vagy sérült böngésző gyorsítótár is okozhatja.
Változtassa meg a Google alapértelmezett keresőmotorját
Valamilyen oknál fogva az összeomlást okozhatja, ha a Google az alapértelmezett keresőmotor a Microsoft Edge böngészőben.
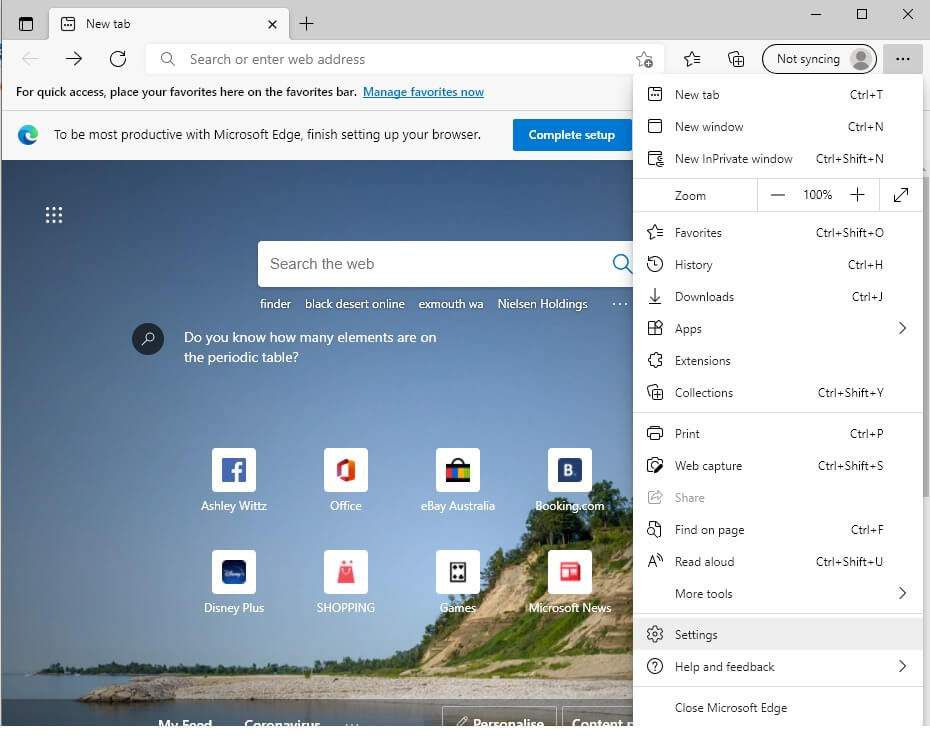
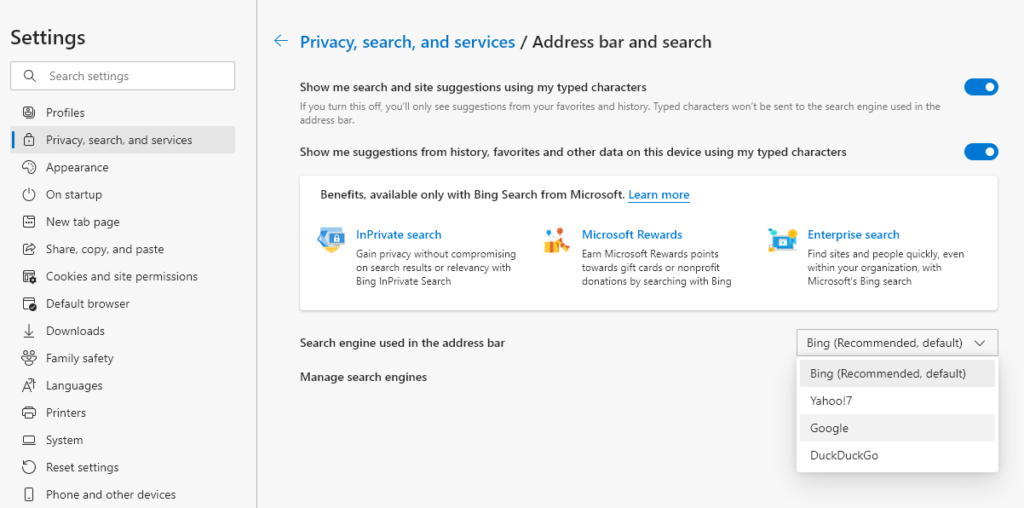
A keresési javaslatok kikapcsolása
Néhány felhasználó megjegyezte, hogy a keresési javaslatok kikapcsolása megakadályozza a Microsoft Edge böngésző összeomlását.
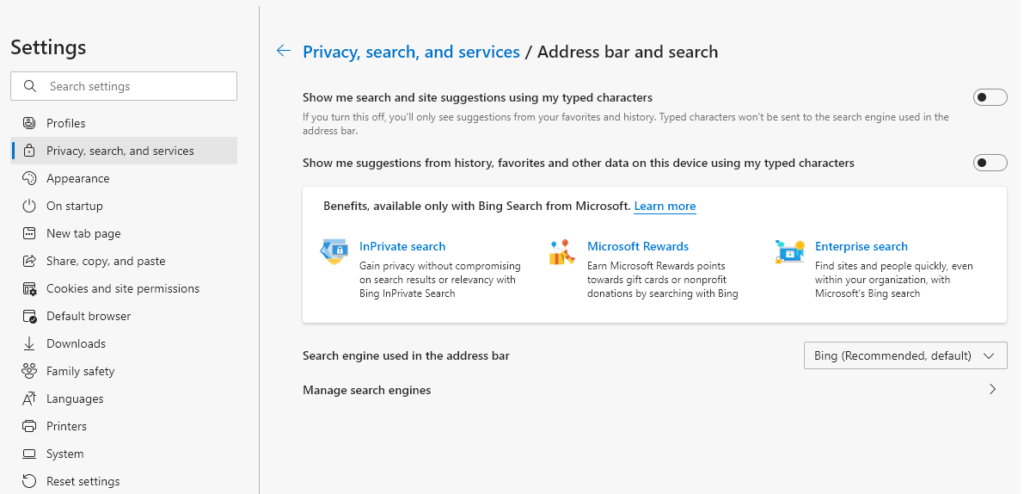
Gyorsítótár és cookie -k törlése
Amint fentebb említettük, a sérült gyorsítótár a Microsoft Edge összeomlását okozhatja. Íme, hogyan törölheti a gyorsítótárat.
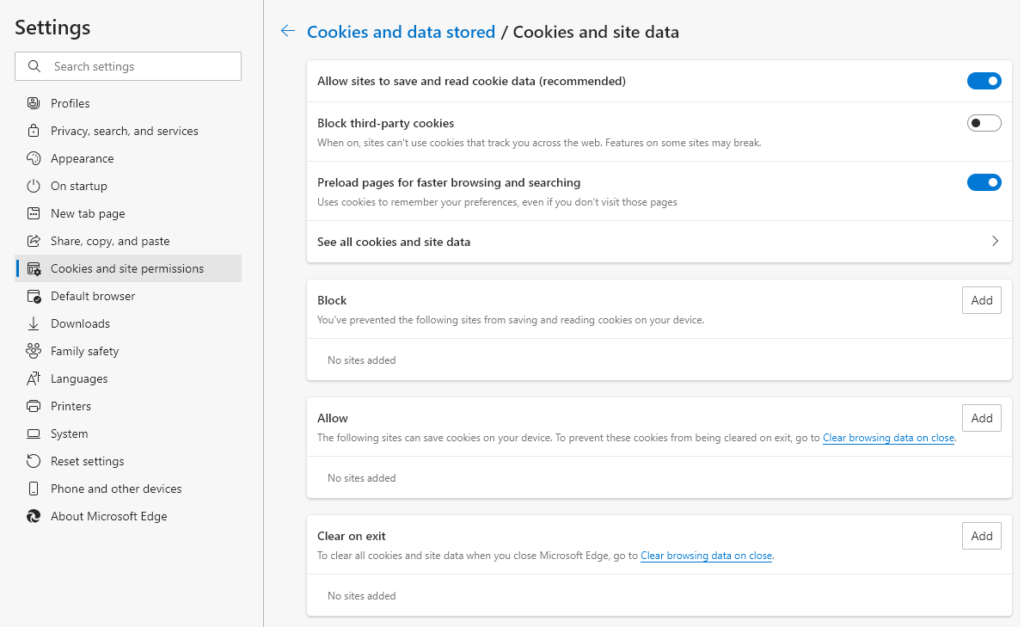
Megjegyzés:A Törlés kilépéskorlehetőséggel is biztosíthatja, hogy a cookie -k és a webhelyadatok minden alkalommal törlődjenek, amikor bezárja a Microsoft Edge alkalmazást.
Windows frissítése
Az elavult vagy sérült Windows fájlok a Microsoft Edge böngésző összeomlását okozhatják. A Windows frissítésével orvosolni kell ezt a problémát. Ha ellenőrizni szeretné, hogy a Windows naprakész-e, kövesse az alábbi lépéseket.
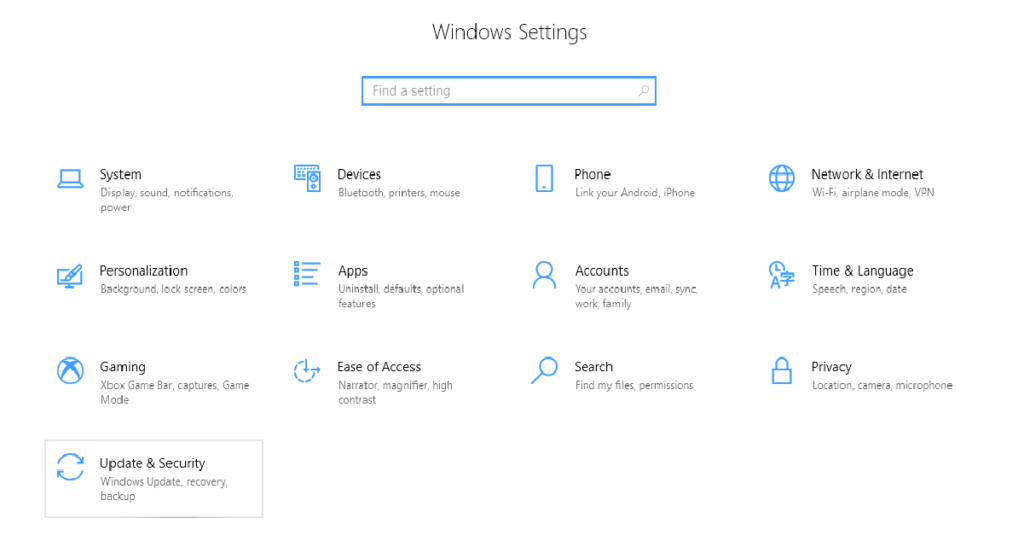
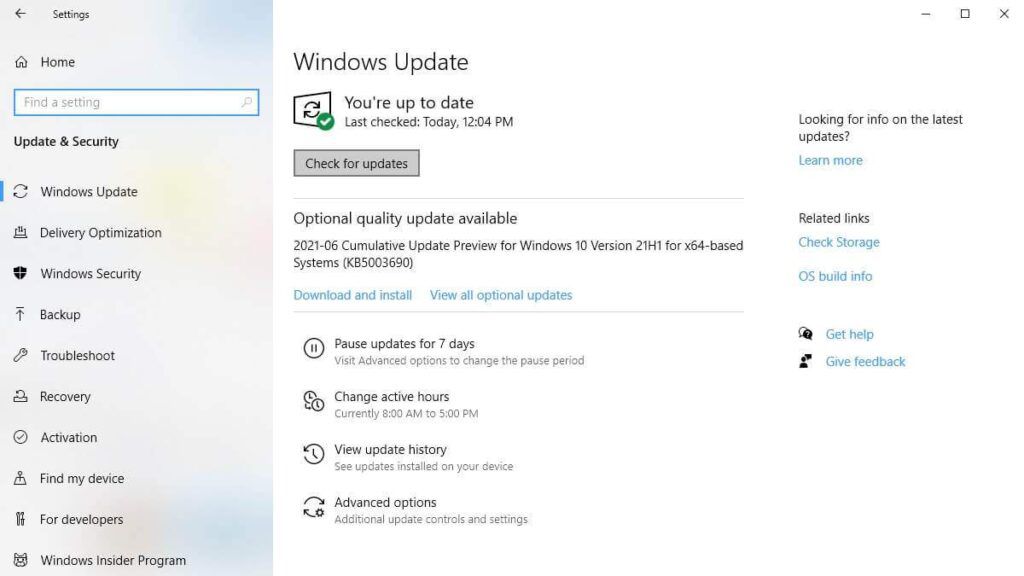
Megjegyzés: Néha a Windows -frissítések elakadhatnak. Kövesse a az S tippeket, ha ez történik veled.
Microsoft Edge -bővítmények letiltását
Néha a Microsoft Edge, mint a hirdetésblokkolók kiterjesztések inkompatibilitást fejleszthet ki más bővítményekkel vagy magával a böngészővel. Ha meg szeretné tudni, hogy ez az oka az összeomlásnak, kapcsolja ki egyszerre az összes bővítményt, és nézze meg, hogy kijavítja -e az összeomlást. Ha igen, akkor engedélyezheti az egyesével szükséges bővítményeket.
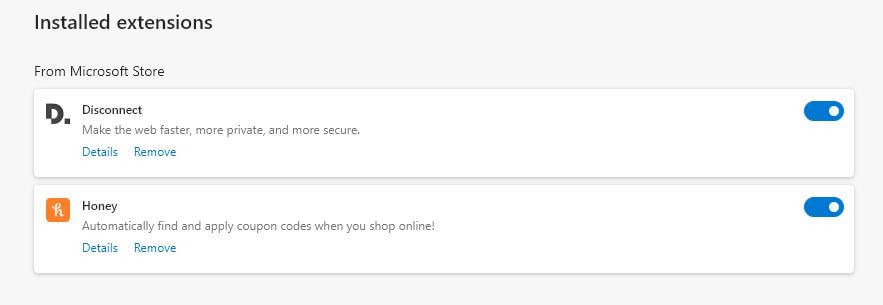
Visszaállítás a Microsoft Edge alapértelmezett beállításaira
Kövesse ezeket a lépéseket a Microsoft Edge alapértelmezett beállításainak visszaállításához.
Ha a korábbi javítások nem működtek, segíthet a Microsoft Edge javítása az Alkalmazások és funkciókmenüben.
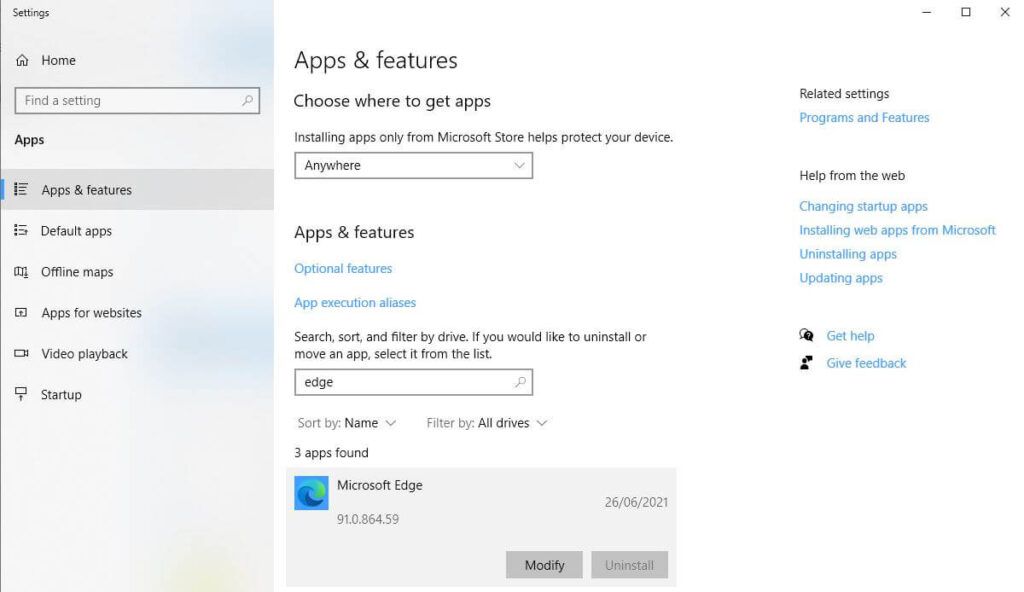
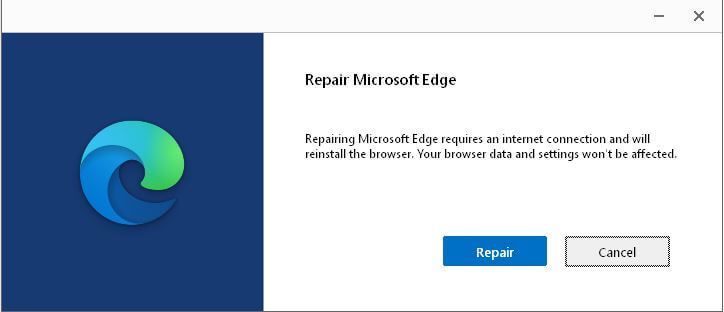
A Microsoft Edge újratelepítése
Mivel a Microsoft Edge a Windows része, nem tudja eltávolítani és újratelepíteni a Hozzáadás vagy eltávolítás Programok. Ez a leginkább érintett módszer a böngésző összeomlásának javítására, és minden más javítást meg kell próbálni ezt megelőzően. Javasoljuk, hogy a javítás kipróbálása előtt hozzon létre egy rendszer -visszaállítási pontot. indítsa újra a számítógépet biztonságos módban szükséges.
1. lépés: Indítsa újra a számítógépet biztonságos módban
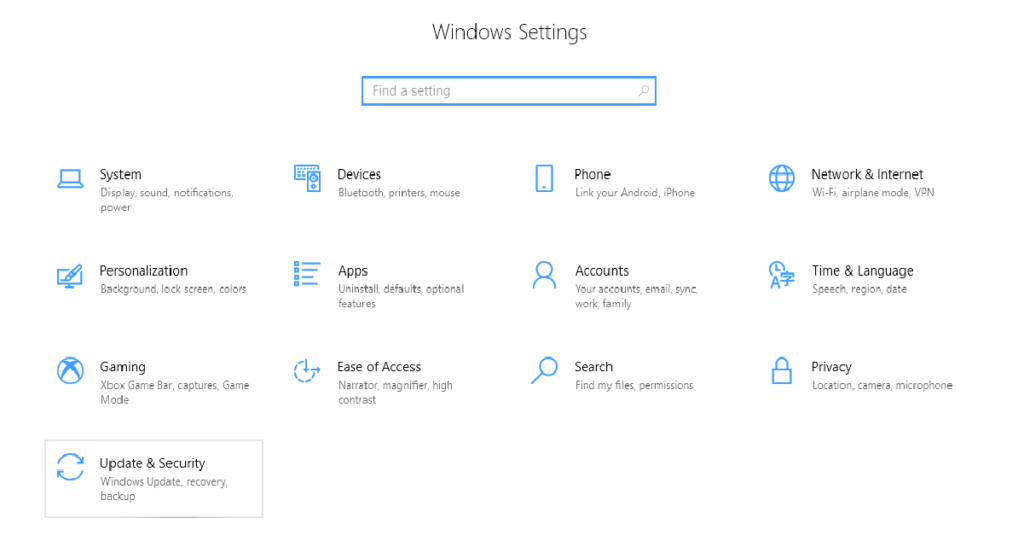
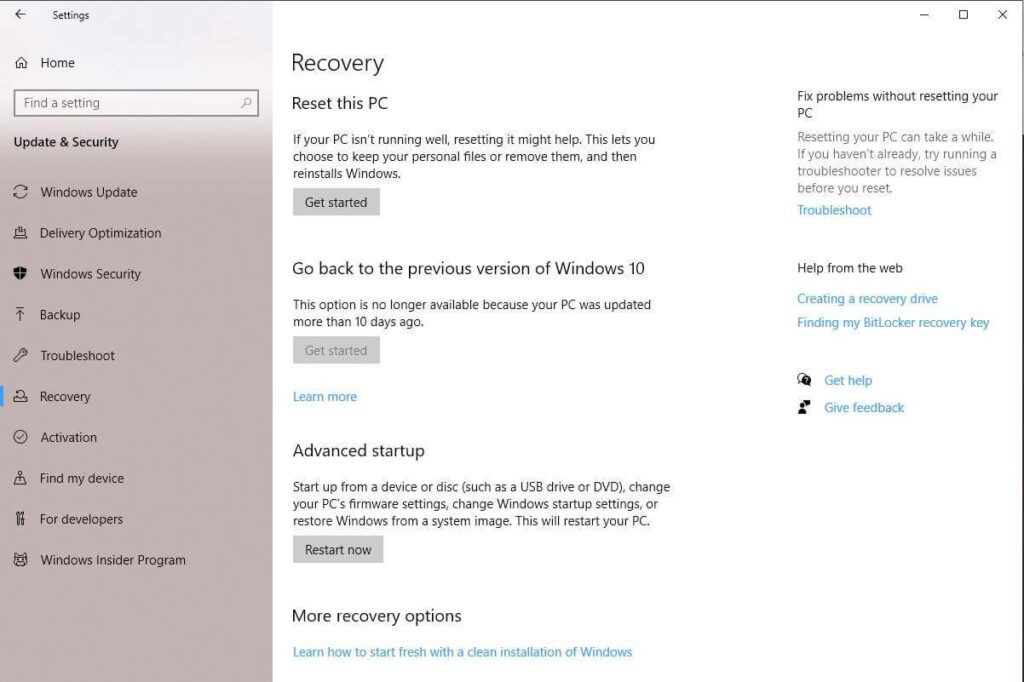
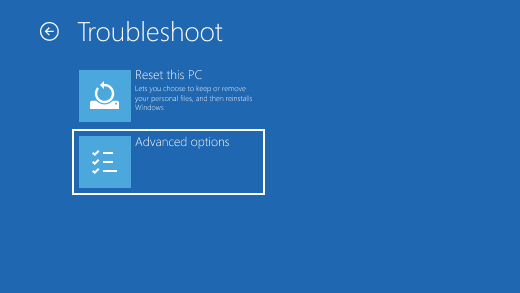
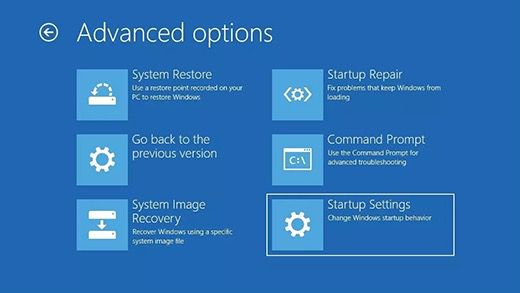
2. lépés: Törölje a Microsoft Edge Package mappát
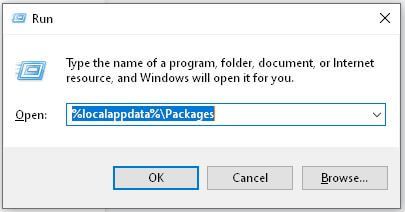
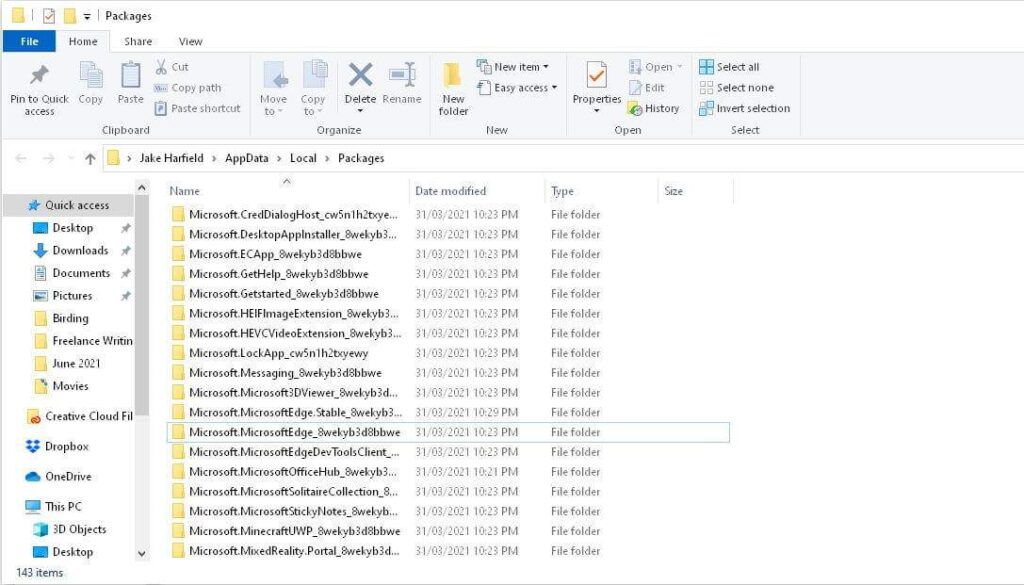
Megjegyzés:Ezt a mappát egyszerűen át is nevezheti másra.
3. lépés: Indítsa újra a Windows rendszert, és telepítse újra a Microsoft Edge
Először indítsa újra a Windows rendszert normál módban.
A Windows automatikusan újratelepítheti a Microsoft Edge alkalmazást. Ezt a Microsoft Edge egyszeri megnyitásával ellenőrizheti. Ha összeomlik és bezárul, rövid szünet után próbálja meg még egyszer megnyitni a Microsoft Edge -t. Ha megnyílik és zökkenőmentesen fut, akkor újratelepítették. Ha nem, folytassa a következő lépésekkel.
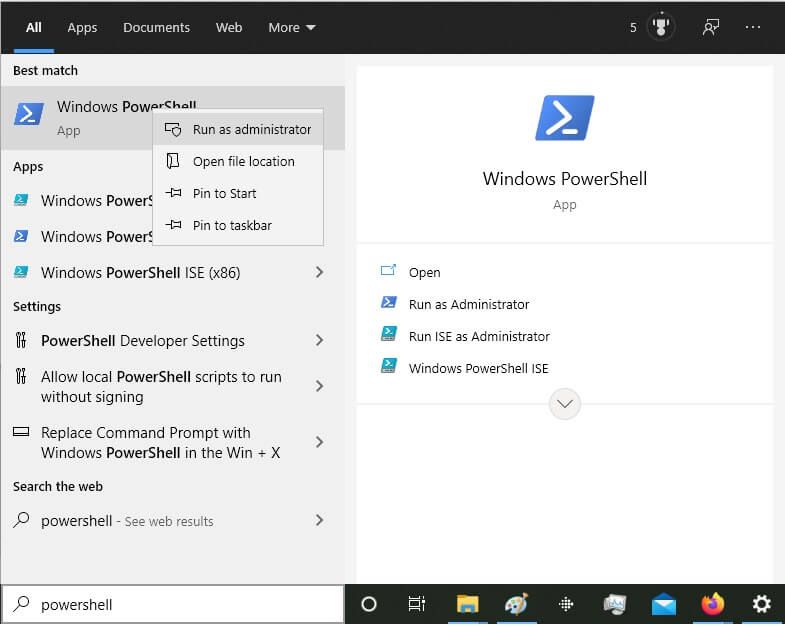
Get -AppXPackage -Name Microsoft.MicrosoftEdge | ForEach {Add -AppxPackage -DisableDevelopmentMode -Register “$ ($ _. InstallLocation) \ AppXManifest.xml”}
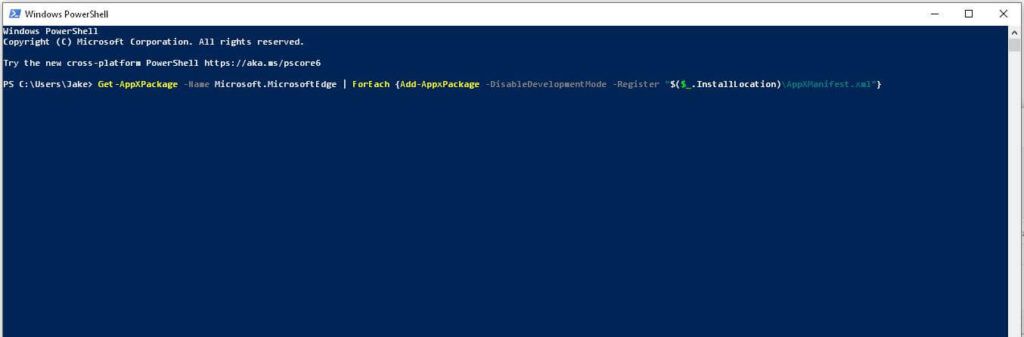
Változtassa meg a böngészőt
Rendben, ez egy kicsit nyelvérzékeny , de ha a Microsoft Edge nem működik az Ön számára, akkor rengeteg más lehetőség is rendelkezésre áll. Nézze meg a Google Chrome -ot, a Mozilla Firefoxot vagy az Operát.
Remélhetőleg a 9 javítás egyike segít megakadályozni a Microsoft Edge összeomlását. Ha az alábbi tippek egyike bevált, tudassa velünk az alábbi megjegyzésekben.